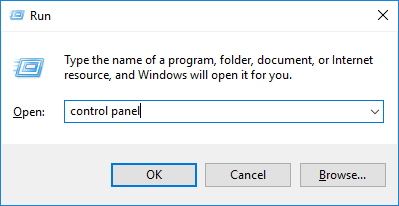แชร์เครื่องพิมพ์ใน Windows 7, 8 และ 10 ได้อย่างไร ลองดูขั้นตอนที่นี่!
คุณเคยได้ยินเรื่องการแบ่งปันเครื่องพิมพ์หรือไม่? การแชร์เครื่องพิมพ์เป็นวิธีการเชื่อมต่อเครื่องพิมพ์หนึ่งเครื่องกับคอมพิวเตอร์หลายเครื่องบนเครือข่ายเดียว
ดังนั้นด้วยการแบ่งปันเครื่องพิมพ์คุณสามารถทำได้ประหยัดเงินของคุณเพราะคุณไม่จำเป็นต้องจัดหาเครื่องพิมพ์หนึ่งเครื่องสำหรับคอมพิวเตอร์แต่ละเครื่องและประหยัดเวลาเพราะคุณไม่จำเป็นต้องกลับไปมาเพื่อพิมพ์เอกสาร
คุณสามารถแชร์เครื่องพิมพ์ผ่าน LAN หรือ Wifi สิ่งที่คุณต้องใส่ใจคือคอมพิวเตอร์ทุกเครื่องที่มีอยู่ต้องเชื่อมต่อกับคอมพิวเตอร์ที่เชื่อมต่อกับเครื่องพิมพ์
บทแนะนำการแชร์เครื่องพิมพ์ต่อไปนี้สามารถทำได้บน Windows 7, 8 และ 10 เพราะขั้นตอนนั้นไม่แตกต่างกันมากนัก
สำหรับรายละเอียดเพิ่มเติมเกี่ยวกับวิธีแบ่งปันเครื่องพิมพ์กับคอมพิวเตอร์เครื่องอื่น ลองดูคำอธิบายด้านล่าง
ขั้นตอนสำหรับการแชร์เครื่องพิมพ์
เพื่อให้เครื่องพิมพ์ใช้ร่วมกันและใช้งานโดยคอมพิวเตอร์เครื่องอื่นคุณต้องทำการตั้งค่าต่อไปนี้บนคอมพิวเตอร์ / พีซี ซึ่งได้รับการเชื่อมต่อ กับเครื่องพิมพ์
1. ก่อนเปิดเมนู แผงควบคุม, วิธีหนึ่งในการเปิดมันคือการกดปุ่ม Windows + R จากนั้นพิมพ์ แผงควบคุม แล้วก็ ตกลง หรือกด เข้าสู่.

2. หน้าต่างเมนู แผงควบคุม เปิด ในการแบ่งปันเครื่องพิมพ์เราต้องเปิดใช้งานก่อน การแชร์ไฟล์และเครื่องพิมพ์, คุณทำได้โดยเลือก เครือข่ายและอินเทอร์เน็ต บนเมนู แผงควบคุม.

3. หลังจากหน้าต่าง เครือข่ายและอินเทอร์เน็ต เปิดให้เลือก ศูนย์เครือข่ายและการแบ่งปัน.

4. จากนั้นเลือก เปลี่ยนการตั้งค่าการแชร์ขั้นสูง.

5. สำหรับการแชร์ไฟล์และเครื่องพิมพ์ให้เลือก เปิดการค้นหาเครือข่าย และ เปิดการแชร์ไฟล์และเครื่องพิมพ์, ด้วยการเปิดใช้งานคุณสมบัตินี้ผู้ใช้รายอื่นสามารถเข้าถึงไฟล์หรือเครื่องพิมพ์ที่คุณแบ่งปันได้

6 ขั้นตอนที่ห้านี้เป็นทางเลือกในทางปฏิบัติอนุญาตหรือไม่ (แต่ฉันแนะนำให้ทำ) สมมติว่าพีซีของ Andi ใช้เครื่องพิมพ์ร่วมกันและพีซีของ Andi ก็จะได้รับรหัสผ่านสำหรับล็อกอินด้วย ดังนั้นทุกคนที่ต้องการเข้าถึงเครื่องพิมพ์ที่แบ่งปันโดยพีซีของ Andi จะต้องป้อนรหัสผ่านสำหรับลงชื่อเข้าใช้พีซีของ Andi ก่อน ฉันขอแนะนำให้คุณปิดการใช้งานคุณสมบัตินี้โดยคลิก เครือข่ายทั้งหมด.

7. เลื่อนลงเล็กน้อยจากนั้นเลือก ปิดการแบ่งปันด้วยการป้องกันด้วยรหัสผ่าน, วิธีนี้คอมพิวเตอร์หรือพีซีทุกเครื่องที่ต้องการเข้าถึงเครื่องพิมพ์ที่แบ่งปันโดย PC Andi ไม่จำเป็นต้องป้อนรหัสผ่านการเข้าสู่ระบบ จากนั้นอย่าลืมคลิก บันทึกการเปลี่ยนแปลง.
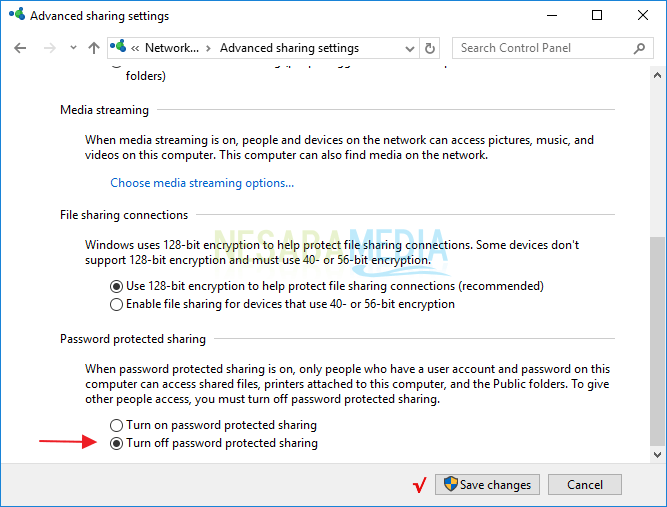
8. หลังจากเปิดใช้งาน การแชร์ไฟล์และเครื่องพิมพ์ ตอนนี้คุณสามารถแบ่งปันเครื่องพิมพ์. ย้อนกลับ แผงควบคุม จากนั้นในหมวดหมู่ ฮาร์ดแวร์และเสียงเลือก ดูอุปกรณ์และเครื่องพิมพ์.

9. จากนั้นคลิกขวาที่หนึ่งในเครื่องพิมพ์ที่คุณต้องการแบ่งปันจากนั้นเลือก คุณสมบัติเครื่องพิมพ์, ที่นี่ฉันใช้เครื่องพิมพ์ประเภท Epson L360 Series.

10. ย้ายไปที่แท็บ ที่ใช้ร่วมกัน จากนั้นทำเครื่องหมาย แบ่งปันเครื่องพิมพ์นี้ จากนั้นตั้งชื่อเครื่องพิมพ์ (ไม่บังคับ) จากนั้นคลิก ตกลง.
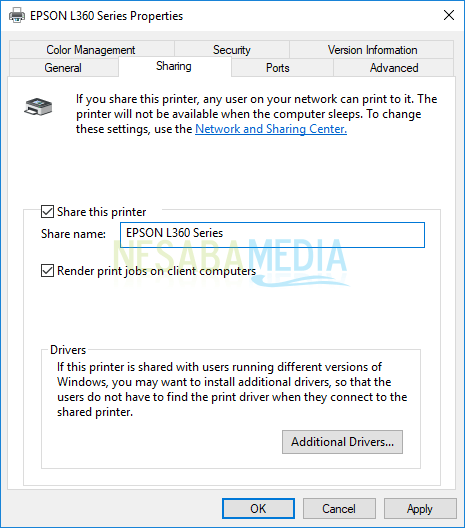
คอมพิวเตอร์เครื่องอื่นที่เชื่อมต่ออยู่สามารถใช้เครื่องพิมพ์ที่ใช้ร่วมกันได้ ในเครือข่ายเดียวกัน, นี่คือวิธีการเข้าถึงเครื่องพิมพ์ที่ใช้ร่วมกันบนคอมพิวเตอร์เครื่องอื่น
วิธีการเข้าถึงเครื่องพิมพ์ที่มี Dishare
1. คุณต้องทำการตั้งค่าบางอย่างบนคอมพิวเตอร์ / แล็ปท็อปที่ต้องการเข้าถึงเครื่องพิมพ์ที่ใช้ร่วมกัน ตรวจสอบให้แน่ใจว่าคุณเปิดใช้งาน เปิดการค้นหาเครือข่าย และ เปิดการแชร์ไฟล์และเครื่องพิมพ์, จากนั้นเลือก บันทึกการเปลี่ยนแปลง.

2. คุณสามารถเข้าถึงเครื่องพิมพ์ผ่าน File Explorer, เปิด File Explorer โดยกดปุ่ม Windows + E จากนั้นเลือก เครือข่าย, คลิกชื่อคอมพิวเตอร์ที่เชื่อมต่อกับเครื่องพิมพ์ตัวอย่างเช่น: สก์ท็อป VQNT1C9, สำหรับชื่อคอมพิวเตอร์อื่นที่ปรากฏขึ้น ‘ความเป็นไปได้‘เป็นชื่อคอมพิวเตอร์ของคุณเองดังนั้นเพียงเพิกเฉย

3. จากนั้นคุณจะเห็นสิ่งที่คอมพิวเตอร์แบ่งปันซึ่งหนึ่งในนั้นคือเครื่องพิมพ์ คลิกขวาที่เครื่องพิมพ์จากนั้นเลือก เชื่อมต่อ, รอจนกว่ากระบวนการ การเชื่อมต่อ เสร็จ

4 ตอนนี้คุณสามารถพิมพ์เอกสารของคุณโดยใช้เครื่องพิมพ์ที่ใช้ร่วมกัน โปรดจำไว้ว่าเมื่อพิมพ์เอกสารคุณต้องเลือกชื่อเครื่องพิมพ์ ตรวจสอบให้แน่ใจว่าคุณเลือกเครื่องพิมพ์ที่มีสถานะ พร้อมแล้ว.

การแชร์เครื่องพิมพ์ล้มเหลว
หากคุณประสบปัญหาหรือล้มเหลวเมื่อใดต้องการแบ่งปันเครื่องพิมพ์ด้วยวิธีด้านบนคุณสามารถลองวิธีอื่น ๆ เช่นใช้ HomeGroup ฉันจะแบ่งปันเครื่องพิมพ์โดยใช้ HomeGroup ได้อย่างไร คลิกที่ลิงค์ด้านล่างเพื่ออ่านบทความ
วิธีใช้โฮมกรุ๊ปสำหรับการแชร์เครื่องพิมพ์
นั่นคือทั้งหมดที่การสนทนาในครั้งนี้เกี่ยวกับวิธีการแบ่งปันเครื่องพิมพ์ หากมีสิ่งที่คุณต้องการถามโปรดส่งผ่านทางช่องความคิดเห็นที่ให้ไว้ ฉันจะ ติดตาม คำถามของคุณโดยเร็วที่สุด