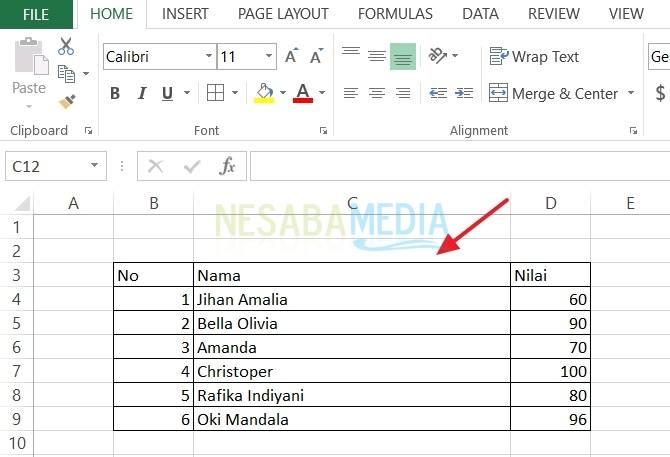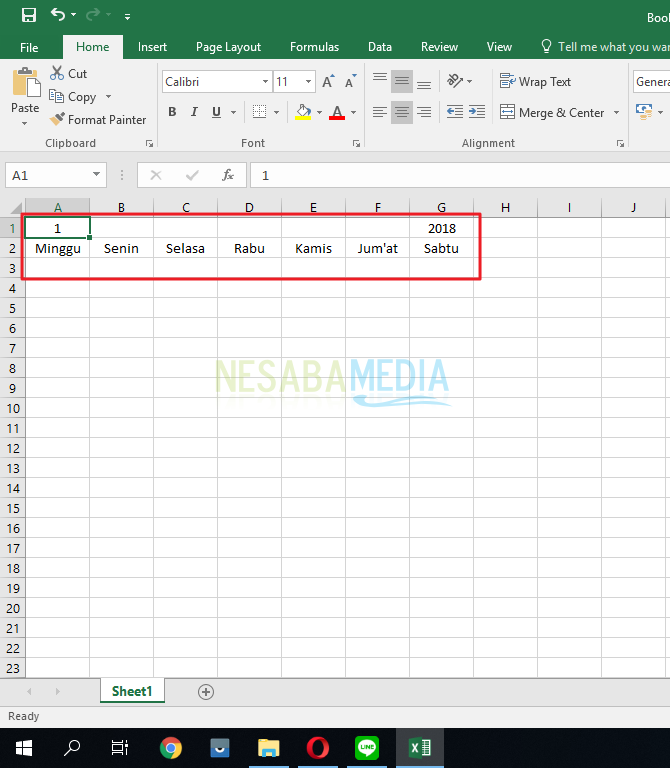Microsoft Excel'de sıralı tarih listesi oluşturma
Microsoft Excel biridir microsoft uygulaması bu da işi hızlandırmak için çok yararlıtarih listesi yapmakla ilgili. Devamlılık listeleri, ders listeleri, günlük, haftalık veya aylık raporlar gibi çalışmalar sıralı tarihler yapılarak yapılabilir.
Microsoft Excel'in çok özelliği varsıralı tarihleri otomatik hale getirmek için gelişmiş. Excel'de sıralı tarihler yapmak için otomatik doldurma özelliği kullanılarak yapılabilir. Ancak, belki bazılarımız hala Microsoft Excel'de sıralı tarihlerin bir listesini nasıl oluşturacağımızı bilmiyoruz.
Bu sefer paylaşacağımMicrosoft Excel'de ardışık tarihlerin listesini çok kolay bir şekilde yapma. Nasıl yapıyorsun? Aşağıdaki adımları uygulamanız yeterlidir.
Microsoft Excel'de sıralı tarih listesi oluşturma
1. İlk olarak, lütfen Excel çalışma sayfasında istediğiniz tarihi yapın. Aşağıdaki resimdeki gibi.
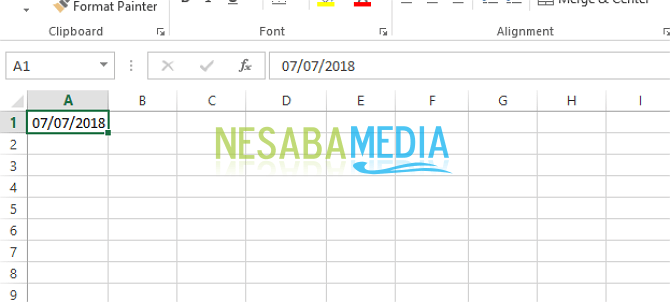
2. O zaman, lütfen yardım edin kutunun sağ ucunu aşağı çek, Ardından, sıralı tarih otomatik olarak görünecektir. Aşağıdaki resimdeki gibi.
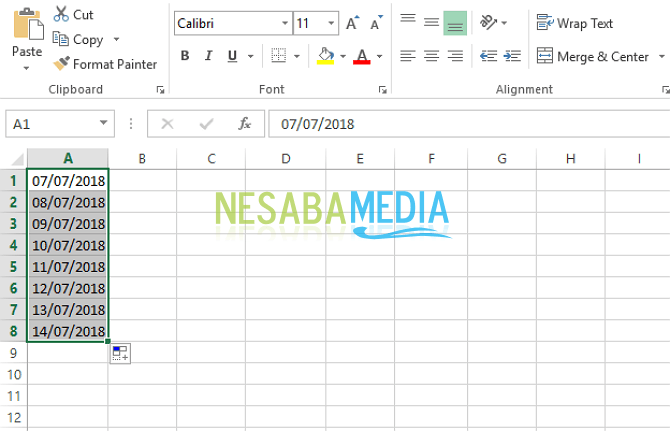
3. Tamamlandı.
Ay, Yıl, Hafta İçi ve Diğerlerine Göre Sırala
Hızlı Yolu Kullanma
1. Yaptığınız tarihte kutunun sonunu da aşağıya çekin. Aşağıdaki resimdeki gibi.
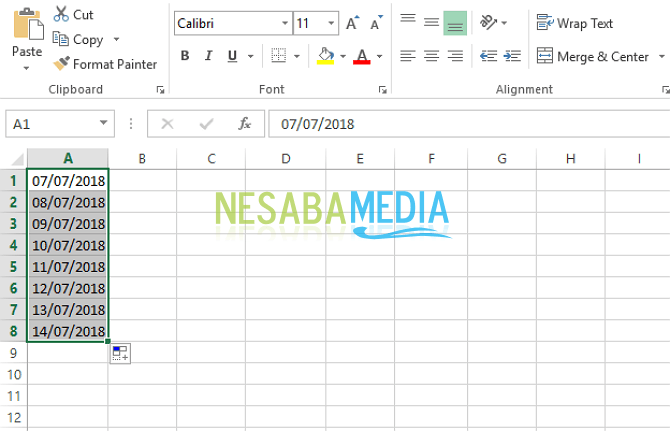
2. Sonra, lütfen tıklayın sağ uç simgesi kutunun altında. Aşağıdaki resimdeki gibi.

3. Şimdi birkaç seçenek görünecektir. Lütfen ne istediğinizi seçin. Ay, gün, yıl veya iş gününe göre sıralamak istiyorsunuz. Örneğin, sadece sıralamak istemezsiniz. Lütfen tıklayınız "Ayları Doldur", Aşağıdaki resimdeki gibi.

4. Daha sonra tarih aynı kalacaktır, ancak ay farklı olacaktır. Aşağıdaki resimdeki gibi.

5. Sonra, sadece yılı sıralamak istiyorsanız. Lütfen tıklayınız "Yılları Doldur", Aşağıdaki resimdeki gibi.

6. Ardından, yıl farklı olacakken tarih ve ay aynı kalacaktır. Aşağıdaki resimdeki gibi.

7. Ardından, yalnızca hafta içi günlerde sıralamak istiyorsanız. Lütfen tıklayınız "Hafta içi Doldur", Aşağıdaki resimdeki gibi.
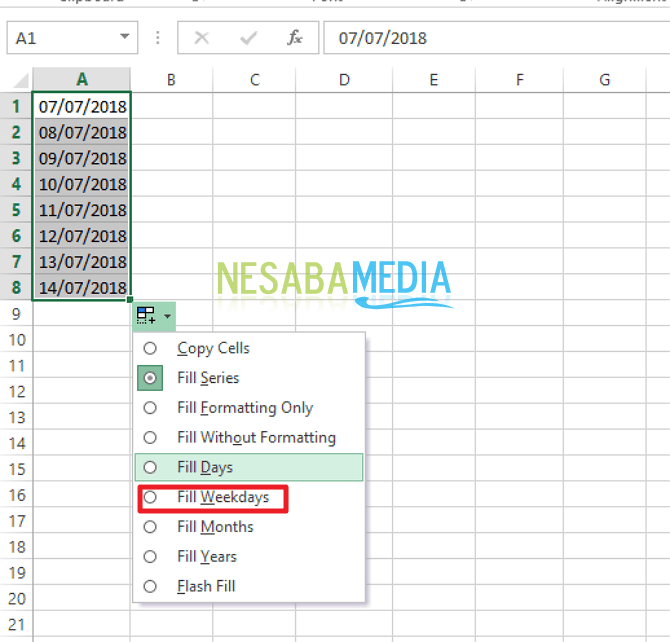
8. Ardından, çalışma gününden sonra tarih farklı olacaktır. Cumartesi ve Pazar günleri düşen tarihler görünmez. Aşağıdaki resimdeki gibi.

9. Tamamlandı.
B. Dolgu Serisi Menüsünü Kullanma
1. Lütfen sıralamak istediğiniz tarihi engelleyin. Aşağıdaki resimdeki gibi.
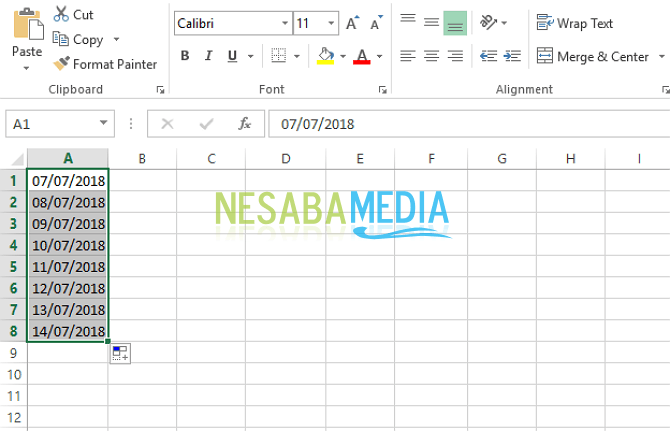
2. Ardından, lütfen menüye gidin ev, Aşağıdaki resimdeki gibi.

3. Ardından, lütfen menüye tıklayın "Dolgu", Aşağıdaki resimdeki gibi.
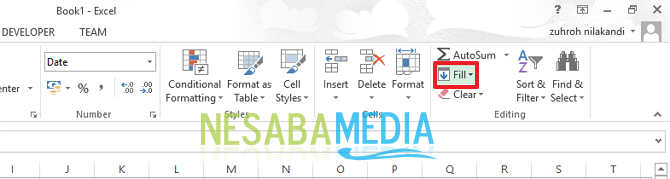
4. Ardından, lütfen tıklayın "Seri", Aşağıdaki resimdeki gibi.
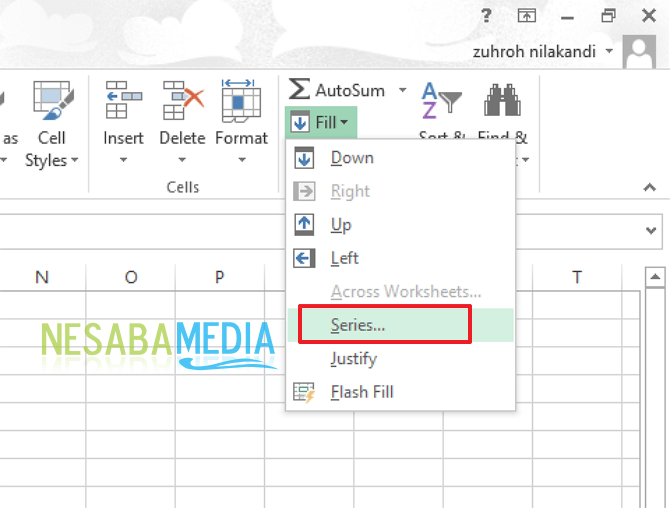
5. Sonra, ne istediğinizi seçin. Ve tıklayın "Tamam", Aşağıdaki resimdeki gibi.
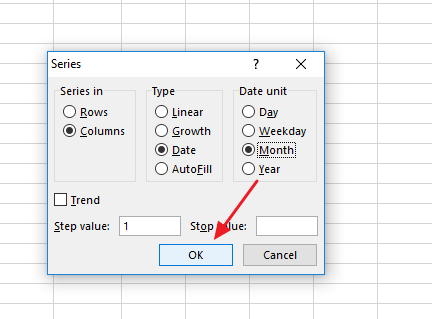
6. Tamamlandı.
Peki nasıl? Yöntem oldukça kolay ve çok basit değil mi? Şimdi Microsoft Excel'de tarihi otomatik olarak sıralayabiliriz. Tarihin yanı sıra ay, yıl veya iş gününe göre de sıralayabiliriz.
Tarih listesi böyle yapılırDeneyebileceğiniz Microsoft Excel'deki dizileri kolayca alın. Bu makale size yardımcı olabilirse, lütfen arkadaşlarınızla paylaşın, böylece Microsoft Excel'de Sıralı Tarih Listesinin nasıl kolayca yapılacağını da bilirler. Umarım bu makale hepimiz için yararlı olabilir. Yazma hataları varsa, lütfen affet. Teşekkür ederim