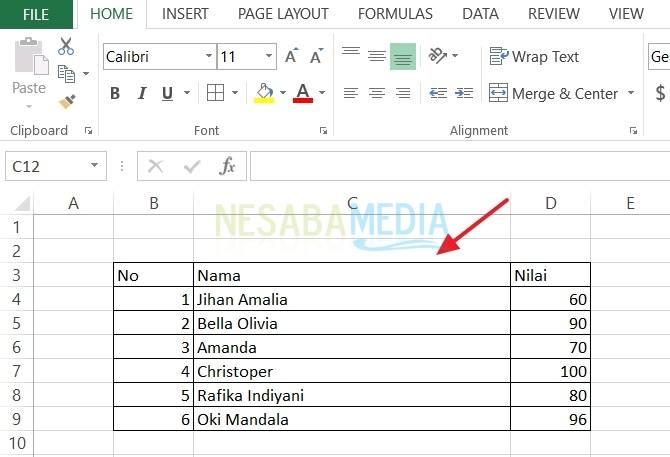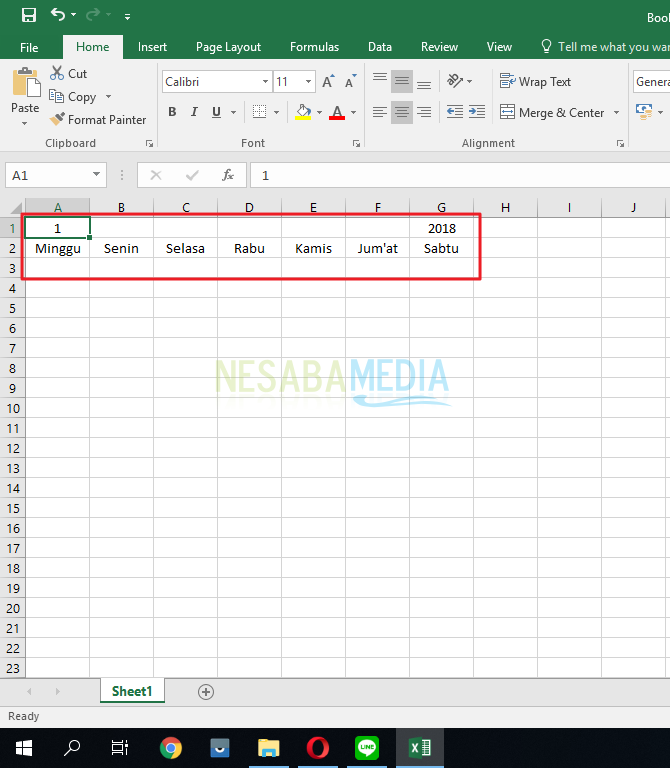Cum se creează o listă de date secvențiale în Microsoft Excel
Microsoft Excel este unul singur aplicație de la microsoft ceea ce este foarte util pentru accelerarea munciilegate de crearea unei liste de date. Lucrări, cum ar fi crearea listelor de prezență, listări de cursuri, la rapoarte zilnice, săptămânale sau lunare se pot face făcând date secvențiale.
Microsoft Excel are foarte multe caracteristiciavansat pentru a face date secvențiale automate. Pentru a face date secvențiale în Excel se poate face folosind funcția de completare automată. Dar, poate, unii dintre noi încă nu știu cum să facă o listă de date secvențiale în Microsoft Excel.
Ei bine, de data asta voi împărtăși camcum să faceți o listă de date consecutive în Microsoft Excel foarte ușor. Cum o faci? Urmați pașii de mai jos.
Cum se creează o listă de date secvențiale în Microsoft Excel
1. Mai întâi, vă rugăm să faceți data dorită pe fișa de lucru excel. Ca în imaginea de mai jos.
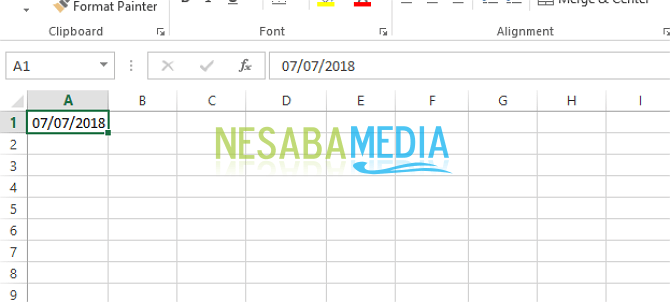
2. Apoi, vă rog să vă ajutați trageți în jos capătul drept al cutiei. Apoi, va apărea automat data secvențială. Ca în imaginea de mai jos.
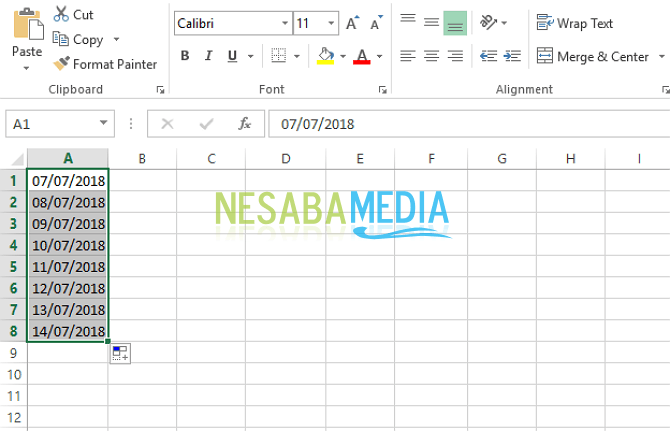
3. Gata.
Sortează după lună, an, săptămână și altele
A. Folosind calea rapidă
1. Vă rugăm să trageți în jos și sfârșitul casetei la data făcută. Ca în imaginea de mai jos.
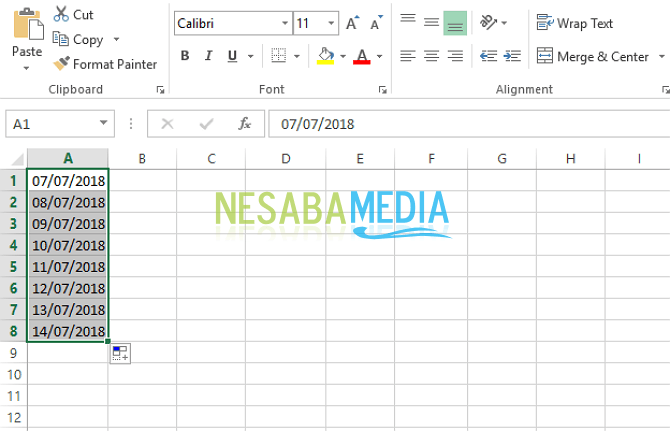
2. Apoi, vă rugăm să faceți clic pe pictograma finală dreaptă partea de jos a cutiei. Ca în imaginea de mai jos.

3. Acum vor apărea mai multe opțiuni. Vă rugăm să alegeți ce doriți. Doriți să sortați după lună, zi, an sau zi lucrătoare. De exemplu, doriți să sortați nu doar. Vă rugăm să faceți clic pe „Completați luni”. Ca în imaginea de mai jos.

4. Apoi, data va rămâne aceeași, dar luna va fi diferită. Ca în imaginea de mai jos.

5. Apoi, dacă doriți să sortați doar anul. Vă rugăm să faceți clic pe „Ani de umplere”. Ca în imaginea de mai jos.

6. Apoi, data și luna vor rămâne aceleași în timp ce anul va fi diferit. Ca în imaginea de mai jos.

7. Apoi, dacă doriți să sortați numai în zilele săptămânii. Vă rugăm să faceți clic pe „Completați zilele săptămânale”. Ca în imaginea de mai jos.
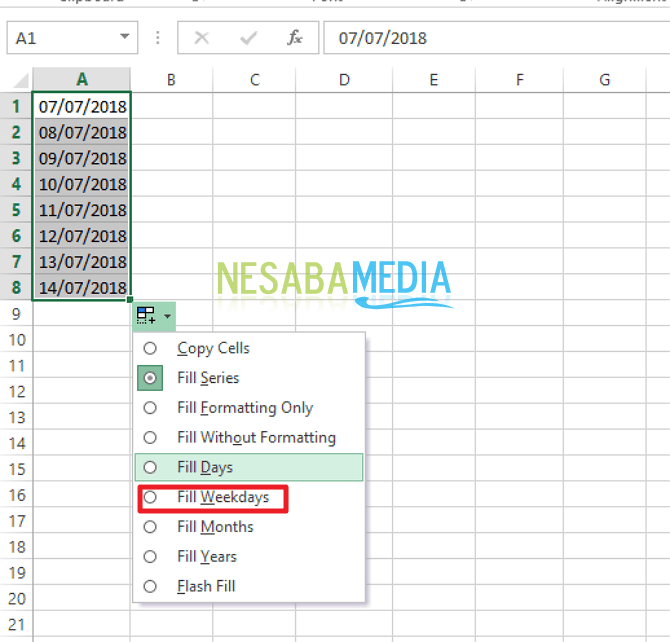
8. Apoi, data va fi diferită după ziua lucrătoare. Datele care se încadrează sâmbăta și duminica nu vor apărea. Ca în imaginea de mai jos.

9. Gata.
B. Utilizarea meniului Seria de umplere
1. Vă rugăm să blocați data pe care doriți să o sortați. Ca în imaginea de mai jos.
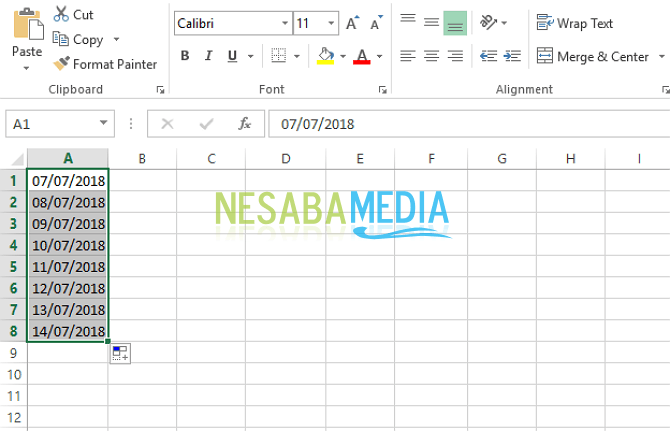
2. Apoi, accesați meniul acasă. Ca în imaginea de mai jos.

3. Apoi, faceți clic pe meniu „Umplere“. Ca în imaginea de mai jos.
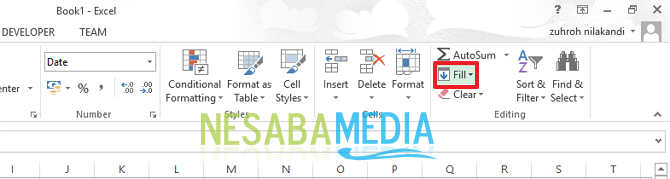
4. Apoi, vă rugăm să faceți clic „Seria“. Ca în imaginea de mai jos.
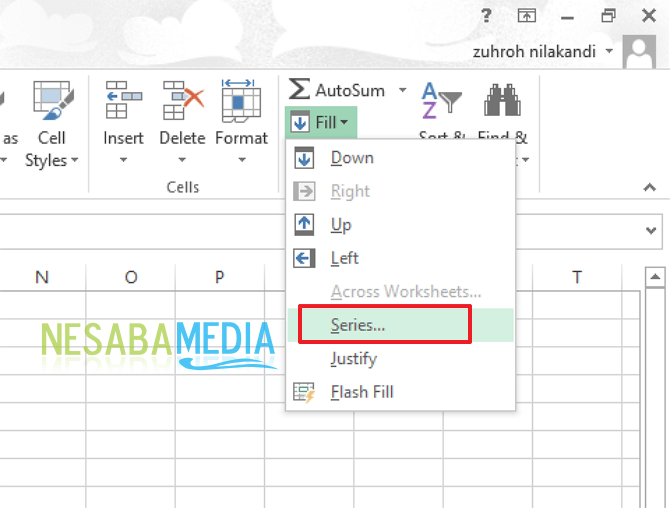
5. Apoi, vă rugăm să alegeți ce doriți. Și faceți clic "Ok". Ca în imaginea de mai jos.
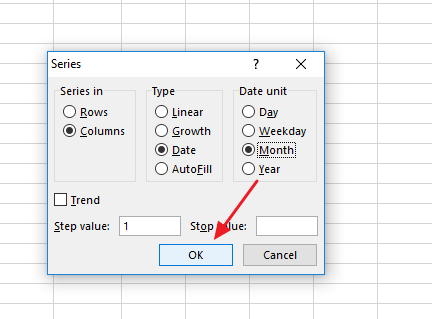
6. Gata.
Deci, cum? Metoda este destul de ușoară și foarte simplă, nu? Acum putem sorta data automat în Microsoft Excel. Pe lângă dată, putem sorta și după lună, an sau zi lucrătoare.
Așa se face o listă de dateObțineți secvențe în Microsoft Excel ușor pe care le puteți încerca. Dacă acest articol vă poate ajuta, vă rugăm să împărtășiți cu prietenii, astfel încât aceștia să știe să creeze ușor o listă de date secvențiale în Microsoft Excel. Sperăm că acest articol poate fi util pentru noi toți. Dacă există erori de scriere, vă rog să iertați. Multumesc