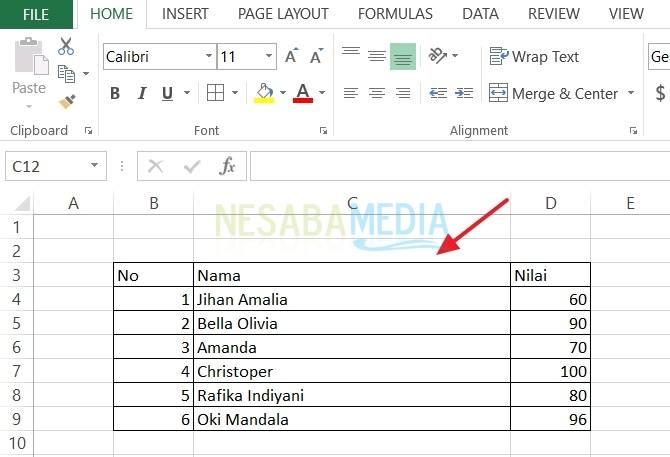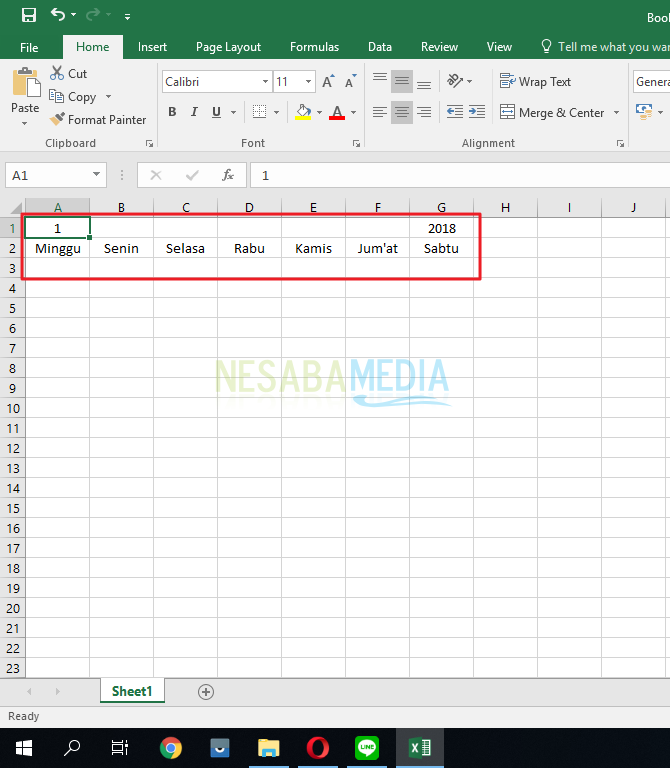Как да си направите последователен списък с дати в Microsoft Excel
Microsoft Excel е един приложение от microsoft което е много полезно за ускоряване на работатасвързани с изготвяне на списък с дати. Работа като съставяне на списъци за посещения, списъци с курсове, ежедневни, седмични или месечни доклади може да се извърши, като се правят последователни дати.
Microsoft Excel има много функциинапреднали, за да правят автоматичните последователни дати. За да направите последователни дати в Excel може да направите с помощта на функцията за автоматично попълване. Но може би някои от нас все още не знаят как да направят списък на последователните дати в Microsoft Excel.
Е, този път ще споделякак да направите списък с последователни дати в Microsoft Excel много лесно. Как го правите? Просто следвайте стъпките по-долу.
Как да си направите последователен списък с дати в Microsoft Excel
1. Първо, моля, направете желаната дата на работния лист на Excel. Както на снимката по-долу.
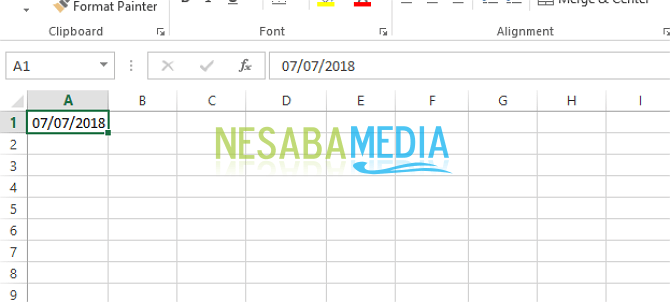
2. Тогава, моля ви помогне дръпнете долния край на кутията, След това последователната дата ще се появи автоматично. Както на снимката по-долу.
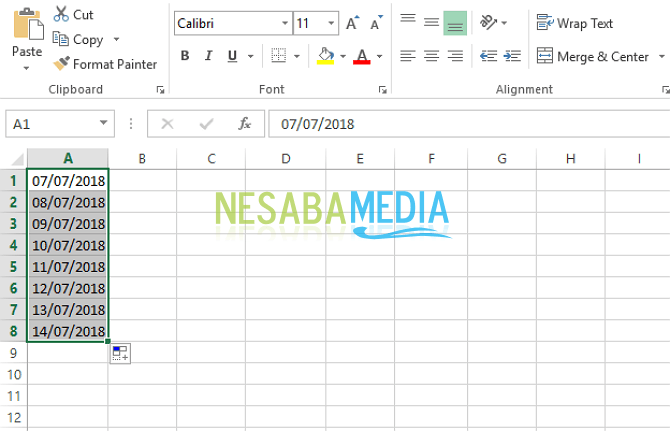
3. Готово.
Сортиране по месец, година, делничен ден и други
А. Използване на бързия начин
1. Моля, свалете и края на полето на датата, която сте направили. Както на снимката по-долу.
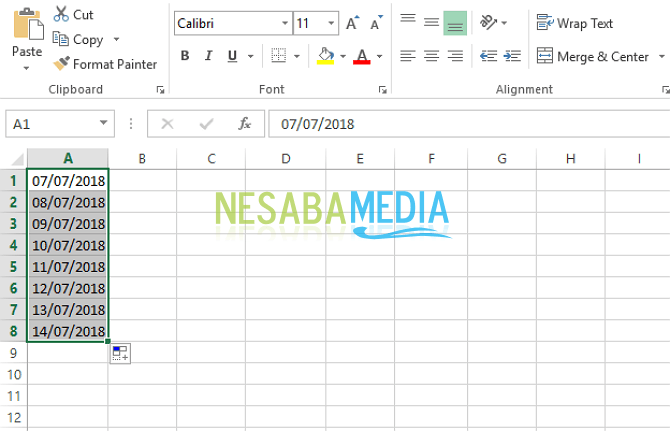
2. След това, моля кликнете върху икона в десния край дъното на кутията. Както на снимката по-долу.

3. Сега ще се появят няколко варианта. Моля, изберете какво искате. Искате да сортирате по месец, ден, година или работен ден. Например, искате да сортирате не просто. Моля, щракнете „Попълване на месеци“, Както на снимката по-долу.

4. След това датата ще остане същата, но месецът ще бъде различен. Както на снимката по-долу.

5. След това, ако искате да сортирате само годината. Моля, щракнете „Попълване на години“, Както на снимката по-долу.

6. Тогава датата и месецът ще останат същите, докато годината ще бъде различна. Както на снимката по-долу.

7. След това, ако искате да сортирате само през делничните дни. Моля, щракнете „Попълнете делничните дни“, Както на снимката по-долу.
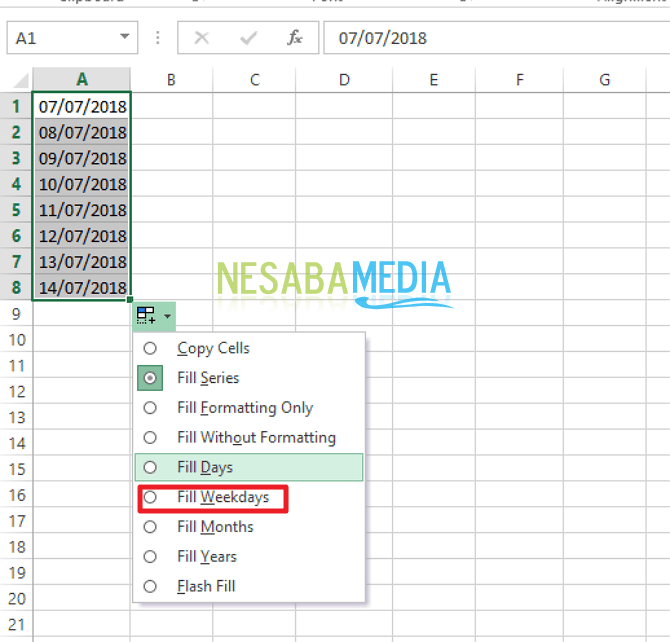
8. След това датата ще бъде различна след работния ден. Датите, които падат в събота и неделя, няма да се показват. Както на снимката по-долу.

9. Готово.
B. Използване на менюто Fill Series
1. Моля, блокирайте датата, която искате да сортирате. Както на снимката по-долу.
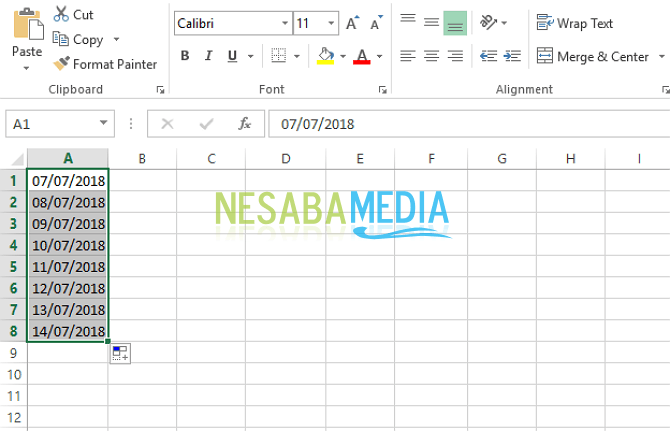
2. След това, моля, отидете в менюто у дома, Както на снимката по-долу.

3. След това, моля кликнете върху менюто "Fill", Както на снимката по-долу.
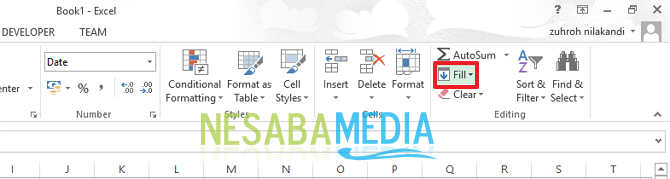
4. След това, моля щракнете "Серия", Както на снимката по-долу.
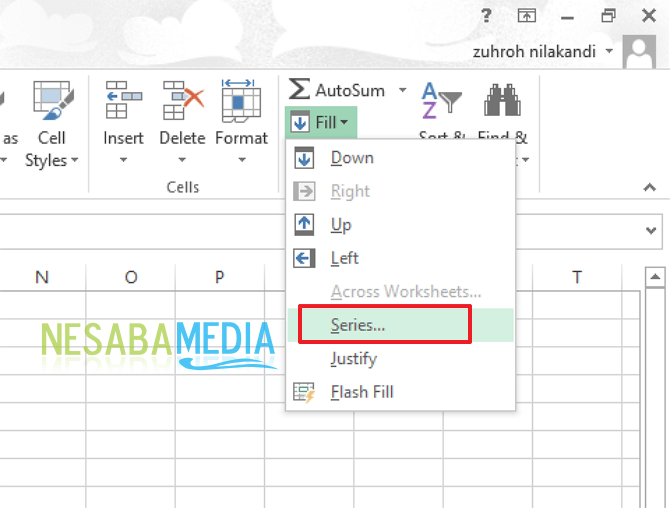
5. Тогава, моля, изберете какво искате. И щракнете "ОК", Както на снимката по-долу.
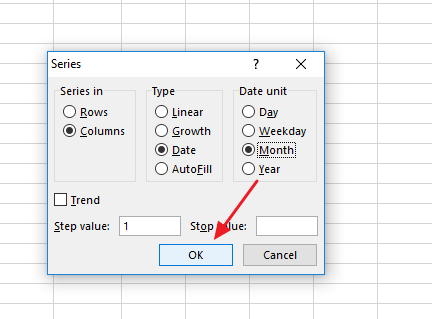
6. Готово.
И така, как? Методът е доста лесен и много прост нали? Сега можем да сортираме датата автоматично в Microsoft Excel. Освен датата, можем да сортираме и по месец, година или работен ден.
Ето как да направите списък с датиВземете поредици в Microsoft Excel лесно, които можете да опитате. Ако тази статия може да ви помогне, моля, споделете с приятелите си, така че те също така да знаят как лесно да правят последователен списък с дати в Microsoft Excel. Надяваме се, че тази статия може да бъде полезна за всички нас. Ако има грешки при писане, моля, простете. Благодаря ви