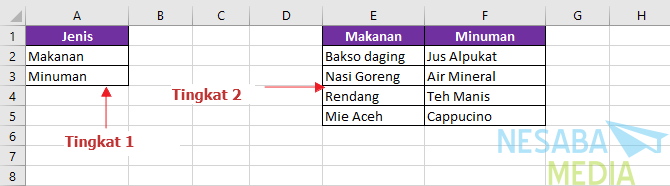دليل حول كيفية جعل الرسوم البيانية في Excel كاملة بالصور ، مناسبة للمبتدئين!
الرسم البياني هو شكل مرئي لجدول ،حيث يحتوي الجدول على كتابة أو أرقام يمكن تقديمها في شكل صور. تستخدم الرسوم البيانية عادة لعرض المعلومات الكمية بسرعة في شكل صور تشير إلى مقارنات أو تطورات في كائن أو حدث. بمعنى آخر ، فإن الرسوم البيانية تسهل قراءة البيانات بسهولة بدلاً من استخدام الجداول.
يمكن إجراء الرسومات على بعض Microsoft ، مثل مايكروسوفت وورد ، مايكروسوفت باور بوينت أو مايكروسوفت إكسل. هذه المرة ، سأقدم برنامجًا تعليميًا حول عمل الرسومات مايكروسوفت إكسل. فيما يلي شرح كامل لكيفية إنشاء الرسومات في Excel.
كيفية عمل رسم بياني في إكسيل
1. بادئ ذي بدء ، يجب عليك فتح Microsoft Excel من خلال النقر على الرمز على النحو التالي.

2. ثم انقر فوق مستند فارغ. هنا ، ستقوم بإنشاء بيانات جديدة.

3. أدخل البيانات في ورقة عمل فارغة وفقًا لاحتياجاتك. لقد قدمت هنا بيانات جدول مبيعات HP 2009-2010 في شكل جدول.
4. ثم ، كتلة الجدول مثل الصورة أدناه. اختر أدخل على شريط القوائم. في قائمة الإدراج ، ستكون هناك قوائم أخرى بما في ذلك الرسومات. انقر الرسوم البيانية الموصى بها.

5. بعد ذلك ، سيظهر مربع حوار منبثق كما هو موضح أدناه. الرسوم البيانية الموصى بها يحتوي على رسومات موصى بها من قبل Microsoft بحيث يكون جيدًا في تطبيقه. يرجى تحديد الرسم البياني حسب الحاجة. لا تنسى انقر فوق "موافق".

أو يمكنك أيضًا الاختيار جميع الرسوم البيانية ، حيث سيتم عرض جميع الرسوم البيانية. ثم ، يمكنك فقط ضبط الجدول الذي لديك.

طريقة أخرى في صنع الرسومات في Microsoft Excel هو النقر المخططات التخطيطية الواردة في الصورة أدناه. حدد الرسم الذي ستستخدمه بالنقر فوق السهم لأسفل.

6. بعد النقر فوق "موافق" ، سيظهر الرسم. يمكنك تكبير / تصغير أو تحريك الرسم حسب الحاجة. لا تنس إعطاء عنوانك البياني.

7. ستبدو النتائج الرسومية من الجدول أعلاه مثل الصورة أدناه.
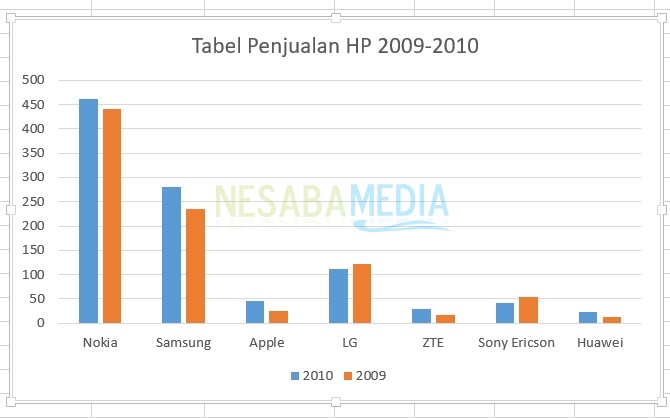
هل يمكن تحرير الرسم البياني؟ بالطبع يمكنك ذلك! اتبع الخطوات أدناه.
8. بعد ذلك ، يمكنك تحرير الصورة عن طريق النقر إضافة رمز في أعلى يمين الرسم البياني. في السابق ، يرجى النقر على الرسم أولاً لإظهار القائمة. انظر إلى الصورة أدناه.
حدد الأجزاء التي تحتاجها في الرسم البياني. على سبيل المثال ، تريد إزالة الخطوط في الصورة. انقر خطوط الشبكة، بحيث تختفي علامة الاختيار.

9. يمكنك أيضًا التغيير النمط وكذلك اللون من الرسم البياني بالنقر رسم رمز في أعلى يمين الرسم البياني.
أناقة مفيد لتغيير نوع الرسم البياني الذي تريده.

اللون مفيد لتغيير لون الرسم البياني.

10. أخيرًا ، يمكنك تغيير المحتويات والأسماء في الرسم البياني. انقر رمز التصفية في أعلى يمين الرسم البياني.
القيم مفيدمرشح كائن من الرسم البياني الذي يتم عرضه وليس. لا تنس النقر تنطبق، عند الانتهاء من التحديد.
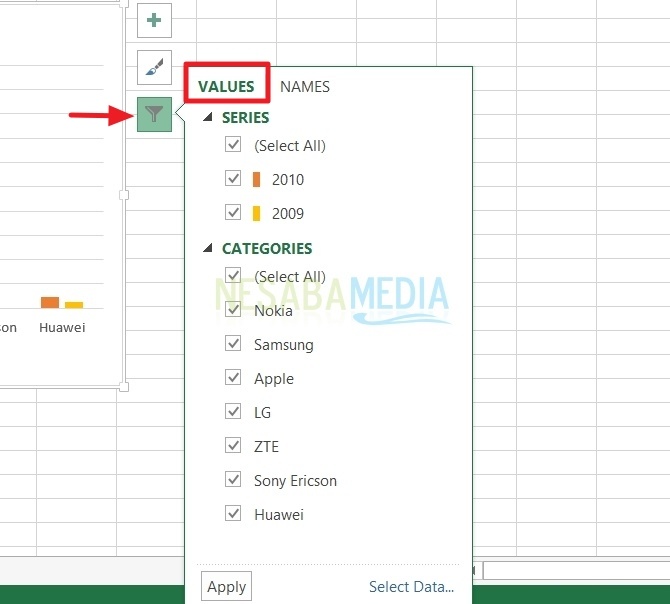
الأسماء مفيد لتغيير الأسماء المدرجة في الرسم البياني. لا تنس النقر تنطبق، عند الانتهاء من التحديد.

هذا كل التفسير لكيفية عمل رسم بياني فيالتفوق بسهولة. آمل أن يساعدك هذا في إكمال عملك. استخدم الرسومات وفقًا لاحتياجاتك لتسهيل قراءة البيانات. شكرًا لك وحظًا سعيدًا في تجربة برنامج تعليمي حول كيفية إنشاء رسومات في Excel أعلاه!