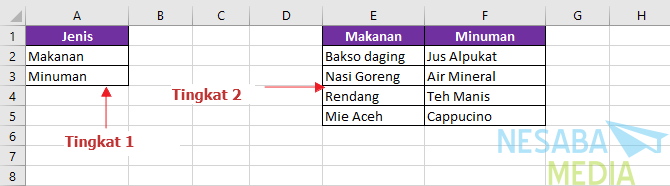מדריך להכנת גרפים ב- Excel עם תמונות, מתאים למתחילים!
גרף הוא צורה חזותית של טבלה,כאשר הטבלה מכילה כתיבה או מספרים שניתן להציג בצורה של תמונות. תרשימים משמשים בדרך כלל להצגת מידע כמותי במהירות בצורה של תמונות המתייחסות להשוואה או התפתחויות באובייקט או אירוע. במילים אחרות, גרפים מקלים על קריאת נתונים בקלות ולא באמצעות טבלאות.
הכנת גרפיקה יכולה להיעשות במיקרוסופט מסוימת Microsoft Word, Power Power של מיקרוסופט או מיקרוסופט אקסל. הפעם, אתן הדרכה להכנת גרפיקה מיקרוסופט אקסל. להלן הסבר מלא כיצד ליצור גרפיקה ב- Excel.
כיצד ליצור גרף ב- Excel
1. ראשית, עליך לפתוח את Microsoft Excel על ידי לחיצה על הסמל כמפורט להלן.

2. לאחר מכן, לחץ על מסמך ריק. כאן תוכלו ליצור נתונים חדשים.

3. הזן נתונים בגליון עבודה ריק בהתאם לצרכים שלך. הנה עשיתי את נתוני טבלת המכירות של HP לשנים 2009-2010 בצורה טבלאית.
4. ואז, בלוק שולחן למשל התמונה למטה. בחר הכנס בשורת התפריטים. בתפריט הוספה, יהיו תפריטים אחרים כולל גרפיקה. לחץ על תרשימים מומלצים.

5. לאחר מכן תופיע דו-שיח מוקפץ כמוצג להלן. תרשימים מומלצים מכיל גרפיקה המומלצת על ידי מיקרוסופט כך שהיא טובה ביישום שלה. בחר את התרשים לפי הצורך. אל תשכח לחץ על אישור.

או שאתה יכול גם לבחור כל התרשימים, שם כל הגרפים יוצגו. לאחר מכן, אתה פשוט מסתגל לטבלה שיש לך.

דרך אחרת ביצירת גרפיקה ב- Microsoft Excel היא לחיצה תרשימים תרשים הכלול בתמונה למטה. בחר את הגרפיקה בה תשתמש על ידי לחיצה על החץ למטה.

6. לאחר לחיצה על אישור, הגרפיקה תופיע. ניתן להתקרב / להתרחק או להזיז את הגרפיקה לפי הצורך. אל תשכח לתת לתרשים שלך כותרת.

7. התוצאות הגרפיות מהטבלה לעיל ייראו כמו בתמונה למטה.
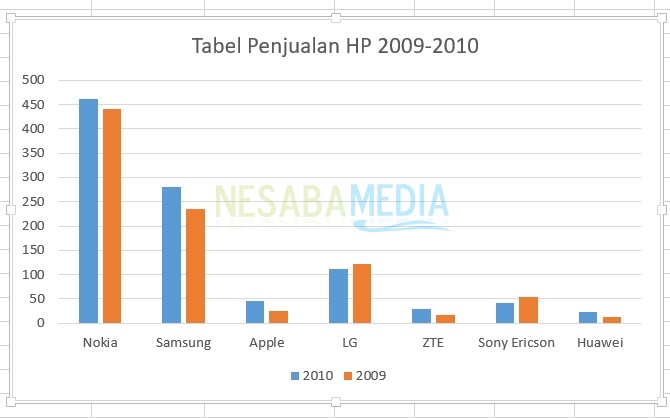
האם ניתן לערוך את התרשים? ברור שאפשר! עקוב אחר השלבים שלהלן.
8. בשלב הבא, תוכלו לערוך את התמונה על ידי לחיצה על הוסף סמל בצד שמאל למעלה של הגרף. בעבר, אנא לחץ על הגרפיקה תחילה כדי להעלות את התפריט. התבונן בתמונה למטה.
בחר את החלקים הדרושים לך בתרשים. לדוגמה, ברצונך להסיר את השורות בתמונה. לחץ על קווי רשת, כך שסימן הביקורת נעלם.

9. אתה יכול גם לשנות סגנון כמו גם צבע מהגרף על ידי לחיצה על סמל לצייר בצד שמאל למעלה של הגרף.
סגנון שימושי לשינוי סוג התרשים הרצוי.

צבע שימושי לשינוי צבע התרשים.

10. לבסוף, תוכלו לשנות את התוכן והשמות בתרשים. לחץ על סמל המסנן בצד שמאל למעלה של הגרף.
ערכים שימושי עבורפילטר אובייקט מהגרף שיוצג ולא. אל תשכח ללחוץ להחיל, כשתסיים לבחור.
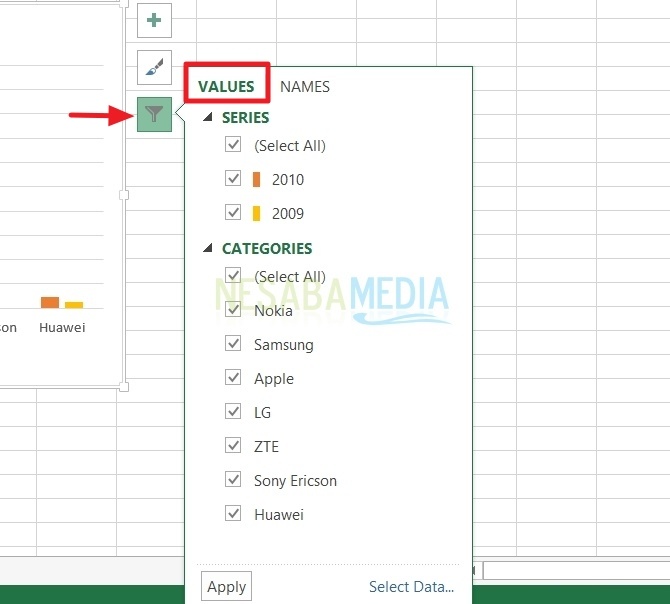
שמות שימושי לשינוי השמות המופיעים בתרשים. אל תשכח ללחוץ להחיל, כשתסיים לבחור.

זה כל ההסבר כיצד להכין גרף בExcel בקלות. מקווה שזה יעזור לך בהשלמת העבודה שלך. השתמש בגרפיקה בהתאם לצרכים שלך כדי להקל על קריאת הנתונים. תודה ובהצלחה שניסית הדרכה כיצד ליצור גרפיקה באקסל למעלה!