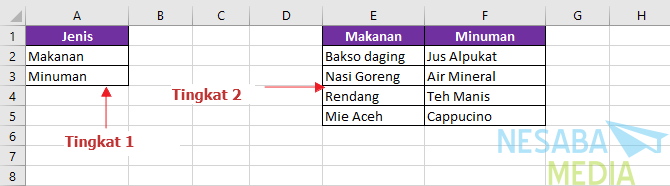初心者に適した画像付きのExcelでグラフを作成する方法のガイド!
グラフは表の視覚的な形式であり、テーブルには、画像の形式で提示できる文章または数字が含まれています。グラフは通常、オブジェクトまたはイベントの比較または展開を参照する画像の形で定量情報をすばやく表示するために使用されます。つまり、グラフを使用すると、テーブルを使用するよりもデータを簡単に読み取ることができます。
グラフィックの作成は、一部のMicrosoftで行うことができます。 Microsoft Word、Microsoft Power Point または Microsoft Excel。 今回はグラフィック作成のチュートリアルをします Microsoft Excel。以下は、Excelでグラフィックを作成する方法の完全な説明です。
Excelでグラフを作成する方法
1.まず、以下のアイコンをクリックしてMicrosoft Excelを開く必要があります。

2.次に、 空白のドキュメント。ここでは、新しいデータを作成します。

3.必要に応じて、空白のワークシートにデータを入力します。ここでは、2009年から2010年のHP販売表データを表形式で作成しました。
4.次に、 テーブルブロック 下の画像のように。選ぶ 挿入 メニューバー。 [挿入]メニューには、グラフィックを含む他のメニューがあります。クリック 推奨チャート。

5.その後、次のようなポップアップダイアログボックスが表示されます。 推奨チャート Microsoftが推奨するグラフィックが含まれているため、アプリケーションに適しています。必要に応じてチャートを選択してください。忘れないで OKをクリック.

または、あなたも選ぶことができます すべてのグラフ、 すべてのグラフが表示されます。次に、あなたはあなたが持っているテーブルに合わせるだけです。

別の方法 Microsoft Excelでグラフィックを作成するには、 チャートチャート 下の写真に含まれています。下矢印をクリックして、使用するグラフィックを選択します。

6. OKをクリックすると、グラフィックが表示されます。必要に応じて、ズームイン/ズームアウトしたり、グラフィックを移動したりできます。グラフにタイトルを付けることを忘れないでください。

7.上記の表の結果は、下の図のようになります。
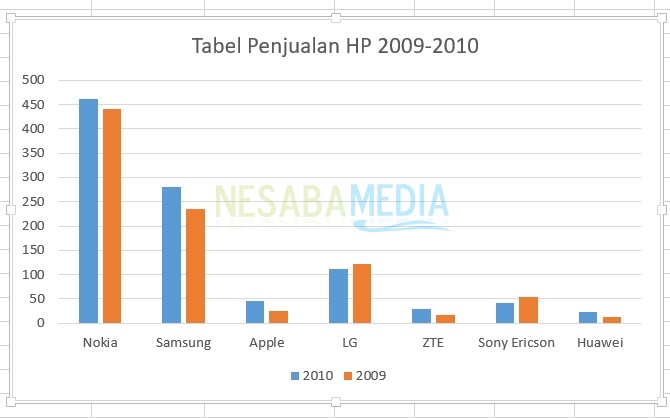
グラフは編集できますか? もちろんできます!以下の手順に従ってください。
8.次に、クリックして画像を編集できます アイコンを追加 グラフの右上。以前は、最初にグラフィックをクリックしてメニューを表示してください。下の写真を見てください。
グラフで必要な部分を選択します。たとえば、画像の線を削除するとします。クリック グリッド線、チェックマークが消えます。

9.変更することもできます スタイル 同様に 色 グラフからクリックして アイコンを描く グラフの右上.
スタイル 必要なチャートのタイプを変更するのに役立ちます。

色 チャートの色を変更するのに役立ちます。

10.最後に、グラフの内容と名前を変更できます。クリック フィルターアイコン グラフの右上。
価値観 に役立つフィルター 表示されるが表示されないグラフのオブジェクト。クリックすることを忘れないでください 適用する、選択が完了したら、
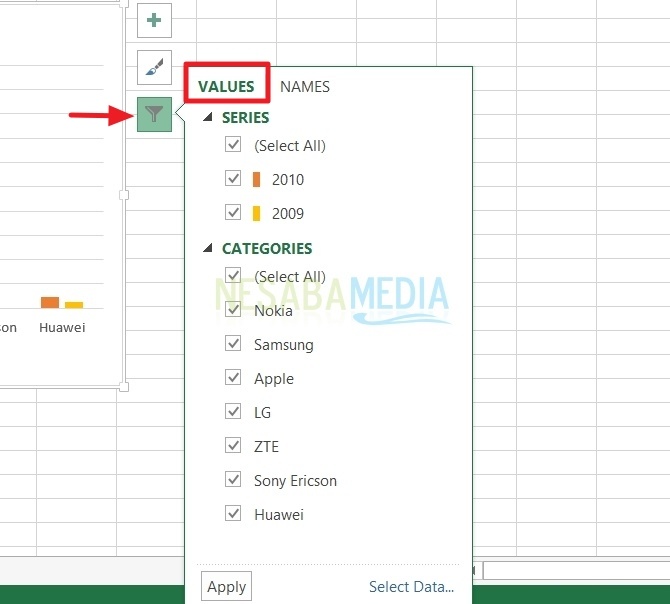
お名前 グラフにリストされている名前を変更するのに役立ちます。クリックすることを忘れないでください 適用する、選択が完了したら、

以上が、グラフを作成する方法の説明です。簡単にエクセル。これがあなたの仕事を完了するのに役立つことを願っています。必要に応じてグラフィックを使用して、データを読みやすくします。上記のExcelでグラフィックスを作成する方法についてのチュートリアルをお試しいただき、ありがとうございます。