6 طرق لإيقاف جميع الإعلانات المدمجة في Windows 10 الأكثر فعالية!
كما نعلم ، غالبًا ما توفر Microsoft تحديثات لنظام التشغيل Windows 10. فهي لا تصدر تحديثات البرامج والخدمات فحسب ، بل تُدرج أيضًا العديد من الإعلانات على Windows 10.
تظهر هذه الإعلانات في أماكن مختلفةكما هو الحال في قائمة ابدأ ، و Cortana ، و Windows Explore ، والإشعارات والإجراءات ، وشاشة القفل ، وغيرها. عادة ، تحتوي هذه الإعلانات على دعوات لشراء / تنزيل تطبيقات وخدمات أخرى.
لا يشعر الجميع بالراحة مع المظهرهذه الإعلانات. يشعر البعض بالانزعاج من الإعلان لأنهم بشكل عام لا يحتاجون إلى معلومات حول الإعلان. هل أنت من المستخدمين الذين ينزعجون تمامًا من الإعلانات على Windows 10؟ يمكنك القضاء على هذه الإعلانات بعدة طرق. كيف تفعل ذلك؟ لمزيد من المعلومات الكاملة ، دعنا نلقي نظرة على الشرح أدناه.
كيفية إيقاف تشغيل جميع الإعلانات المدمجة في Windows 10
كما ذكر من قبل ، الإعلانفي Windows 10 مبعثرة في عدة أماكن. كيف أحذف الإعلانات على Windows 10 من كل من هذه الأماكن؟ لاحظ الشرح أدناه.
A. تعطيل نصائحالحيل والاقتراحات في نظام التشغيل Windows 10
فيما يلي خطوات التعطيل نصائحالحيل والنصائح حول Windows 10.
1. انقر فوق القائمة الإعدادات كما يشير السهم في الصورة أدناه.

2. في النافذة الإعدادات، انقر فوق النظام كما يشير السهم في الصورة أدناه.

3. ثم انقر فوق الإخطارات والإجراءات كما يشير السهم في الصورة أدناه.

4. ثم قم بإلغاء التنشيط احصل على تلميحات وحيل واقتراحات أثناء استخدام Windows كما يشير السهم في الصورة أدناه.

5. بعد ذلك ، قم بإلغاء تنشيطه أيضًا اعرض لي تجربة الترحيب في Windows بعد التحديثات وأحيانًا عندما أسجل الدخول لإبراز الجديد والمقترح كما يشير السهم في الصورة أدناه.

B. تعطيل الإعلانات في قفل الشاشة نظام التشغيل Windows 10
فيما يلي خطوات تعطيل الإعلانات في قفل الشاشة نظام التشغيل Windows 10.
1. انقر فوق القائمة الإعدادات كما يشير السهم في الصورة أدناه.

2. في النافذة الإعدادات، انقر فوق التخصيص كما يشير السهم في الصورة أدناه.

3. ثم انقر فوق قفل الشاشة كما يشير السهم في الصورة أدناه.

4. بعد ذلك ، قم بتغيير الخلفية قفل الشاشة ل صورة أو عرض شرائح. بعد ذلك ، قم بإلغاء تنشيطه احصل على حقائق ونصائح وحيل ممتعة والمزيد على شاشة القفل كما يشير السهم في الصورة أدناه ...

C. إلغاء تثبيت التطبيقات المثبتة تلقائيًا مثل الألعاب
عندما تقوم بتثبيت نظام التشغيل Windows 10 OS على جهاز الكمبيوتر المحمول الخاص بك ، سيقوم Windows 10 بتثبيت العديد من التطبيقات الافتراضية بشكل افتراضي مثل like كاندي كراش صودا ساغا, ديزني ماجيك كيندومزوغيرها. لذلك ، عندما تقوم بتسجيل الدخول إلى جهاز الكمبيوتر الخاص بك ، ستجد تجانب Windows Live المملوء بهذه التطبيقات.
فيما يلي خطوات إلغاء تثبيت تطبيق يتم تثبيته تلقائيًا على Windows 10.
1. انقر بزر الماوس الأيمن على التطبيق الذي تريده-قم بإلغاء تثبيته ثم انقر فوق خيارات إلغاء التثبيت كما يشير السهم في الصورة أدناه.
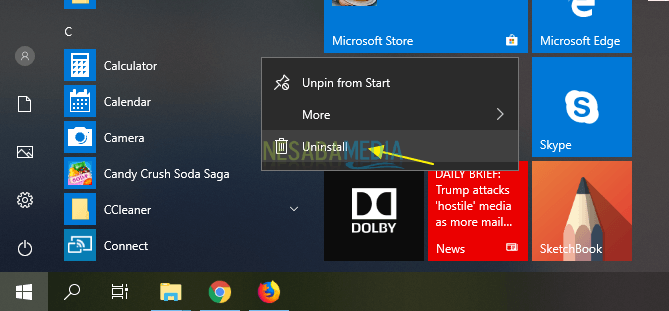
2. ثم ، ستظهر نافذة منبثقة كما هو موضح أدناه. ثم ، انقر فوق الزر إلغاء التثبيت لمواصلة العملية قم بإلغاء تثبيته التطبيق.
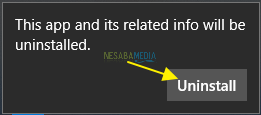
D. تعطيل التطبيقات المقترحة في ابدأ نظام التشغيل Windows 10
فيما يلي خطوات التعطيل التطبيقات المقترحة في ابدأ نظام التشغيل Windows 10.
1. انقر فوق القائمة الإعدادات كما يشير السهم في الصورة أدناه.

2. 2. في النافذة الإعدادات، انقر فوق ابدأ كما يشير السهم في الصورة أدناه.
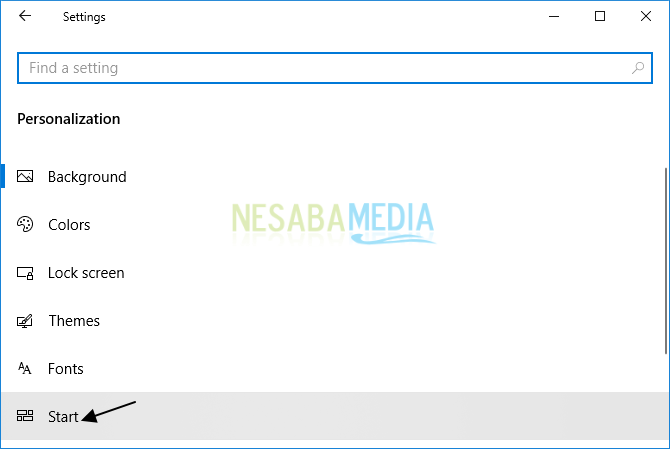
3. ثم قم بإلغاء التنشيط اعرض الاقتراحات من حين لآخر في قائمة البدء كما يشير السهم في الصورة أدناه.

D. تعطيل بلاط مباشر في تطبيقات Windows 10
في بعض الأحيان ، مثل تطبيقات Windows متجر Microsoft عرض إعلانات اللعبة أو البرنامج عبر البلاط الحي. لإلغاء تنشيط الإعلان ، لا تفعل ذلكيمكن حذف التطبيق. ومع ذلك ، ما عليك سوى تعطيل الإعلانات في التطبيق. ومع ذلك ، لا يمكنك إلغاء تثبيت التطبيق. يمكنك فقط إلغاء تنشيط إعلانات المربعات الحية عن طريق النقر بزر الماوس الأيمن على المربع ثم تحديد المزيد> إيقاف تشغيل المربعات الحية أو يمكنك إلغاء التثبيت من البداية واستخدام قائمة جميع التطبيقات فقط لتشغيل التطبيق.
فيما يلي خطوات التعطيل البلاط الحي في تطبيقات Windows 10.
1. انقر بزر الماوس الأيمن على أحد تطبيقات Windows التي تحتوي على إعلانات مثل متجر Microsoft. ثم ، انقر فوق "خيارات" المزيد> إيقاف تشغيل Live Tile كما يشير السهم في الصورة أدناه.
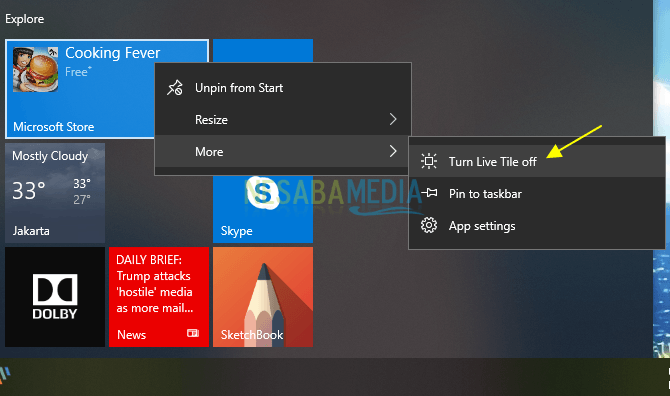
2. الآن ، اختفت الإعلانات على متجر Microsoft كما هو موضح في المربع الأحمر في الصورة أدناه.

ملحوظة: للقضاء البلاط الحي على تطبيقات مثل متجر Microsoft، يمكنك تحديد خيار إلغاء التثبيت من البداية. لاحقًا ، ابدأ مايكروسوفت لن يظهر مرة أخرى في القائمة ابدأ لذلك أنت مع الإعلان.
E. تعطيل إعلانات شخصية على Windows 10
فيما يلي خطوات تعطيل الإعلانات الشخصية على Windows 10.
1. انقر فوق القائمة الإعدادات كما يشير السهم في الصورة أدناه.

2. في النافذة الإعدادات، انقر فوق الخصوصية كما يشير السهم في الصورة أدناه.

3. ثم انقر فوق عام كما يشير السهم في الصورة أدناه.

4. ثم قم بإلغاء التنشيط اسمح للتطبيقات باستخدام معرّف الإعلانات لجعل الإعلانات أكثر تفاعلية لك بناءً على استخدام تطبيقك (سيؤدي إيقاف هذا إلى إعادة تعيين معرّفك) كما يشير السهم في الصورة أدناه.

و. تعطيل الإعلانات في مستكشف الملفات نظام التشغيل Windows 10
فيما يلي خطوات تعطيل الإعلانات في مستكشف الملفات نظام التشغيل Windows 10.
1. افتحه مستكشف الملفات على جهاز الكمبيوتر المحمول.
2. ثم حدد علامة التبويب وانقر عليها عرض (مميز بالرقم 1) ، ثم انقر فوق القائمة خيارات (مميز بالرقم 2)

3. ستظهر نافذة خيارات المجلد، قم بإلغاء تحديد إظهار إشعارات مزود المزامنة في القسم الإعدادات المتقدمة كما يشير السهم في الصورة أدناه.
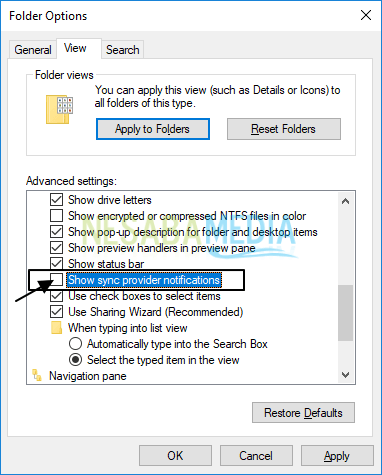
سهل وبسيط ، أليس كذلك؟ هذا هو كل النقاش حول كيفية إيقاف تشغيل جميع الإعلانات المدمجة في Windows 10. حسنًا ، نأمل أن تكون المناقشة التي تم شرحها أعلاه مفيدة وحظًا سعيدًا. شكرا لك!








