6 spôsobov, ako vypnúť všetky vstavané reklamy vo Windows 10, najúčinnejšie!
Ako vieme, spoločnosť Microsoft často poskytuje aktualizácie operačného systému Windows 10. Nielen vydáva aktualizácie softvéru a služieb, ale vkladá aj veľa reklám do systému Windows 10.
Tieto reklamy sa objavujú na rôznych miestachako v ponuke Štart, Cortana, Preskúmanie systému Windows, Upozornenia a akcie, Uzamknutá obrazovka a ďalšie. Tieto reklamy zvyčajne obsahujú pozvánky na nákup / stiahnutie aplikácií a ďalšie služby.
Nie všetci sa cítia príjemne s týmto vzhľadomtieto reklamy. Niektorí sa cítia obťažovaní reklamou, pretože spravidla nepotrebujú informácie o reklame. Ste jedným z používateľov, ktorý je dosť obťažovaný reklamami v systéme Windows 10? Tieto reklamy môžete vylúčiť niekoľkými spôsobmi. Ako na to? Podrobnejšie informácie nájdete nižšie v texte.
Ako vypnúť všetky vstavané reklamy v systéme Windows 10
Ako už bolo spomenuté, reklamavo Windows 10 roztrúsených na viacerých miestach. Ako odstránim reklamy v systéme Windows 10 z každého z týchto miest? Všimnite si nižšie uvedené vysvetlenie.
A. Zakázanie Tipy, Triky a návrhy v systéme Windows 10
Nasledujú kroky na deaktiváciu tipy, triky a rady týkajúce sa systému Windows 10.
1. Kliknite na ponuku nastavenie ako ukazuje šípka na obrázku nižšie.

2. V okne nastavenie, kliknite na systém ako ukazuje šípka na obrázku nižšie.

3. Potom kliknite na Upozornenia a akcie ako ukazuje šípka na obrázku nižšie.

4. Potom deaktivujte Získajte tipy, triky a návrhy pri používaní systému Windows ako ukazuje šípka na obrázku nižšie.

5. Ďalej ju tiež deaktivujte Po aktualizáciách a príležitostne, keď sa prihlásim, ukážem skúsenosti z privítania systému Windows, aby som zdôraznil, čo je nové a navrhované ako ukazuje šípka na obrázku nižšie.

B. Zakázanie reklám dňa Uzamknúť obrazovku Windows 10
Nižšie sú uvedené kroky na zakázanie reklám uzamknutá obrazovka Windows 10.
1. Kliknite na ponuku nastavenie ako ukazuje šípka na obrázku nižšie.

2. V okne nastavenie, kliknite na prispôsobenie ako ukazuje šípka na obrázku nižšie.

3. Potom kliknite na Uzamknúť obrazovku ako ukazuje šípka na obrázku nižšie.

4. Ďalej zmeňte pozadie uzamknutá obrazovka na obrázok alebo slideshow, Potom ju deaktivujte Získajte zábavné fakty, tipy, triky a ďalšie informácie na uzamknutej obrazovke ako ukazuje šípka na obrázku nižšie.

C. Odinštalujte automaticky nainštalované aplikácie, ako sú hry
Pri inštalácii operačného systému Windows 10 do prenosného počítača nainštaluje systém Windows 10 predvolene niekoľko predvolených aplikácií, napríklad Candy Crush Soda Saga, Disney Magic Kindomsa ďalšie. Keď sa teda prihlásite do svojho počítača, zistíte, že vaše aplikácie Windows Live dlaždice sú plné týchto aplikácií.
Nasledujú kroky na odinštalovanie aplikácie, ktorá je automaticky nainštalovaná v systéme Windows 10.
1. Pravým tlačidlom myši kliknite na aplikáciu, ktorú chceteodinštalujte ho potom kliknite na možnosti uninstall ako ukazuje šípka na obrázku nižšie.
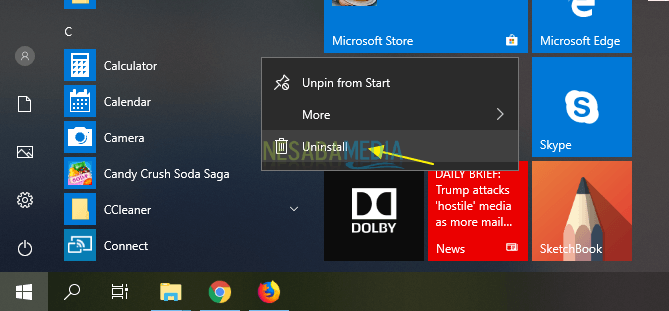
2. Potom sa objaví vyskakovacie okno, ako je uvedené nižšie. Potom kliknite na tlačidlo uninstall pokračovať v tomto procese odinštalujte ho aplikácie.
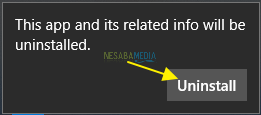
D. Zakázanie Navrhované aplikácie na štart Windows 10
Nasledujú kroky na deaktiváciu navrhované aplikácie na štart Windows 10.
1. Kliknite na ponuku nastavenie ako ukazuje šípka na obrázku nižšie.

2. 2. V okne nastavenie, kliknite na štart ako ukazuje šípka na obrázku nižšie.
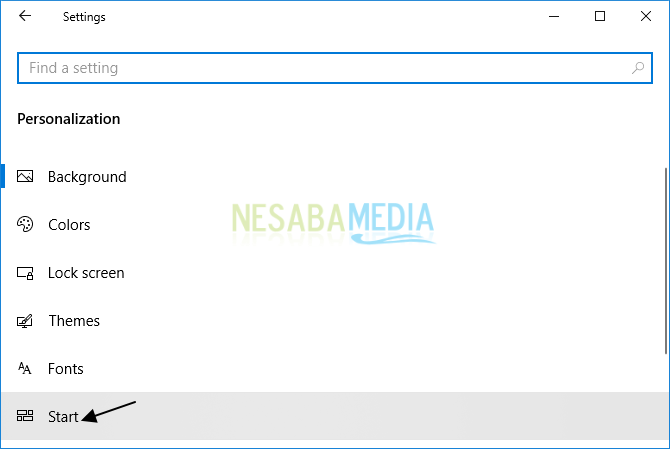
3. Potom deaktivujte Návrhy zobraziť občas na začiatku ako ukazuje šípka na obrázku nižšie.

D. Zakázanie Živé dlaždice v aplikáciách Windows 10
Niekedy aplikácie systému Windows, ako je Microsoft Store zobraziť reklamy na hry alebo softvér prostredníctvom živé dlaždice, Ak chcete reklamu deaktivovať, nemusítemôže aplikáciu odstrániť. Musíte však iba zakázať reklamy v aplikácii. Aplikáciu však nemôžete odinštalovať. Reklamy so živými dlaždicami môžete deaktivovať iba kliknutím pravým tlačidlom myši na dlaždicu a výberom možnosti Viac> Vypnúť živé dlaždice alebo môžete odblokovať od začiatku a aplikáciu spustite iba pomocou zoznamu Všetky aplikácie.
Nasledujú kroky na deaktiváciu živé dlaždice v aplikáciách Windows 10.
1. Pravým tlačidlom myši kliknite na aplikáciu systému Windows, ktorá obsahuje reklamy, ako napríklad Microsoft Store, Potom kliknite na tlačidlo Možnosti Viac> Vypnite živé dlaždice ako ukazuje šípka na obrázku nižšie.
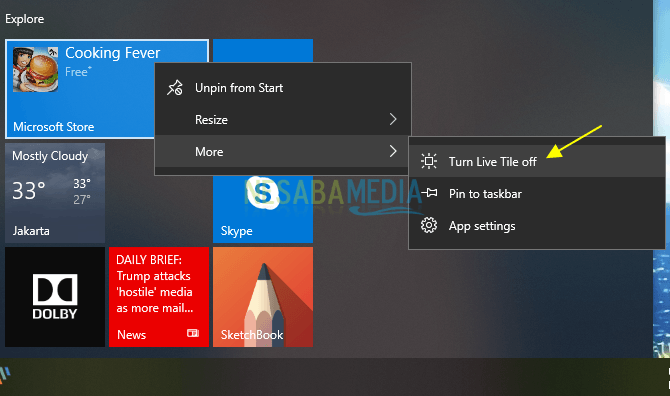
2. Reklamy v obchode Microsoft Store teraz zmizli, ako ukazuje červené pole na obrázku nižšie.

Poznámka: Vylúčiť živé dlaždice o aplikáciách ako Microsoft Store, Môžete si vybrať niektorú z možností Uvoľniť od začiatku. neskôr, Microsoft Start sa v ponuke znova nezobrazí štart Tak to robíš aj s reklamou.
E. Zakázanie Osobné reklamy v systéme Windows 10
Nasledujú kroky na zakázanie osobných reklám v systéme Windows 10.
1. Kliknite na ponuku nastavenie ako ukazuje šípka na obrázku nižšie.

2. V okne nastavenie, kliknite na súkromia ako ukazuje šípka na obrázku nižšie.

3. Potom kliknite na všeobecný ako ukazuje šípka na obrázku nižšie.

4. Potom deaktivujte Umožnite aplikáciám používať reklamné ID na zvýšenie interaktivity reklám na základe použitia vašej aplikácie (vypnutím sa obnoví vaše ID) ako ukazuje šípka na obrázku nižšie.

F. Zakázanie reklám na stránkach Prieskumník súborov Windows 10
Nižšie sú uvedené kroky na zakázanie reklám Prieskumník súborov Windows 10.
1. Otvorte ho Prieskumník súborov na vašom notebooku.
2. Potom vyberte a kliknite na kartu vyhliadka (označené číslom 1), potom kliknite na ponuku možnosti (označené číslom 2)

3. Zobrazí sa okno Možnosti priečinka, zrušte začiarknutie políčka Zobraziť upozornenia poskytovateľa synchronizácie v oddiele Rozšírené nastavenia ako ukazuje šípka na obrázku nižšie.
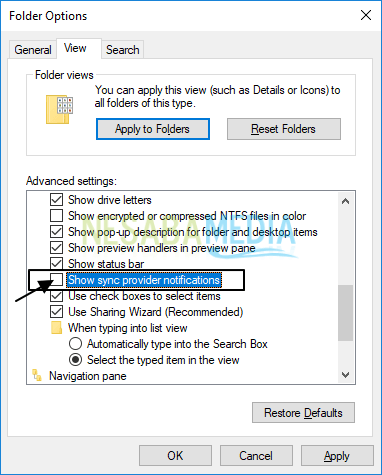
Ľahké a jednoduché, však? To je celá diskusia o tom, ako vypnúť všetky vstavané reklamy v systéme Windows 10. V poriadku, dúfajme, že vyššie uvedená diskusia je užitočná a má veľa šťastia. Ďakujem!








