6 módszer a Windows 10 összes beépített hirdetésének kikapcsolására a leghatékonyabb!
Mint tudjuk, a Microsoft gyakran frissíti a Windows 10 operációs rendszert, és nemcsak szoftver- és szolgáltatásfrissítéseket bocsát ki, hanem számos hirdetést is beilleszt a Windows 10 rendszerbe.
Ezek a hirdetések különféle helyeken jelennek megmint például a Start menüben, a Cortana, a Windows Explore, az Értesítések és tevékenységek, a Képernyő lezárása és mások számára. Ezek a hirdetések általában alkalmazások és egyéb szolgáltatások vásárlására / letöltésére vonatkozó felhívásokat tartalmaznak.
Nem mindenki érzi jól magát a megjelenésévelezeket a hirdetéseket. Egyesek idegesítik a hirdetést, mert általában nincs szükségük információra a hirdetésről. Ön egyike azoknak a felhasználóknak, akiket nagyon bosszant a Windows 10 hirdetései? Többféle módon kiküszöbölheti ezeket a hirdetéseket. Hogyan csináljuk? A részletesebb információkért tekintse meg az alábbi magyarázatot.
Az összes beépített hirdetés kikapcsolása a Windows 10 rendszerben
Mint korábban említettük, rekláma Windows 10 rendszerben több helyen szétszórt. Hogyan törölhetek hirdetéseket a Windows 10 rendszeren ezekről a helyekről? Vegye figyelembe az alábbi magyarázatot.
A. Letiltás tippek, Trükkök és javaslatok a Windows 10 rendszerben
Az alábbiakban ismertetjük a letiltás lépéseit tippek, trükkök és tanácsok a Windows 10 rendszerben.
1. Kattintson a menüre Beállítások amint azt az alábbi képen látható nyíl jelzi.

2. Az ablakban Beállítások, kattintson a rendszer amint azt az alábbi képen látható nyíl jelzi.

3. Ezután kattintson a gombra Értesítések és intézkedések amint azt az alábbi képen látható nyíl jelzi.

4. Ezután kapcsolja ki Kap tippeket, trükköket és javaslatokat a Windows használatakor amint azt az alábbi képen látható nyíl jelzi.

5. Ezután kapcsolja ki azt is Mutassa meg a Windows üdvözlő élményét a frissítések után és alkalmanként, amikor bejelentkezem, hogy kiemelje az új és javasolt lehetőségeket amint azt az alábbi képen látható nyíl jelzi.

B. A hirdetések letiltása Képernyő lezárása Windows 10
Az alábbiakban bemutatjuk a hirdetések letiltásának lépéseit zár képernyőn Windows 10
1. Kattintson a menüre Beállítások amint azt az alábbi képen látható nyíl jelzi.

2. Az ablakban Beállítások, kattintson a Testreszabás amint azt az alábbi képen látható nyíl jelzi.

3. Ezután kattintson a gombra Képernyő lezárása amint azt az alábbi képen látható nyíl jelzi.

4. Ezután változtassa meg a hátteret zár képernyőn hogy kép vagy diavetítés, Ezt követően kapcsolja ki Szerezzen szórakoztató tényeket, tippeket, trükköket és még sok minden mást a lezárási képernyőn amint azt az alábbi képen látható nyíl jelzi ...

C. Távolítsa el az automatikusan telepített alkalmazásokat, például a játékokat
Amikor a Windows 10 operációs rendszert telepíti a laptopjára, a Windows 10 alapértelmezés szerint több alapértelmezett alkalmazást fog telepíteni, például a hasonlókat Candy Crush Soda Saga, Disney Magic Kindoms, és mások. Tehát, amikor bejelentkezik a számítógépére, meg fogja találni, hogy a Windows live csempéje tele van ezekkel az alkalmazásokkal.
Az alábbiakban bemutatjuk az automatikusan a Windows 10 rendszerre telepített alkalmazás eltávolításának lépéseit.
1. A jobb egérgombbal kattintson a kívánt alkalmazásra-távolítsa el majd kattintson a Beállítások elemre eltávolítást amint azt az alábbi képen látható nyíl jelzi.
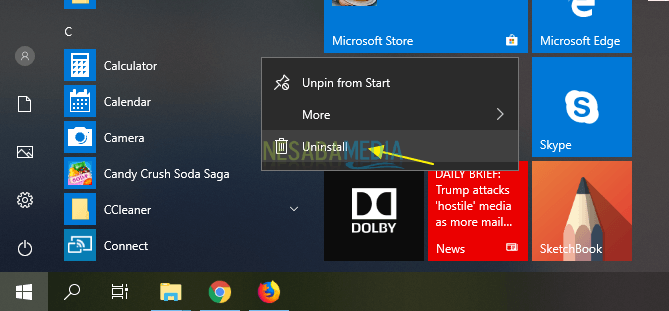
2. Ezután megjelenik egy felbukkanó ablak, az alább látható módon. Ezután kattintson a gombra eltávolítást a folyamat folytatása távolítsa el az alkalmazás.
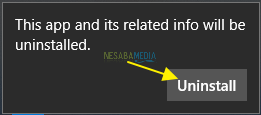
D. Letiltás Javasolt alkalmazások a kezdet Windows 10
Az alábbiakban ismertetjük a letiltás lépéseit javasolt alkalmazások a kezdet Windows 10
1. Kattintson a menüre Beállítások amint azt az alábbi képen látható nyíl jelzi.

2. 2. Az ablakban Beállítások, kattintson a kezdet amint azt az alábbi képen látható nyíl jelzi.
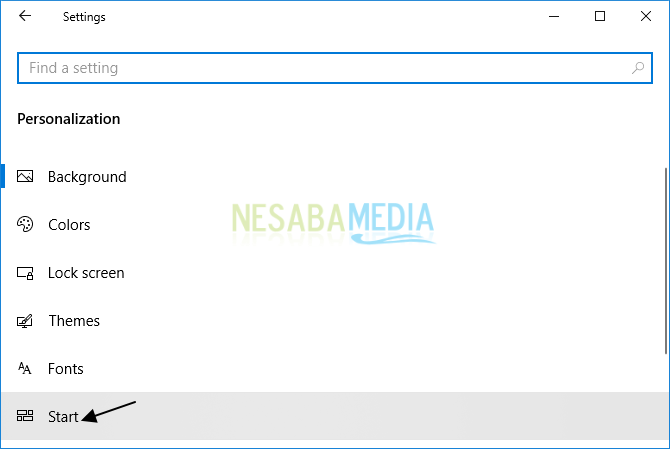
3. Ezután kapcsolja ki Időnként mutasson javaslatokat a Start menüben amint azt az alábbi képen látható nyíl jelzi.

D. Letiltás Élő csempe a Windows 10 alkalmazásokban
Időnként a Windows alkalmazások kedvelik Microsoft Store megjelenítsen játék- vagy szoftverhirdetéseket a élő csempe, A hirdetés kikapcsolásához nemtörölheti az alkalmazást. A hirdetéseket azonban csak az alkalmazáson kell letiltania. Az alkalmazást azonban nem távolíthatja el. Az élő mozaikhirdetéseket csak a jobb egérgombbal kattintással deaktiválhatja, majd válassza a További> Az élő mozaikképernyő kikapcsolása lehetőséget, vagy pedig megszüntetheti az elejétől, és csak az Összes alkalmazás listát használja az alkalmazás elindításához.
Az alábbiakban ismertetjük a letiltás lépéseit élő csempe a Windows 10 alkalmazásokban.
1. Kattintson a jobb gombbal egy olyan Windows alkalmazásra, amely olyan hirdetéseket tartalmaz, mint például Microsoft Store, Ezután kattintson az Opciók elemre Tovább> Kapcsolja ki az Élő csempét amint azt az alábbi képen látható nyíl jelzi.
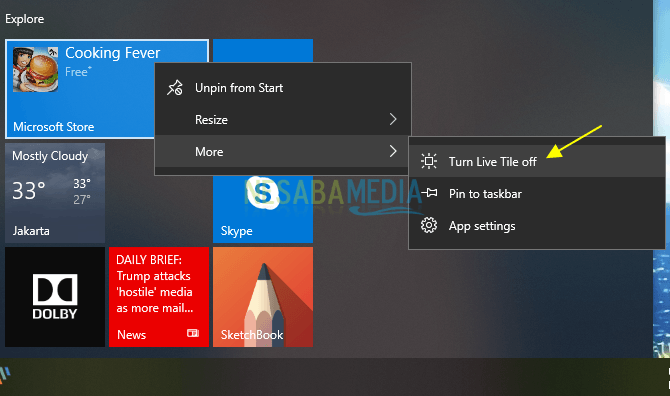
2. Most már eltűntek a Microsoft Store-ban lévő hirdetések, amint azt az alábbi képen látható piros négyzet jelzi.

Megjegyzés: Megszüntetni élő csempe olyan alkalmazásokon, mint a Microsoft Store, Választhat egy lehetőséget Húzza le a Start-tól. később, Microsoft Start nem jelenik meg újra a menüben kezdet Tehát te is a hirdetéssel.
E. Letiltás Személyes hirdetések Windows 10 rendszeren
Az alábbiakban bemutatjuk a személyes hirdetések letiltásának lépéseit a Windows 10 rendszeren.
1. Kattintson a menüre Beállítások amint azt az alábbi képen látható nyíl jelzi.

2. Az ablakban Beállítások, kattintson a magánélet amint azt az alábbi képen látható nyíl jelzi.

3. Ezután kattintson a gombra általános amint azt az alábbi képen látható nyíl jelzi.

4. Ezután kapcsolja ki Hagyja, hogy az alkalmazások használják a hirdetési azonosítót, hogy interaktívabbá tegyék a hirdetéseket az alkalmazás felhasználása alapján (ennek kikapcsolása esetén az azonosító visszaáll) amint azt az alábbi képen látható nyíl jelzi.

F. A hirdetések letiltása File Explorer Windows 10
Az alábbiakban bemutatjuk a hirdetések letiltásának lépéseit fájlkezelő Windows 10
1. Nyissa ki File Explorer a laptopján.
2. Ezután válassza ki és kattintson a fülre kilátás (jelölve az 1 számmal), majd kattintson a menüre Options (2. számmal jelölve)

3. Megjelenik egy ablak Mappa beállítások, törölje a jelölőnégyzetet A szinkronizálási szolgáltató értesítéseinek megjelenítése szakaszban Speciális beállítások amint azt az alábbi képen látható nyíl jelzi.
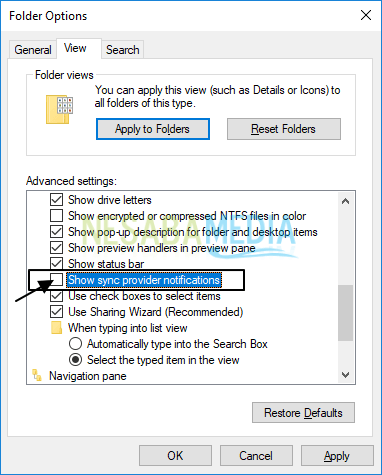
Könnyű és egyszerű, ugye? Ez az összes vita arról, hogyan lehet kikapcsolni az összes beépített hirdetést a Windows 10 rendszeren. Rendben, remélhetőleg a fent kifejtett vita hasznos és sok szerencsét jelent. Köszönöm








