6 maneiras de desativar todos os anúncios internos do Windows 10 da maneira mais eficaz!
Como sabemos, a Microsoft geralmente fornece atualizações para o sistema operacional Windows 10. Ele não apenas libera atualizações de software e serviços, mas também insere muitos anúncios no Windows 10.
Esses anúncios aparecem em vários lugarescomo no menu Iniciar, Cortana, Windows Explore, Notificações e ações, Tela de bloqueio e outros. Geralmente, esses anúncios contêm convites para comprar / baixar aplicativos e outros serviços.
Nem todo mundo se sente confortável com a aparênciaesses anúncios. Alguns se sentem irritados com o anúncio porque geralmente não precisam de informações sobre o anúncio. Você é um dos usuários que está bastante irritado com os anúncios no Windows 10? Você pode eliminar esses anúncios de várias maneiras. Como fazer isso? Para informações mais completas, vejamos a explicação abaixo.
Como desativar todos os anúncios internos no Windows 10
Como mencionado anteriormente, a publicidadeno Windows 10 espalhados em vários lugares. Como faço para excluir anúncios no Windows 10 de cada um desses lugares? Observe a explicação abaixo.
A. Desativação Dicas, Truques e sugestões no Windows 10
A seguir, estão as etapas para desativar dicas, truques e conselhos no Windows 10.
1. Clique no menu Configurações conforme apontado pela seta na figura abaixo.

2. Na janela Configurações, clique Sistema conforme apontado pela seta na figura abaixo.

3. Em seguida, clique em Notificações e ações conforme apontado pela seta na figura abaixo.

4. Em seguida, desative Receba dicas, truques e sugestões ao usar o Windows conforme apontado pela seta na figura abaixo.

5. Em seguida, desative-o também Mostre-me a experiência de boas-vindas do Windows após atualizações e, ocasionalmente, quando eu entrar para destacar as novidades e as sugestões conforme apontado pela seta na figura abaixo.

B. Desativando anúncios em Tela de bloqueio Windows 10
A seguir, estão as etapas para desativar anúncios em tela de bloqueio Windows 10.
1. Clique no menu Configurações conforme apontado pela seta na figura abaixo.

2. Na janela Configurações, clique Personalização conforme apontado pela seta na figura abaixo.

3. Em seguida, clique em Tela de bloqueio conforme apontado pela seta na figura abaixo.

4. Em seguida, mude o fundo tela de bloqueio para Imagem ou Apresentação de Slides. Depois disso, desative-o Obtenha fatos divertidos, dicas, truques e muito mais na tela de bloqueio como apontado pela seta na figura abaixo ...

C. Desinstale aplicativos instalados automaticamente, como jogos
Quando você instala o Windows 10 OS no seu laptop, o Windows 10 instala vários aplicativos padrão por padrão, como, por exemplo, Candy Crush Soda Saga, Disney Magic Kindomse outros. Portanto, ao fazer login no seu PC, você verá que o seu bloco ao vivo do Windows é preenchido com esses aplicativos.
A seguir, estão as etapas para desinstalar um aplicativo que é instalado automaticamente no Windows 10.
1. Clique com o botão direito do mouse no aplicativo que desejadesinstale-o depois clique em opções Desinstalar conforme apontado pela seta na figura abaixo.
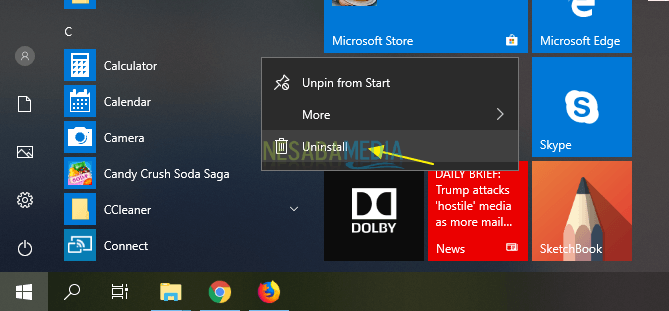
2. Em seguida, um pop-up aparecerá como mostrado abaixo. Depois, clique no botão Desinstalar para continuar o processo desinstale-o a aplicação.
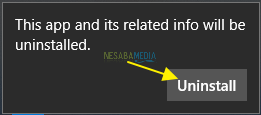
D. Desativação Aplicativos sugeridos no Iniciar Windows 10
A seguir, estão as etapas para desativar aplicativos sugeridos no iniciar Windows 10.
1. Clique no menu Configurações conforme apontado pela seta na figura abaixo.

2. 2. Na janela Configurações, clique Iniciar conforme apontado pela seta na figura abaixo.
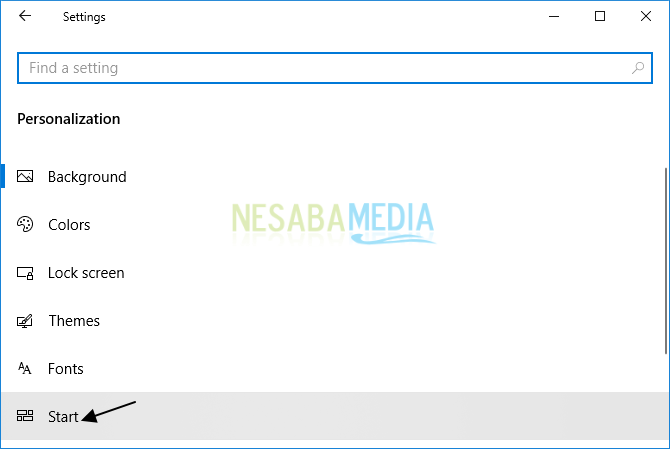
3. Em seguida, desative Mostrar sugestões ocasionalmente em Iniciar conforme apontado pela seta na figura abaixo.

D. Desativação Live Tile em aplicativos do Windows 10
Às vezes, aplicativos do Windows como Microsoft Store exibir anúncios de jogos ou software via telha viva. Para desativar o anúncio, você nãopode excluir o aplicativo. No entanto, você só precisa desativar os anúncios no aplicativo. No entanto, você não pode desinstalar o aplicativo. Você só pode desativar anúncios de bloco ao vivo clicando com o botão direito do mouse no bloco e selecione Mais> Desativar bloco ao vivo ou você pode desafixar desde o início e usar apenas a lista Todos os aplicativos para iniciar o aplicativo.
A seguir, estão as etapas para desativar telha viva em aplicativos do Windows 10.
1. Clique com o botão direito do mouse em um aplicativo Windows que contenha anúncios como Microsoft Store. Em seguida, clique em Opções Mais> Desativar o Live Tile conforme apontado pela seta na figura abaixo.
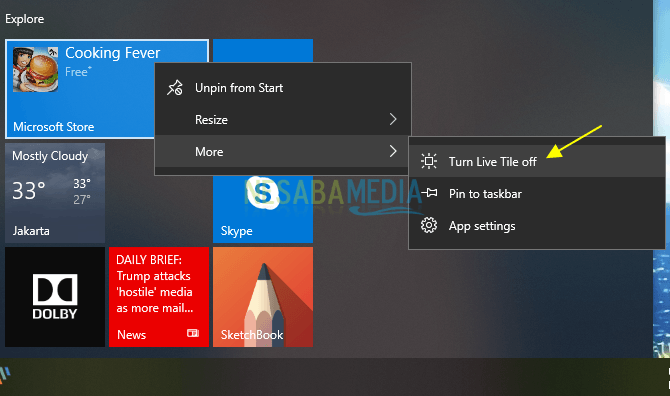
2. Agora, os anúncios na Microsoft Store desapareceram conforme indicado pela caixa vermelha na imagem abaixo.

Nota: Para eliminar telha viva em aplicativos como Microsoft Store, Você pode escolher uma opção Soltar do início. Mais tarde, Microsoft Start não aparecerá novamente no menu Iniciar O mesmo acontece com o anúncio.
E. Desativação Anúncios pessoais no Windows 10
A seguir, estão as etapas para desativar anúncios pessoais no Windows 10.
1. Clique no menu Configurações conforme apontado pela seta na figura abaixo.

2. Na janela Configurações, clique Privacidade conforme apontado pela seta na figura abaixo.

3. Em seguida, clique em Geral conforme apontado pela seta na figura abaixo.

4. Em seguida, desative Permita que os aplicativos usem o código de publicidade para tornar os anúncios mais interativos para você, com base no uso do seu aplicativo (desativar esse recurso redefinirá seu ID) conforme apontado pela seta na figura abaixo.

F. Desativando anúncios em File Explorer Windows 10
A seguir, estão as etapas para desativar anúncios em explorador de arquivos Windows 10.
1. Abra File Explorer no seu laptop.
2. Em seguida, selecione e clique na guia Ver (marcado pelo número 1) e clique no menu Opções (marcado pelo número 2)

3. Aparecerá uma janela Opções de pasta, desmarque a Mostrar notificações do provedor de sincronização na seção Configurações avançadas conforme apontado pela seta na figura abaixo.
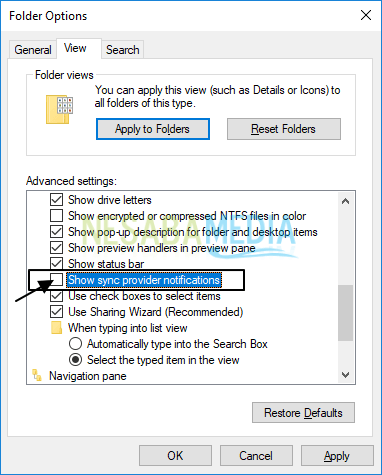
Fácil e simples, certo? Essa é toda a discussão sobre como desativar todos os anúncios internos do Windows 10. Tudo bem, espero que a discussão que foi explicada acima seja útil e boa sorte. Obrigada








