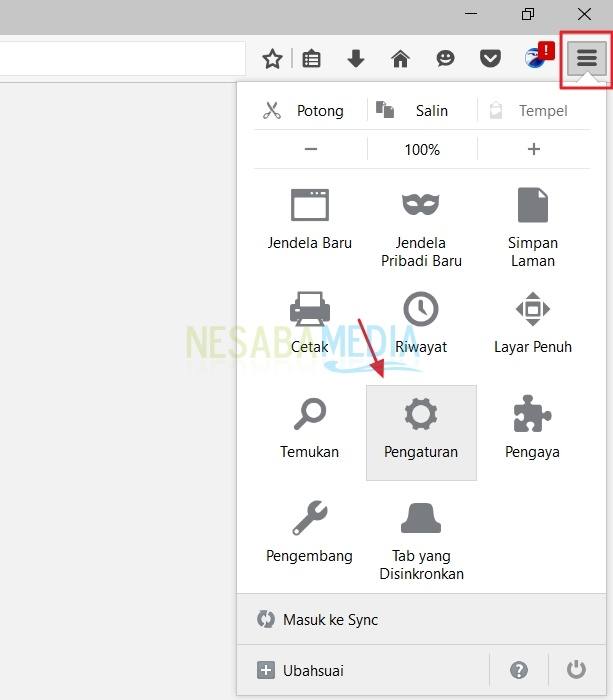3 Möglichkeiten, das Hintergrundbild auf einem Laptop sehr einfach zu ändern
In der Regel installieren Laptop-Benutzer Hintergrundbilderoder Hintergrund auf ihrem Laptop-Bildschirm. Mit dem Ziel, nur das Erscheinungsbild des Laptop-Bildschirms oder andere persönliche Wünsche zu verbessern. Zum Beispiel installieren Sie Anime-Hintergrundbilder als Laptop-Hintergrund, weil der Anime für Sie sehr einprägsam ist.
Nachdem Sie Windows installiert / neu installiert haben10, das verwendete Hintergrundbild ist das Standard-Hintergrundbild Windows 10. Wenn Sie das Standard-Windows-Hintergrundbild nicht als Hintergrund für Ihren Laptop-Bildschirm festlegen möchten, können Sie es durch ein anderes Hintergrundbild ersetzen. Wie machst du das
In diesem Artikel werde ich erklären, wie Sie das Hintergrundbild (Hintergrund) in Windows 10 einfach ändern können. Weitere Erläuterungen finden Sie in der folgenden Erklärung.
So ändern Sie das Hintergrundbild auf einem Laptop
Das Ändern des Hintergrundbilds in Windows 10 ist sehr einfach und unkompliziert. Hier erkläre ich, wie man ein Hintergrundbild durch ein Bild ersetzt (Bild), Farbe (einfarbig) und Diashow.
Im Folgenden finden Sie die Schritte zum Ändern des Hintergrundbilds auf einem Laptop für Windows 10-Benutzer.
a. Klicken Sie zunächst mit der rechten Maustaste auf den Bildschirm Ihres Laptops. Wählen Sie dann eine Option Personalisieren.

b. Dann im Abschnitt PersonalisierungWählen Sie eine Option Hintergrund.
Bild
Dies bedeutet, dass Sie das Bild als Hintergrund verwenden.
1. Wählen Sie im Abschnitt Hintergrund eine Option aus Bild wie durch den Pfeil im Bild unten gezeigt.

2. Im Abschnitt Wählen Sie Ihr BildKlicken Sie auf und wählen Sie das verfügbare Bild als Hintergrund aus, wie durch den Pfeil im Bild unten gezeigt. Sie können die Ergebnisse im Abschnitt sehen Hintergrund.

3. Wenn Sie ein anderes Bild verwenden möchten, klicken Sie auf die Schaltfläche Durchsuchen um ein Bild Ihrer Wahl von Ihrem Computer einzufügen.

4. Wählen Sie das gewünschte Bild aus. Klicken Sie auf Bild auswählen.

5. Die Ergebnisse sehen Sie im Bild unten.

6. Zusätzlich zu der oben beschriebenen Methode können Sie auch mit der rechten Maustaste auf das ausgewählte Bild klicken und dann eine Option auswählen Als Desktop-Hintergrund festlegen.

7. Schließlich können Sie die Größe oder Position des Hintergrundbilds anpassen, das Sie im Abschnitt verwendet haben Wählen Sie eine Passform. Hier wähle ich die Option FüllenDies bedeutet, dass das von mir verwendete Hintergrundbild je nach Bildschirmbreite vergrößert oder verkleinert wird.

Einfarbig
Dies bedeutet, dass Sie Farbe als Hintergrund verwenden.
1. Wählen Sie im Abschnitt Hintergrund eine Option aus Einfarbig wie durch den Pfeil im Bild unten gezeigt.

3. Wenn Sie eine andere Farbe verwenden möchten, klicken Sie auf die Schaltfläche Benutzerdefinierte Farbe.
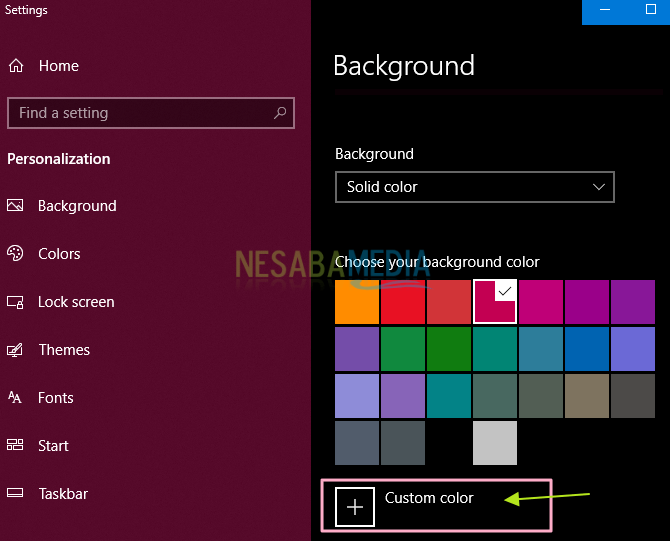
4. Wählen Sie die gewünschte Farbe. Klicken Sie auf Fertig.

Diashow
Dies bedeutet, dass Sie eine Diashow als Hintergrund verwenden.
1. Wählen Sie im Abschnitt Hintergrund eine Option aus Diashow wie durch den Pfeil im Bild unten gezeigt.

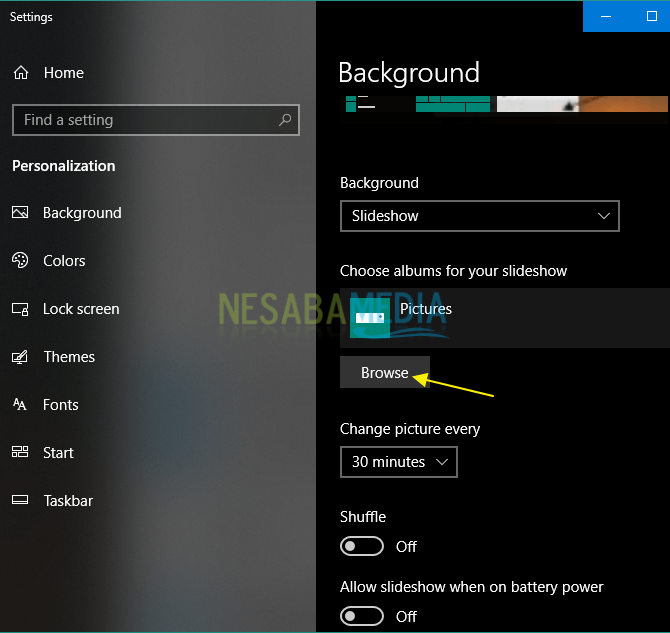


- Bild jedes Mal ändern - Sie werden aufgefordert festzulegen, wann sich jedes Bild durch ein anderes ändert.
- Mische
- Diashow zulassen, wenn der Akku eingeschaltet ist - Sie werden gefragt, ob Diashow läuft weiter oder nicht, solange der Laptop eingeschaltet ist
- Wählen Sie eine Anpassung - Sie werden aufgefordert, die Größe oder Position der verwendeten Diashow festzulegen.
Das ist die ganze Diskussion darüber, wie man ersetztHintergrundbild auf einem Laptop für Windows 10-Benutzer einfach und schnell. Hoffentlich ist die oben erläuterte Diskussion darüber, wie das Hintergrundbild auf dem Laptop geändert werden kann, nützlich und viel Glück. Danke!