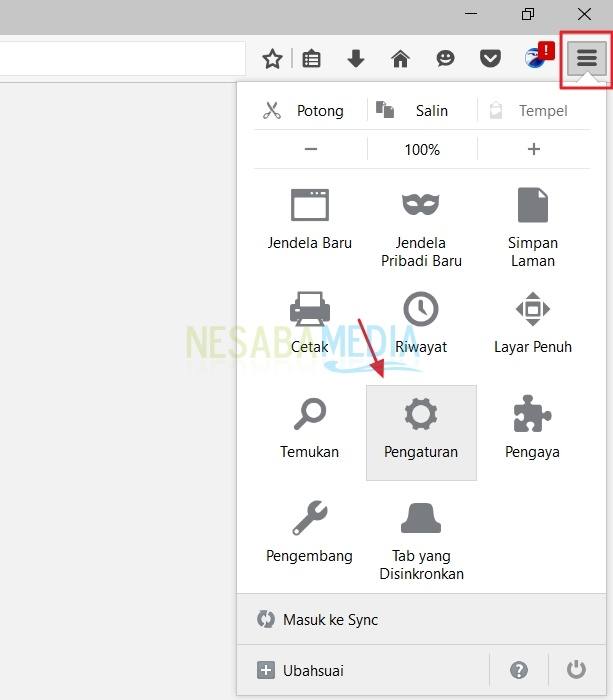3 способи змінити шпалери на ноутбуці дуже просто
Зазвичай користувачі ноутбуків встановлюють шпалериабо фон на екрані свого ноутбука. З метою лише покращити зовнішній вигляд екрана ноутбука чи інших особистих бажань. Наприклад, ви встановлюєте аніме шпалери як фони для ноутбуків, оскільки аніме для вас дуже запам'ятовується.
Після установки / перевстановлення Windows10, шпалери, які будуть використані, є шпалерами за замовчуванням Windows 10. Якщо ви не хочете, щоб шпалери Windows за замовчуванням були фоном екрана ноутбука, тоді ви можете замінити його іншим. Як ти це робиш?
У цій статті я поясню, як легко змінити шпалери (фон) в Windows 10. Для подальшого роз'яснення розглянемо пояснення нижче.
Як змінити шпалери на ноутбуці
Зміна шпалер в Windows 10 дуже проста і проста. Тут я поясню, як замінити шпалери на зображення (малюнок), колір (суцільний колір) і слайд-шоу.
Нижче наведено кроки щодо того, як змінити шпалери на ноутбуці для користувачів Windows 10.
а. Спочатку клацніть правою кнопкою миші на екрані ноутбука. Потім виберіть варіант Персоналізуйте.

б. Потім у розділі Персоналізація, виберіть варіант Фон.
Малюнок
Це означає, що ви використовуєте зображення як фон.
1. У розділі Фон виберіть параметр Малюнок як вказує стрілка на малюнку нижче.

2. У розділі Виберіть своє зображення, натисніть і виберіть доступне зображення як фон, як вказано стрілкою на зображенні нижче. Результати ви можете побачити в розділі Фон.

3. Якщо ви хочете використовувати інше зображення, натисніть кнопку Огляд щоб вставити на ваш вибір зображення з вашого комп'ютера.

4. Виберіть потрібне зображення. Клацніть Виберіть зображення.

5. Результати ви можете побачити на малюнку нижче.

6. Окрім описаного вище способу, ви також можете клацнути правою кнопкою миші на обраному вами зображенні, а потім вибрати опцію Встановити як фон робочого столу.

7. Нарешті, ви можете відрегулювати розмір або положення шпалер, які ви використовували в розділі Виберіть підходящий. Тут я вибираю варіант Заливка, що означає, що шпалери, які я використовую, будуть збільшені або зменшені відповідно до ширини екрана.

Суцільний колір
Це означає, що ви використовуєте колір як фон.
1. У розділі Фон виберіть параметр Суцільний колір як вказує стрілка на малюнку нижче.

3. Якщо ви хочете використовувати інший колір, натисніть кнопку Користувацький колір.
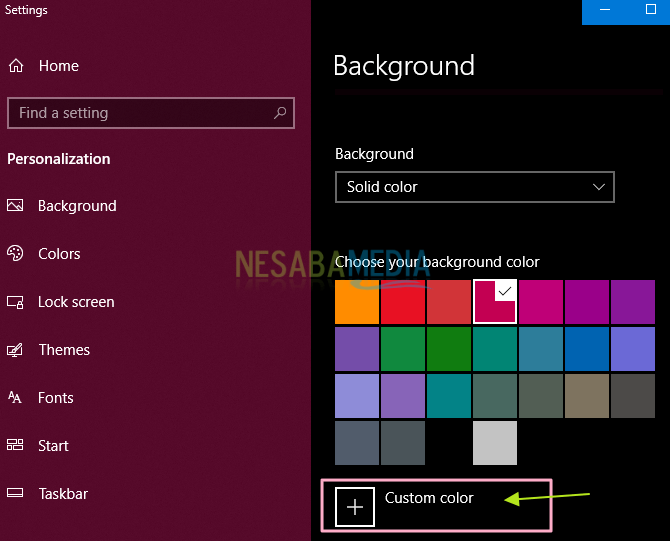
4. Виберіть потрібний колір. Клацніть Зроблено.

Показ слайдів
Це означає, що ви використовуєте слайд-шоу як фон.
1. У розділі Фон виберіть параметр Показ слайдів як вказує стрілка на малюнку нижче.

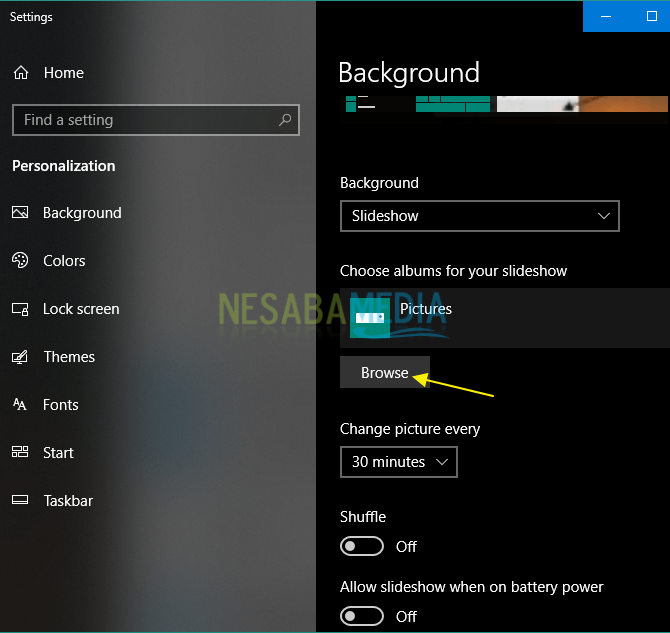


- Змінюйте картинку кожен - Вас просять встановити, коли кожна картинка зміниться на іншу.
- Перемішати
- Дозволити показ слайдів, коли ви живите від акумулятора - Вас просять вибрати чи слайд-шоу буде продовжувати працювати чи ні, поки ноутбук увімкнено
- Вибір придатності - Вам пропонується встановити розмір або положення слайд-шоу, яке ви використовуєте.
Ось і вся дискусія про те, як замінитиШпалери на ноутбуці для користувачів Windows 10 легко і швидко. Ну, сподіваємось, дискусія про те, як змінити шпалери на ноутбуці, що було пояснено вище, корисна і удача. Дякую!