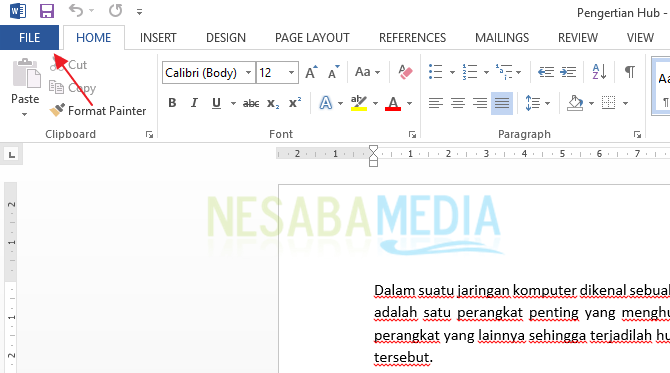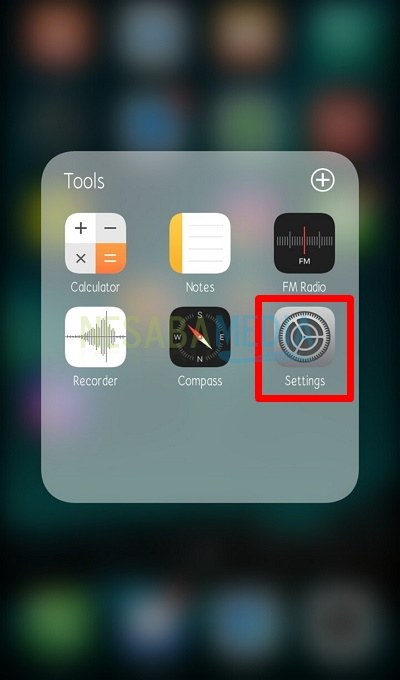Ето как да заключите Flashdisk с парола за начинаещи, много лесно!
Flashdisk или USB флаш устройство е инструментВъншно съхранение на данни от тип NAND, свързано към интегриран USB порт. Flashdisk може да съхранява данни в различни формати, има достатъчно голям капацитет за съхранение, малък е и може да се чете и записва.
Обикновено светкавицата се използва за движениеданни от един компютър на друг или за други цели. Данните могат да бъдат важни данни и не трябва да бъдат достъпни от всеки. Ако важните данни бъдат загубени, повредени или променени без разрешение, това със сигурност ще навреди на собственика на данните.
Следователно, за защита на данните заflashdisk, можем да го защитим с парола. По този начин само вие и определени хора имате достъп до данните на вашия флашдиск. Този метод ще бъде най-добрият избор за защита на вашите данни.
Е, за да заключите своя флашдискпарола, не е нужно да се притеснявате да инсталирате други приложения, за да заключите вашата светкавица. Можете да се възползвате от една от функциите, които вече са налични в Windows 10. Как да го направите? Нека видим обяснението как да заключите светкавицата с парола по-долу.
Как да заключите Flashdisk с парола
Заключете светкавицата с парола чрез функцията Шифроване на устройството BitLocker в Windows 10 не е трудно. Нямате нужда от интернет връзка или да инсталирате приложение или добавка допълнително. Следват по-долу стъпките за това как да заключите светкавица с парола в Windows 10.
1. Първо, отворете Контролен панел на вашия компютър.
2. След това изберете и щракнете Система и сигурност както е посочено със стрелката на снимката по-долу.

3. На прозореца Система и сигурност, кликнете върху него Шифроване на устройството BitLocker както е посочено със стрелката на снимката по-долу.

4. След това на прозореца Шифроване на устройството BitLocker, всички дискове ще се появят на вашия компютър, включително флаш които ще бъдат защитени (както е посочено със стрелката на изображението по-долу).
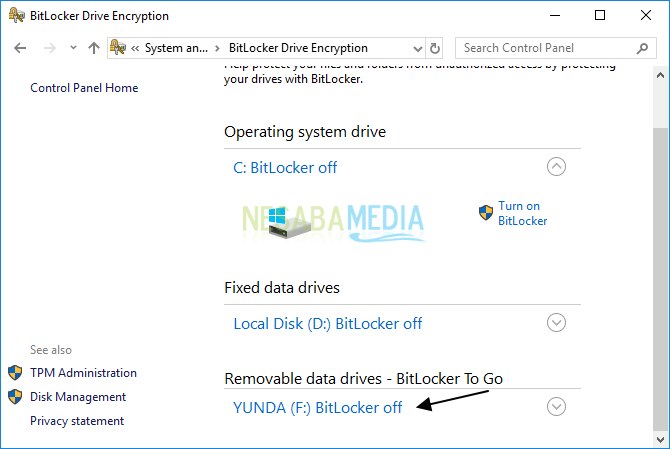
5. В раздел флаш за да бъдете защитени, щракнете Включете BitLocker както е посочено със стрелката на снимката по-долу.

6. Изчакайте, докато процесът, както е показано по-долу, приключи.

7. След това въведете паролата за заключване флаш След това щракнете върху бутона до.

8. Е, за да не забравите паролата, която е била създадена, трябва да я създадете резервно копие за ключ за възстановяване, Ето, аз избирам Запазване във файл, което означава, че ще спестя ключ за възстановяване вътре в .txt файл.

9. Изберете директорията за съхранение на файлове, задайте името на файла и след това щракнете върху бутона Запази както е посочено със стрелката на снимката по-долу.

10. Щракнете върху бутона до за да продължите процеса.
11. на Изберете колко от вашия диск да криптирате, Избирам Криптирайте целия диск (по-бавно, но най-добре за компютри и устройства, които вече се използват), След това щракнете върху бутона до.

12. Тогава, в Изберете кой режим на криптиране да използвате, Избирам Съвместим режим (най-подходящ за дискове, които могат да бъдат преместени от това устройство), След това щракнете върху бутона до.
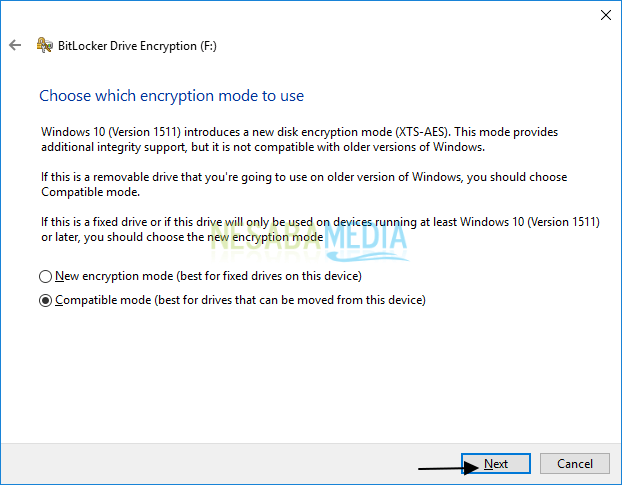
13. Изчакайте, докато процесът на криптиране приключи.
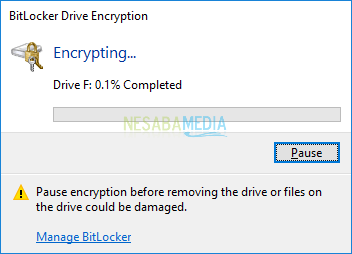
14. Е, процесът на криптиране е завършен. Тоест, вашият флашдиск е защитен с парола. След това щракнете върху бутона близо.

15. Ако погледнете назад към прозореца Шифроване на устройството BitLocker, след това ще се появят няколко опции, както е посочено от стрелката на снимката по-долу. Можете да промените паролите, да изтриете паролите, да деактивирате BitLockerи други.
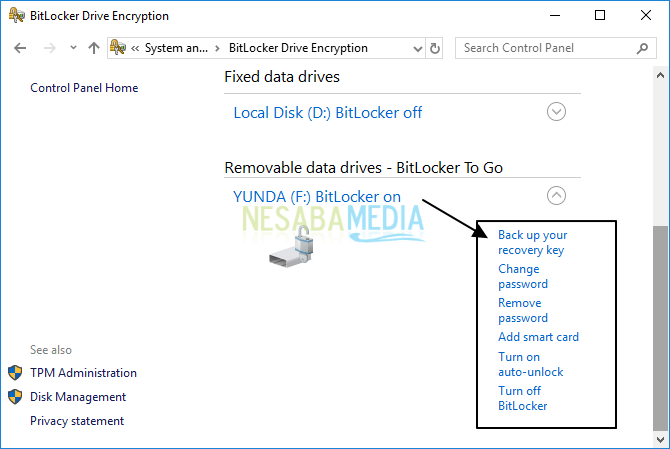
16. Сега отворете вашия File Explorer. Flashdisk, който е защитен с парола, ще изглежда като този, посочен от знака на снимката по-долу.

17. Ако щракнете върху флашдиска, той ще се покаже, за да въведете вашата парола, както е показано по-долу.

18. Въведете вашата парола и натиснете бутона Отключи както е посочено от знака на снимката по-долу.

19. нацупеност което е било-отключване ще изглежда както е указано от знака на изображението по-долу.

Лесно и просто, нали? Това е цялата дискусия за това как да заключите светкавицата с парола. Добре, да се надяваме, че дискусията, обяснена по-горе, е полезна и късмет. Благодаря ви!