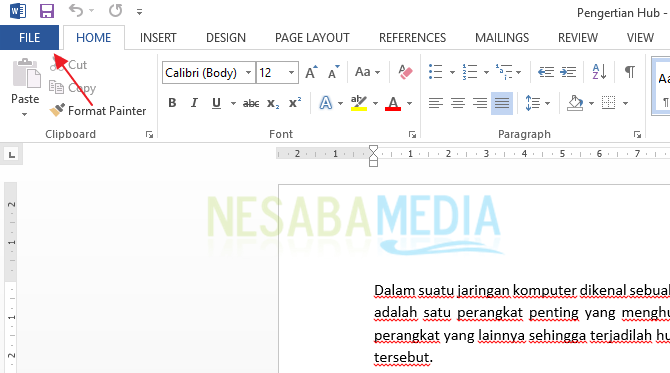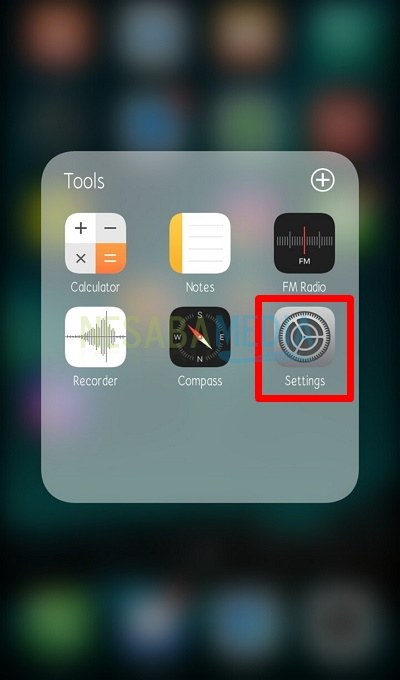Lūk, kā ieslēgt Flashdisk ar paroli iesācējiem, ļoti vienkārši!
Flashdisk vai USB zibatmiņas disks ir rīksNAND tipa ārēja datu krātuve, kas savienota ar integrētu USB portu. Flashdisk var glabāt datus dažādos formātos, tam ir pietiekami liela atmiņas ietilpība, mazs un to var lasīt un rakstīt.
Parasti zibspuldze tiek izmantota pārvietošanaidatus no viena datora uz otru vai citiem mērķiem. Dati var būt svarīgi dati, un tiem nevajadzētu piekļūt tikai ikvienam. Ja svarīgi dati tiek pazaudēti, sabojāti vai mainīti bez atļaujas, tas noteikti kaitēs datu īpašniekam.
Tāpēc, lai aizsargātu datus parflashhdisk, mēs to varam aizsargāt ar paroli. Tādā veidā tikai jūs un daži cilvēki var piekļūt datiem jūsu zibatmiņā. Šī metode būs labākā izvēle jūsu datu aizsardzībai.
Nu, lai bloķētu savu flashhdisk arparoli, jums nav jāuztraucas par citu programmu instalēšanu, lai bloķētu zibspuldzi. Varat izmantot vienu no iespējām, kas jau ir pieejamas operētājsistēmā Windows 10. Kā jūs to darāt? Tālāk redzēsim skaidrojumu, kā bloķēt zibspuldzi ar paroli.
Kā bloķēt zibatmiņu ar paroli
Izmantojot funkciju, bloķējiet zibspuldzi ar paroli BitLocker diska šifrēšana operētājsistēmā Windows 10 tas nav grūti. Jums nav nepieciešams interneta savienojums vai jāinstalē programma vai pievienojumprogramma papildu. Tālāk ir sniegti soļi, kā Windows 10 bloķēt zibspuldzi ar paroli.
1. Vispirms atveriet Vadības panelis datorā.
2. Pēc tam atlasiet un noklikšķiniet uz Sistēma un drošība kā norāda bultiņa attēlā zemāk.

3. Uz loga Sistēma un drošība, noklikšķiniet uz tā BitLocker diska šifrēšana kā norāda bultiņa attēlā zemāk.

4. Pēc tam uz loga BitLocker diska šifrēšana, visi diskdziņi parādīsies iekļautajā datorā flashhdisk kas tiks aizsargāti (kā norādīts ar bultiņu attēlā zemāk).
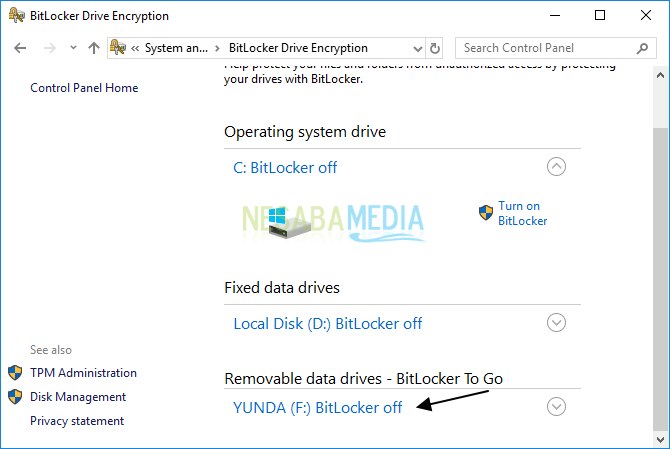
5. Sadaļā flashhdisk lai tiktu aizsargāts, noklikšķiniet uz Ieslēdziet BitLocker kā norāda bultiņa attēlā zemāk.

6. Pagaidiet, līdz process, kā parādīts zemāk, ir pabeigts.

7. Pēc tam ievadiet bloķēšanas paroli flashhdisk Pēc tam jūs noklikšķiniet uz pogas Tālāk.

8. Nu, lai neaizmirstu izveidoto paroli, tā ir jāizveido dublēt par atkopšanas atslēga. Šeit es izvēlos Saglabāt failā, kas nozīmē, ka es ietaupīšu atkopšanas atslēga txt failā.

9. Atlasiet failu glabāšanas direktoriju, iestatiet faila nosaukumu un pēc tam noklikšķiniet uz pogas Saglabāt kā norāda bultiņa attēlā zemāk.

10. Noklikšķiniet uz pogas Tālāk turpināt procesu.
11. Ieslēgts Izvēlieties, cik lielu diska daļu vēlaties šifrēt, Es izvēlos Šifrēt visu disku (lēnāks, bet vislabākais personālajiem datoriem un diskdziņiem). Pēc tam noklikšķiniet uz pogas Tālāk.

12. Tad plkst Izvēlieties, kuru šifrēšanas režīmu izmantot, Es izvēlos Saderīgs režīms (vislabāk diskdziņiem, kurus var pārvietot no šīs ierīces). Pēc tam noklikšķiniet uz pogas Tālāk.
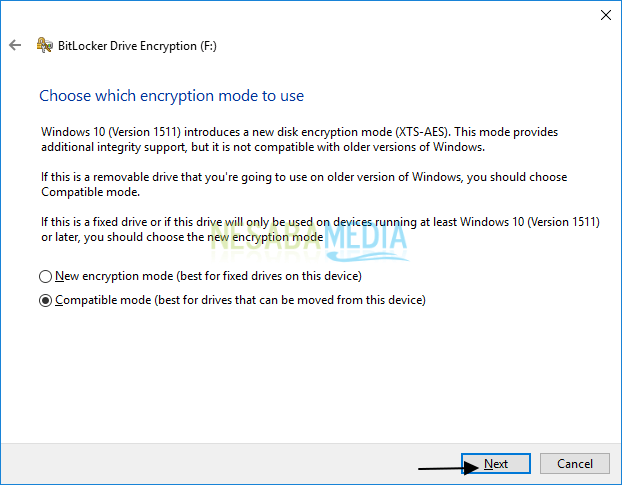
13. Pagaidiet, līdz šifrēšanas process ir pabeigts.
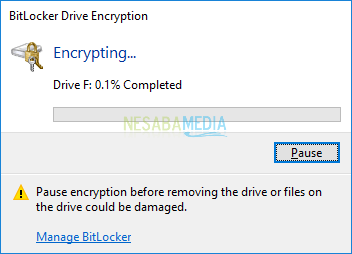
14. Nu, šifrēšanas process ir pabeigts. Tas ir, jūsu zibatmiņas disks ir aizsargāts ar paroli. Pēc tam noklikšķiniet uz pogas Aizveriet.

15. Ja atskatās pa logu BitLocker diska šifrēšana, tad parādīsies vairākas iespējas, kā norādīts ar bultiņu zemāk redzamajā attēlā. Jūs varat mainīt paroles, izdzēst paroles, deaktivizēt BitLocker, un citi.
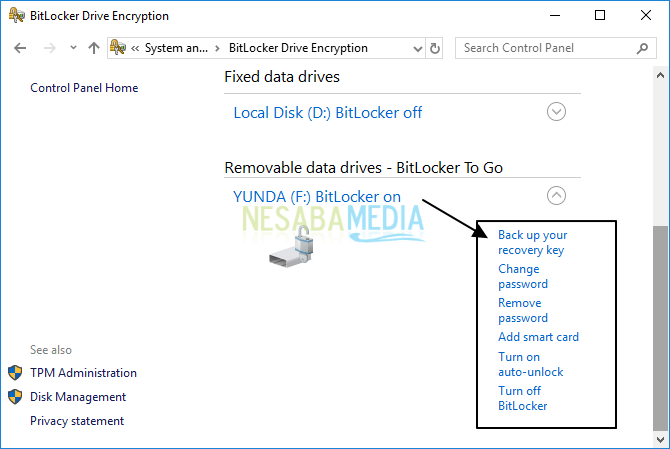
16. Tagad atveriet failu pārlūku. Flashdisk, kas ir aizsargāts ar paroli, izskatās kā tas, uz kuru norāda zīme zemāk redzamajā attēlā.

17. Ja jūs noklikšķiniet uz zibatmiņas diska, tas parādīsies, lai ievadītu jūsu paroli, kā parādīts zemāk.

18. Ievadiet savu paroli un pēc tam noklikšķiniet uz pogas Atbloķēt kā norādīts ar zīmi zemāk redzamajā attēlā.

19. Flashdisk kas ir bijis-atbloķēts izskatīsies tā, kā norādīts ar zīmi zemāk esošajā attēlā.

Viegli un vienkārši, vai ne? Tā ir visa diskusija par to, kā bloķēt zibspuldzi ar paroli. Labi, cerams, ka iepriekš izskaidrotā diskusija ir noderīga un veiksmi. Paldies!