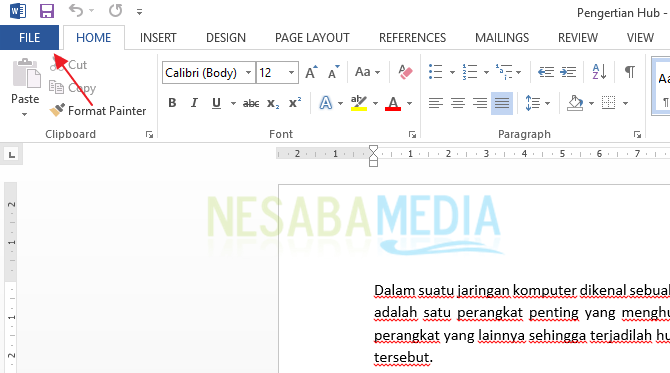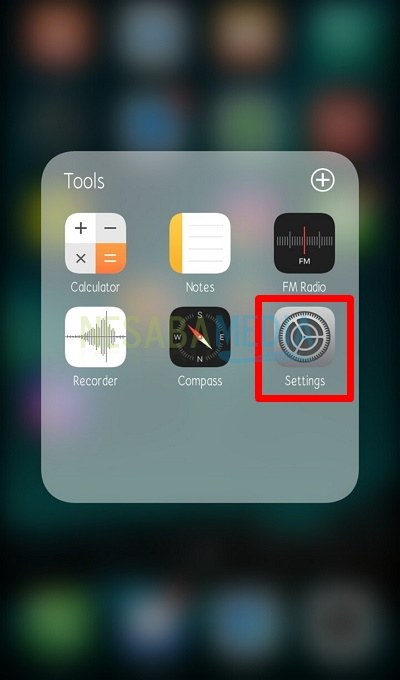הנה כיצד לנעול דיסק פלאש עם סיסמה למתחילים, קל מאוד!
כונן הבזק מסוג Flashdisk או USB הוא כליאחסון נתונים חיצוני מסוג NAND המחובר ליציאת USB משולבת. Flashdisk יכול לאחסן נתונים בפורמטים שונים, בעל נפח אחסון גדול מספיק, הוא קטן וניתן לקרוא ולכתוב.
בדרך כלל משתמשים בפלאש כדי לזוזנתונים ממחשב אחד למשנהו או למטרות אחרות. הנתונים יכולים להיות נתונים חשובים ולא צריך לגשת אליהם על ידי אף אחד. אם נתונים חשובים יאבדו, ייפגעו או ישתנו ללא אישור, זה בהחלט יפגע בבעל הנתונים.
לכן, כדי להגן על נתונים ב-flashdisk, אנו יכולים להגן עליו באמצעות סיסמה. ככה, רק אתה ואנשים מסוימים יכולים לגשת לנתונים בפלאש דיסק שלך. שיטה זו תהיה הבחירה הטובה ביותר להגנה על הנתונים שלך.
ובכן, כדי לנעול את דיסק הבזק שלך עםסיסמא, אינך צריך לטרוח להתקין יישומים אחרים כדי לנעול את הפלאש שלך. אתה יכול לנצל את אחת התכונות הקיימות כבר ב- Windows 10. איך אתה עושה את זה? בואו נראה את ההסבר כיצד לנעול את הפלאש באמצעות סיסמה למטה.
כיצד לנעול את ה- Flashdisk באמצעות סיסמה
נעל את הפלאש באמצעות סיסמה באמצעות הפונקציה הצפנת כונן של BitLocker במערכת Windows 10, זה לא קשה. אינך זקוק לחיבור אינטרנט או להתקנת יישום או תוספת נוסף. להלן להלן השלבים כיצד לנעול פלאש באמצעות סיסמה ב- Windows 10.
1. ראשית, פתוח לוח בקרה במחשב האישי שלך.
2. לאחר מכן בחר ולחץ מערכת ואבטחה כפי שמצביע על ידי החץ בתמונה למטה.

3. על החלון מערכת ואבטחה, לחץ עליו הצפנת כונן של BitLocker כפי שמצביע על ידי החץ בתמונה למטה.

4. אחרי זה, על החלון הצפנת כונן של BitLocker, כל הכוננים יופיעו במחשב האישי שלך כלול דיסק פלאש אשר יהיו מוגנים (כמצוין על ידי החץ בתמונה למטה).
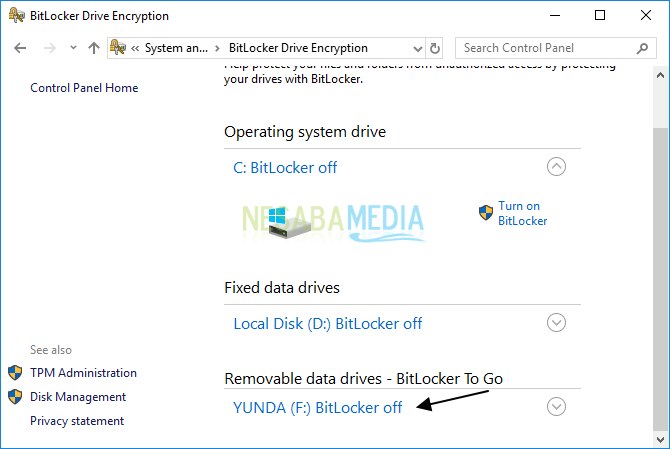
5. בסעיף דיסק פלאש כדי להיות מוגן, לחץ על הפעל את BitLocker כפי שמצביע על ידי החץ בתמונה למטה.

6. המתן עד שהתהליך כמוצג להלן יסתיים.

7. הבא, הזן את הסיסמה לנעילה דיסק פלאש לאחר מכן לחץ על הכפתור הבא.

8. ובכן, כדי שלא תשכחו את הסיסמה שנוצרה, עליכם ליצור סיסמה לגבות עבור מפתח התאוששות. הנה, אני בוחר שמור בקובץ, כלומר אני יחסוך מפתח התאוששות בתוך קובץ .txt.

9. בחר את ספריית אחסון הקבצים, קבע את שם הקובץ ולחץ על הכפתור שמור כפי שמצביע על ידי החץ בתמונה למטה.

10. לחץ על הכפתור הבא להמשיך בתהליך.
11. בתאריך בחר כמה מהכונן שלך להצפין, אני בוחר הצפן כונן שלם (איטי יותר אך הטוב ביותר למחשבים וכוננים שכבר משתמשים). לאחר מכן לחץ על הכפתור הבא.

12. ואז, בשעה בחר באיזה מצב הצפנה להשתמש, אני בוחר מצב תואם (הכי טוב לכוננים שניתן להעביר ממכשיר זה). לאחר מכן לחץ על הכפתור הבא.
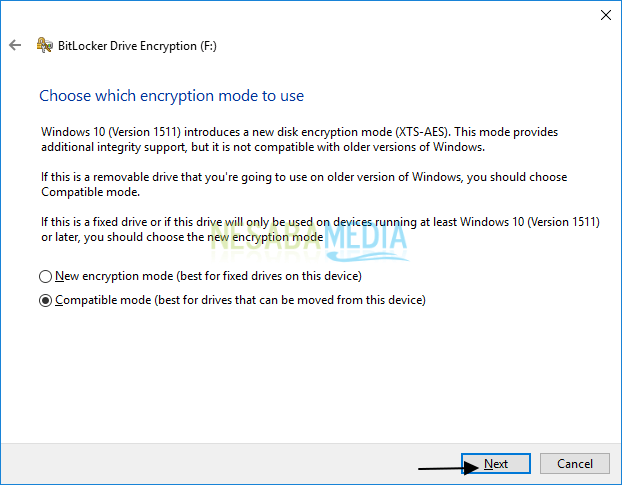
13. המתן עד שתהליך ההצפנה יסתיים.
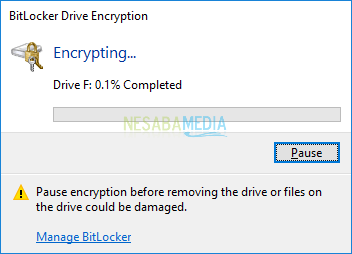
14. ובכן, תהליך ההצפנה הושלם. כלומר דיסק הדיסק שלך מוגן באמצעות סיסמה. לאחר מכן לחץ על הכפתור קרוב.

15. אם אתה מסתכל אחורה אל החלון קידוד כונן BitLocker, ואז יופיעו מספר אפשרויות כמצוין על ידי החץ בתמונה למטה. ניתן לשנות סיסמאות, למחוק סיסמאות, להשבית אותה BitLocker, ואחרים.
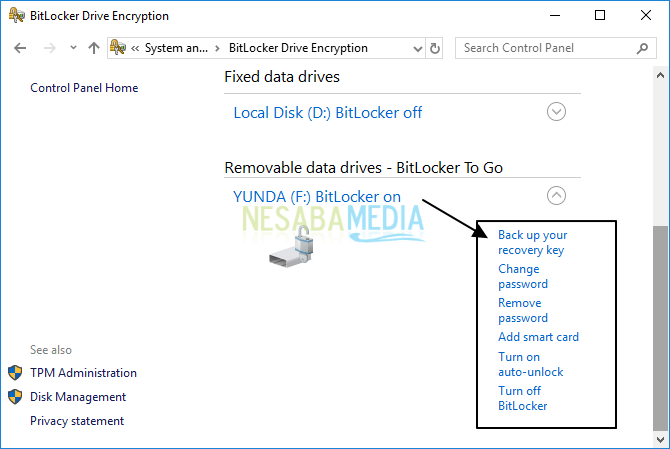
16. כעת, פתח את סייר הקבצים שלך. דיסק פלאש שהוגן באמצעות סיסמה ייראה כמו זה אליו מופנה השלט בתמונה למטה.

17. אם תלחץ על פלאש הדיסק, הוא יופיע כדי להזין את הסיסמה שלך כמוצג להלן.

18. הזן את הסיסמה שלך ולחץ על הכפתור בטל נעילה כפי שעולה מהשלט בתמונה למטה.

19. פלאש דיסק מה שהיה-לא נעול ייראה כפי שצוין על ידי השלט בתמונה למטה.

קל ופשוט, נכון? זה כל הדיון כיצד לנעול את הפלאש באמצעות סיסמה. בסדר, אני מקווה שהדיון שהוסבר לעיל מועיל ומזל טוב. תודה!