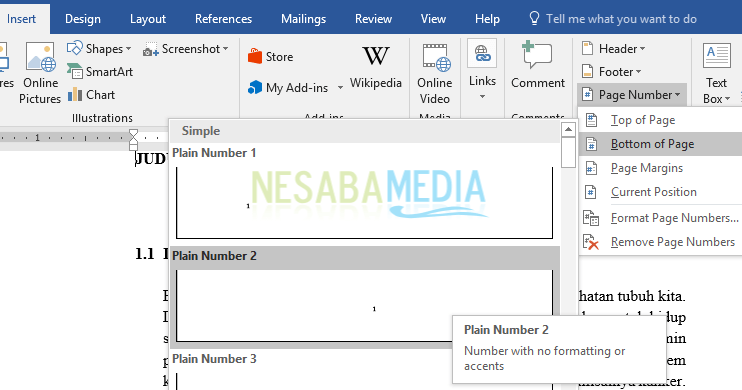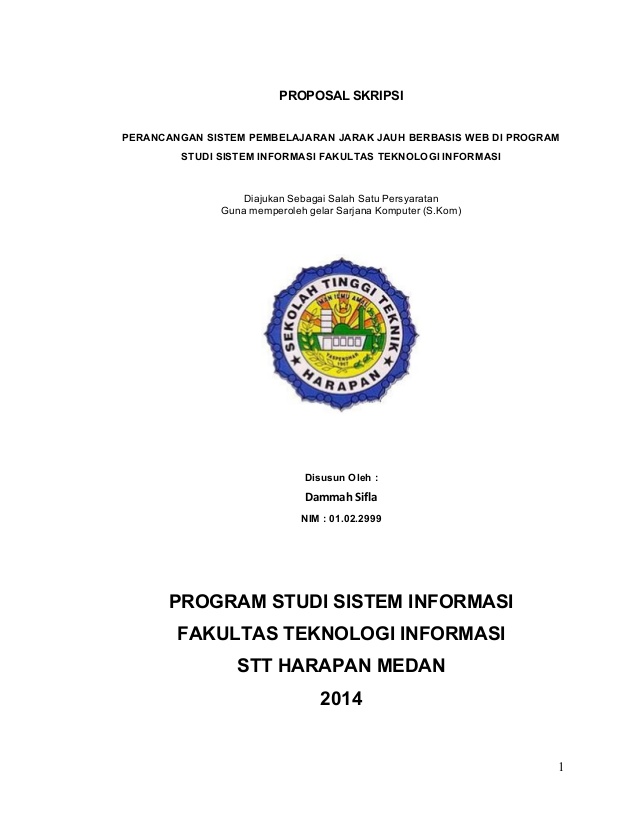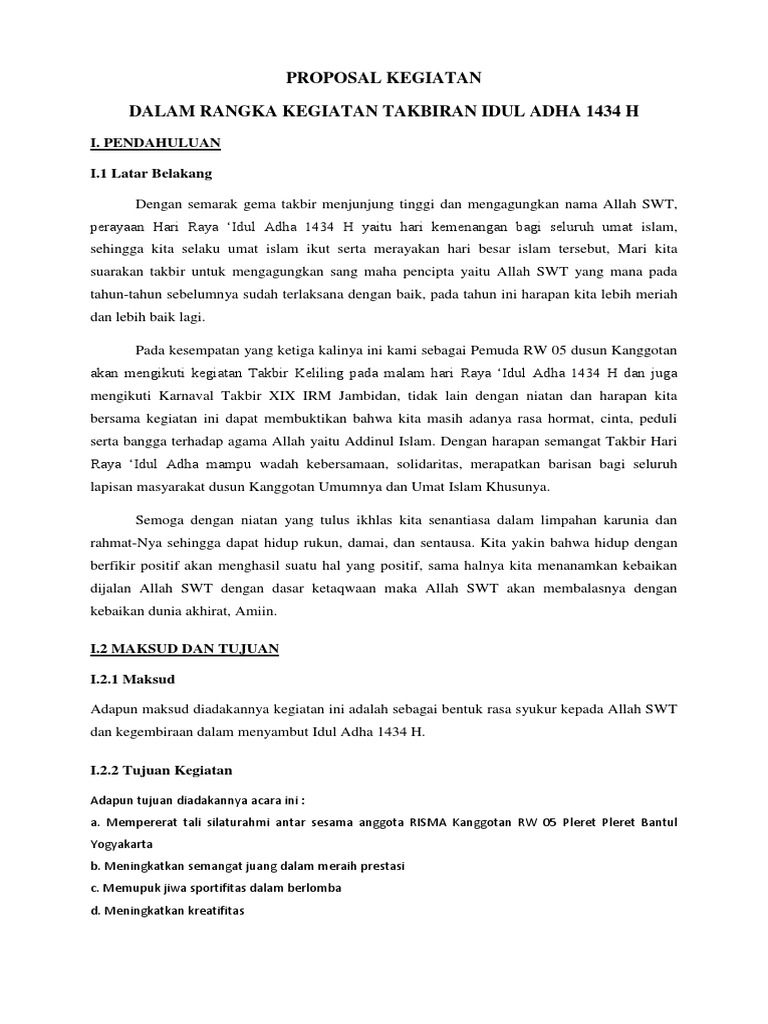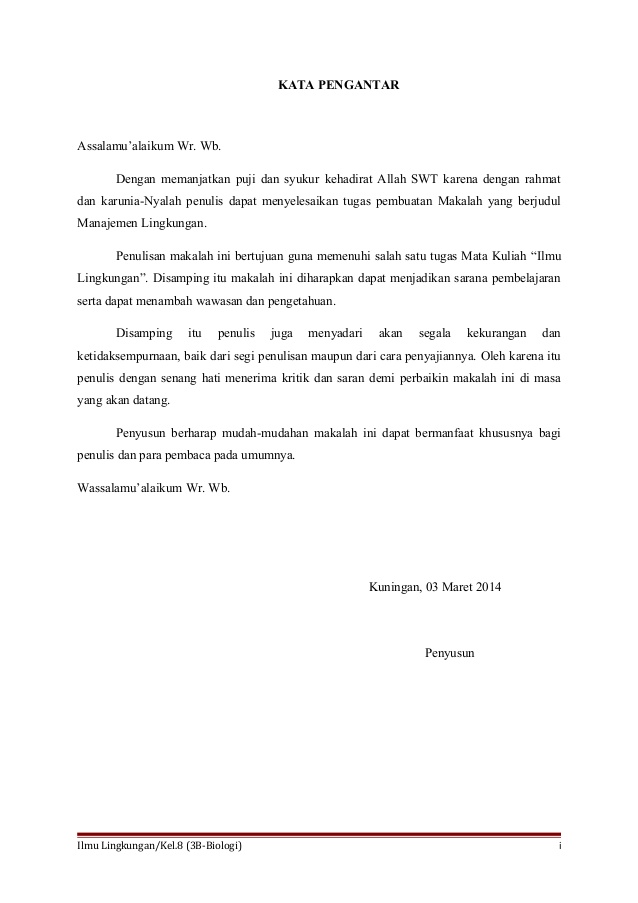Jak vytvořit automatický obsah v aplikaci Word pro papíry, práce, návrh atd.
V tomto tutoriálu vysvětlím, jak automaticky vytvořit obsah v aplikaci Word 2007, 2010, 2013 nebo vyšší.
Automatické nebo ruční vytváření obsahu závisí na vašich potřebách a vkusu. Doporučuji však automaticky vytvořit obsah, protože jednodušší a praktičtější.
V minulosti mi učitel často řekl, aby dělal papíry, a obvykle se to dělalo ve skupinách.
Pokud existují takové úkoly, obvykle to dělámzodpovědný za sestavení papíru a sestavení seznamu. Další můj přítel má na starosti shromažďování referenčních zdrojů, některé pouze tisknou a některé jen stopují.
Jak vytvořit automatický obsah v aplikaci Word
Automatické vytváření obsahu je poměrně jednoduché a efektivní. Musíte tedy pouze určit, který text nebo věta je zahrnuta nadpis
Poté použijte nástroj obsah, hotovo. V dokumentu se zobrazí seznam obsahu s úhledně uspořádanými čísly stránek. Dobře, viz kroky pro vytvoření obsahu v aplikaci Word následujícím způsobem:
Otevřete dokument aplikace Word
Nejprve otevřete textový dokument. Například mám o dokumentu slovo Definice a funkce hubu které připojím níže.
Poslouchejte prosím můj dokument, protože budu odkazem na vysvětlení kroků pro automatické vytvoření obsahu.
Vytvoření automatického obsahu
- Jak jsem již zmínil, vytvoření obsahu automaticky vyžaduje existenci vytvořeného textu nebo věty nadpis nebo někdy volal úroveň. V aplikaci Microsoft Word známe pouze nadpisy 1 až 3 nebo úrovně 1 až 3.
- Zmateni nad okruhy 1 až 3? Dobře, viz obrázek níže, jistě pochopíš, co se míní pod hlavičkou nebo úrovní:

- Například chci vytvořit seznam obsahu mého dokumentu (dokument, který jsem připojil výše). Chci zobrazit seznam obsahu víceméně jako na následujícím obrázku:
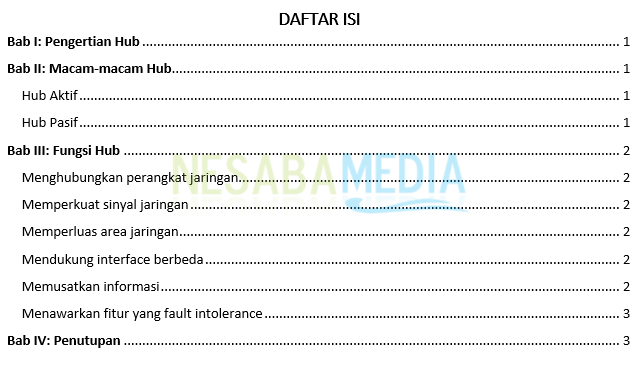
- Předpokládám, že už chápete, o co jde(úroveň) slovem. Pro nejvyšší pozici se nazývá nadpis 1, pod ním je nadpis 2 a pod ním je nadpis 3. Co musíme udělat dále, je vytvořit text nebo větu, kterou jsem dal Rudé náměstí být nadpis 1. A za text nebo větu, kterou jsem dal modrý rámeček vyrobeno nadpis 2.
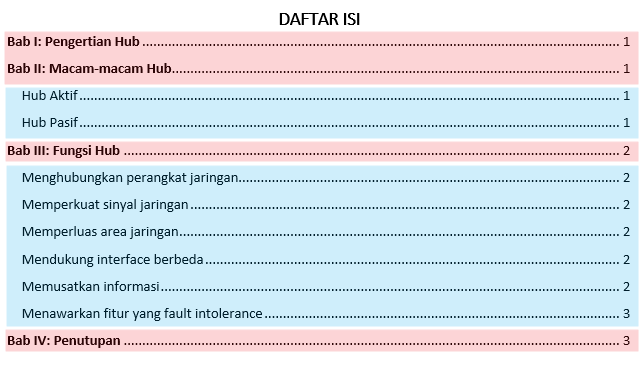
- Vyberte například jakýkoli text, který chcete použít jako nadpis 1 Kapitola I: Porozumění Hubu. Pak zvolte Okruh 1 jak jsem dal šipku.
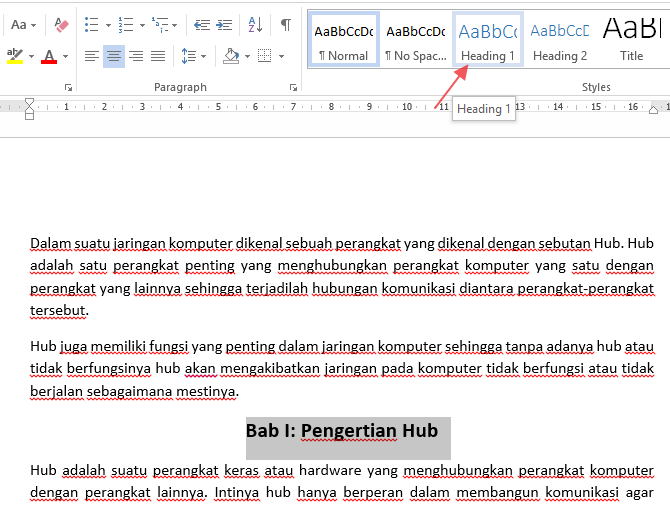
- Barva textu se automaticky změní na modrou. To není problém, protože jej můžete později změnit.
- Důležité je, aby to bylo jako první. Nezapomeňte změnit text, který jsem dal jako červené pole Kapitola II: Různé rozbočovače, Kapitola III: Funkce rozbočovače a Kapitola IV: Uzavírání jako nadpis 1.

- Vyberte například jakýkoli text, který chcete použít jako nadpis 2 Aktivní hub. Pak zvolte Okruh 2 jak jsem dal šipku.

- Totéž platí pro nadpis 1, barvu textuzmění barvu na modrou, ale s menší velikostí písma. Ještě jednou zdůrazním, že ji můžete později změnit podle požadované barvy a velikosti písma. Nezapomeňte také změnit text, který jsem dal modré pole, na nadpis 2.

- Řekněme, že jsme vytvořili veškerý text nebověta v červeném rámečku se stane nadpisem 1 a věta v modrém rámečku se stane nadpisem 2. Poté přesuňte kurzor na horní stranu (první stránku) textového dokumentu. Poté vyberte záložku REFERENCE.

- Vyberte si Obsah, poté vyberte Automatická tabulka 1. Můžete si také vybrat Automatická tabulka 2 protože se příliš neliší (lépe postupujte podle kroků, které jsem vysvětlil).

- Obsah bude automaticky vytvořen jako na obrázku níže.
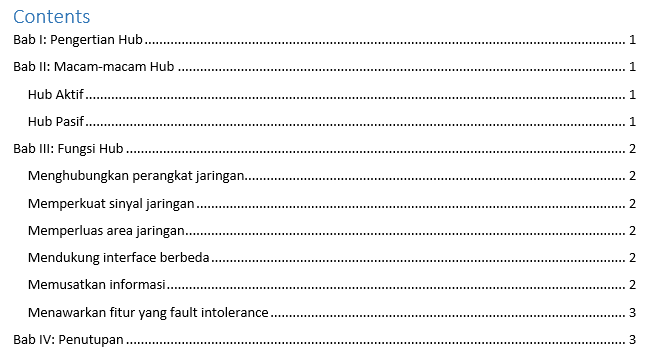
- Potom můžete text jednoduše změnit Obsah být OBSAH a umístěte jej do středu (uprostřed). Můžete také změnit barvu, velikost nebo tučné (tučné) písmo, které chcete. Až nakonec to vypadalo takto:
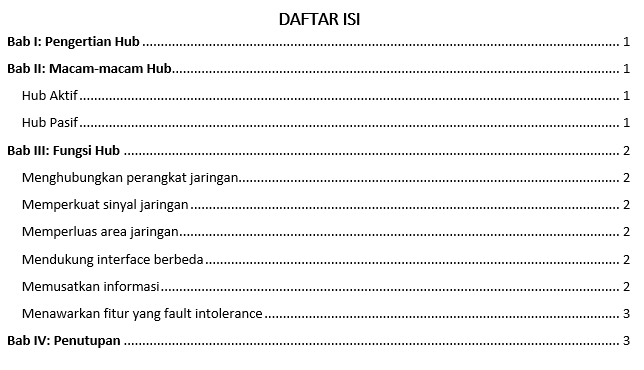
Toto je návod, jak automaticky vytvořit obsahsnadno řečeno. Obsah, který vytvoříte později, je zaručeně čistý. Obsah nemusíte vytvářet ručně, protože to určitě zabere hodně času.
V tutoriálu výše jsem použil pouze nadpis 1 až nadpis 2. Můžete použít záhlaví 3 podle vašich potřeb slovo dokumentu.
Ještě jednou zdůrazňuji, že klíč k automatickému vytváření obsahu v aplikaci Word spočívá v porozumění nadpisu nebo úrovně.
Jakmile pochopíte použití těchto nadpisů,Jak jsem vysvětlil výše, můžete si určitě snadno vytvořit obsah automaticky. Pokud však stále existují určité věci, které vás nechávají zmatené tím, jak automaticky vytvořit obsah v aplikaci Word, zanechte prosím komentář níže.