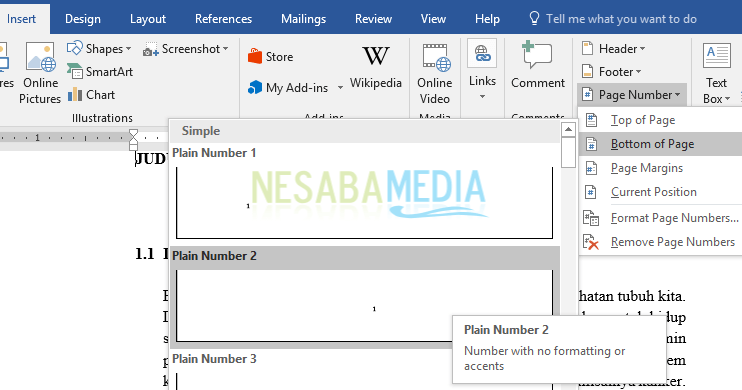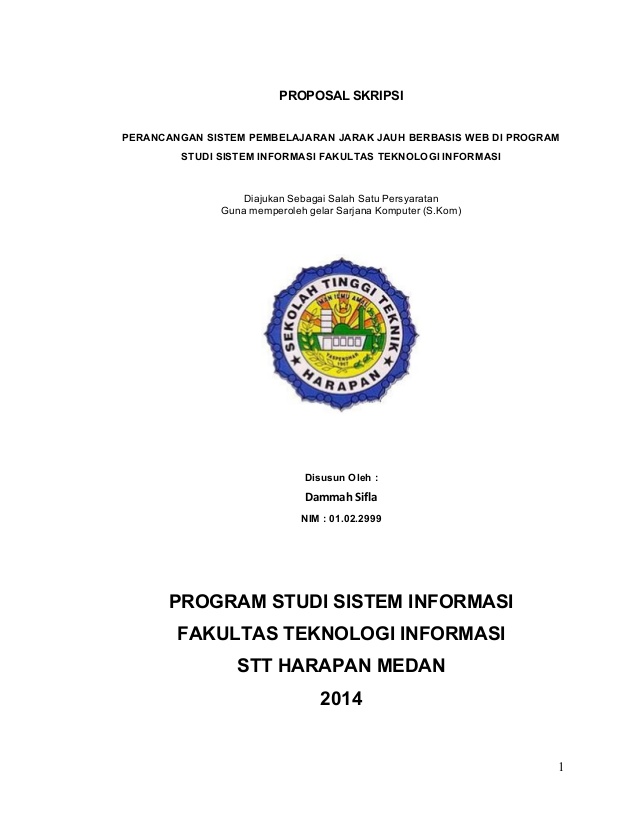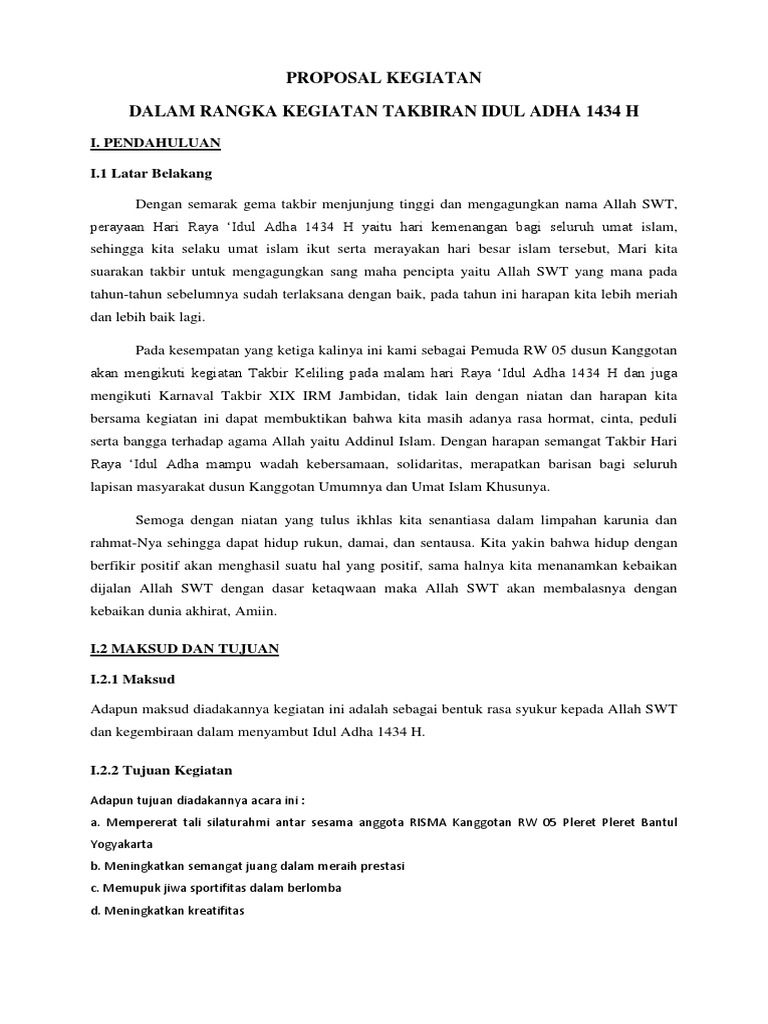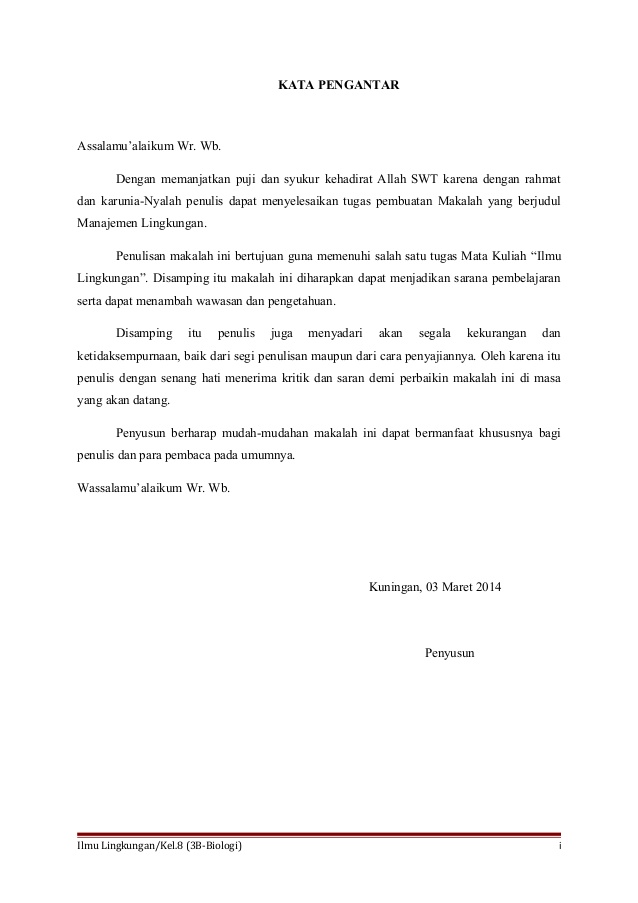Kā izveidot automātisku satura rādītāju Word dokumentos, darbos, priekšlikumos utt.
Šajā apmācībā es izskaidrošu, kā automātiski izveidot satura rādītāju programmā Word 2007, 2010, 2013 vai jaunākā versijā.
Satura rādītāja automātiska vai manuāla izveidošana faktiski ir atkarīga no jūsu vajadzībām un gaumes. Bet es ieteiktu automātiski izveidot satura rādītāju, jo vienkāršāk un praktiskāk.
Agrāk man skolotājs bieži lika gatavot dokumentus, un parasti tas tika darīts grupās.
Ja ir tādi uzdevumi kā šis, es parasti to daruatbild par darba sastādīšanu, kā arī par satura saraksta sastādīšanu. Cits mans draugs ir atbildīgs par atsauces avotu vākšanu, daži tikai drukā, bet citi tikai aizrauj.
Kā izveidot automātisku satura rādītāju programmā Word
Automātiski izveidot satura rādītāju ir diezgan vienkārši un efektīvi. Tātad, jums tikai jānorāda, kurš teksts vai teikums ir iekļauts virsraksts
Pēc tam izmantojiet rīku satura tabula, darīts. Jūsu Word dokumentā parādīsies satura saraksts ar lappušu numuriem, kas ir sakārtoti. Labi, skatiet darbības satura rādīšanas izveidē programmā Word šādi:
Atveriet savu Word dokumentu
Vispirms atveriet savu Word dokumentu. Piemēram, man ir Word dokuments par Rumbas definīcija un darbība kuru es pievienoju zemāk.
Lūdzu, klausieties manu dokumentu, jo es to padarīšu par atsauci, lai izskaidrotu darbības, lai automātiski izveidotu satura rādītāju.
Automātiska satura rādītāja izveidošana
- Kā jau es minēju, lai automātiski izveidotu satura rādītāju, ir nepieciešams izveidots teksts vai teikums virsraksts vai dažreiz sauc līmenis. Microsoft Word mēs zinām tikai 1. līdz 3. pozīciju vai 1. līdz 3. līmeni.
- Vai esat neskaidrs par 1. līdz 3. virsrakstu? Labi, skatiet attēlu zemāk, jūs noteikti sapratīsit, ko nozīmē virsraksts vai līmenis:

- Piemēram, es vēlos izveidot sava Word dokumenta satura sarakstu (dokuments, kuru esmu pievienojis iepriekš). Es gribu parādīt satura sarakstu vairāk vai mazāk, piemēram, šajā attēlā:
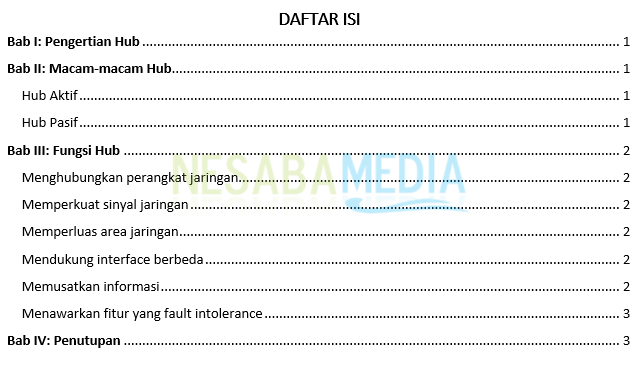
- Es pieņemu, ka jūs jau saprotat, kas ir virsraksts(līmenis) vārdos. Augšējā pozīcija tiek saukta par 1. virsrakstu, zem tās ir 2. virsraksts, bet zemāk - virsraksts 3. Tas, kas mums jādara, ir tas, lai izveidotu tekstu vai teikumu, ko esmu devis sarkans kvadrāts būt 1. pozīcija. Un par tekstu vai teikumu, ko es devu zilā kaste izgatavots 2. pozīcija.
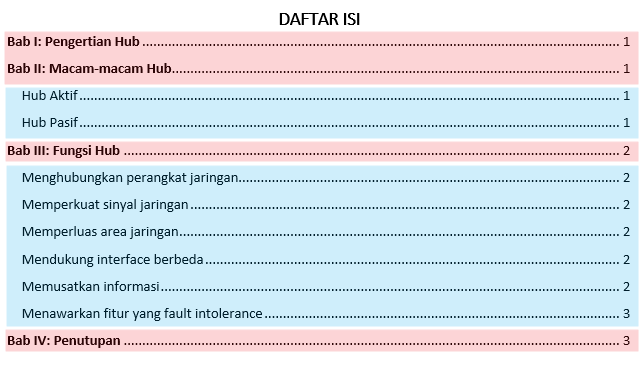
- Atlasiet jebkuru tekstu, kuru, piemēram, vēlaties izmantot kā 1. virsrakstu I nodaļa: Izpratne par centru. Tad izvēlieties 1. virsraksts kā es iedevu bultu.
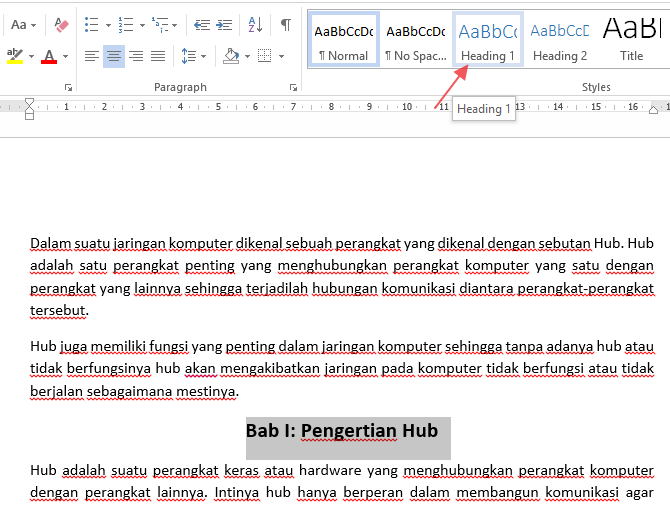
- Teksta krāsa automātiski mainīsies uz zilu. Tā nav problēma, jo vēlāk to varat mainīt.
- Svarīgi ir vispirms to padarīt par virsrakstu. Neaizmirstiet nomainīt tekstu, kuram esmu piešķīris sarkanu rūtiņu II nodaļa: Dažādi mezgli, III nodaļa: Rumbas funkcijas un IV nodaļa: Noslēgums kā 1. pozīcija.

- Atlasiet jebkuru tekstu, piemēram, 2. virsrakstu Aktīvais centrs. Tad izvēlieties 2. virsraksts kā es iedevu bultu.

- Tas pats ir ar 1. virsrakstu, arī teksta krāsukļūs zils, bet ar mazāku fonta lielumu. Vēlreiz uzsveru, jūs varat to mainīt vēlāk atbilstoši vēlamajai krāsai un fonta lielumam. Pārliecinieties, ka arī 2. pozīcijā mainījāt tekstu, ko devu zilajā lodziņā.

- Teiksim vienkārši, ka mēs esam sagatavojuši visu tekstu vaiteikums sarkanajā lodziņā kļūst par 1. pozīciju, bet zilajā lodziņā - par 2. pozīciju. Tālāk pārvietojiet kursoru uz jūsu Word dokumenta augšējo lapu (pirmo lapu). Pēc tam atlasiet cilni ATSAUCES.

- Izvēlieties Satura rādītājs, pēc tam atlasiet Automātiska 1. tabula. Jūs varat arī izvēlēties Automātiskā 2. tabula jo tie nav daudz atšķirīgi (labāk vienkārši izpildiet tās darbības, kuras es paskaidroju).

- Satura rādītājs tiks automātiski izveidots, kā parādīts zemāk redzamajā attēlā.
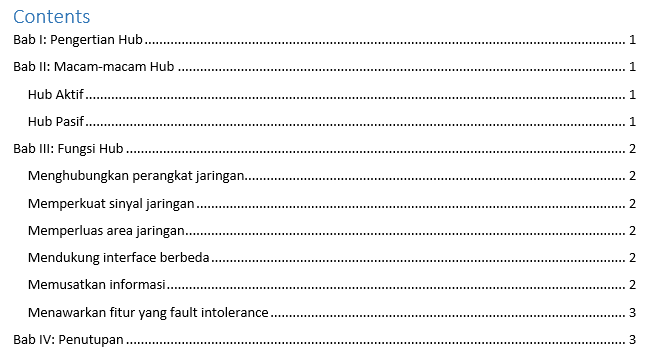
- Tad jūs varat vienkārši mainīt tekstu Saturs būt SATURS un ievietojiet to centrā (centrā). Varat arī mainīt vēlamo fonta krāsu, izmēru vai treknrakstu (treknrakstu). Līdz beidzot tas kļuva šāds:
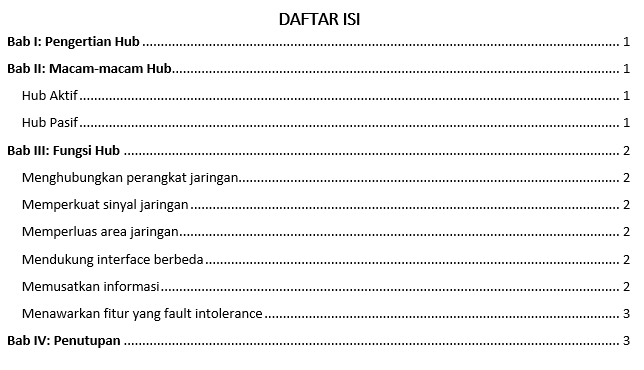
Tā ir apmācība, kā automātiski izveidot satura rādītājuvārdos viegli. Satura rādītājs, kuru vēlāk izveidosit, tiek garantēts, ka tas būs kārtīgs. Saturs nav jāizveido manuāli, jo tas noteikti prasīs daudz laika.
Iepriekš minētajā apmācībā es izmantoju tikai 1. un 2. pozīciju. Jūs varat izmantot 3. pozīciju atbilstoši jūsu Word dokumentu vajadzībām.
Es vēlreiz uzsveru, ka atslēga, lai automātiski izveidotu satura rādītāju programmā Word, ir izpratne par virsrakstu vai līmeni.
Kad esat sapratis šo virsrakstu izmantošanu,Kā es jau iepriekš paskaidroju, jūs noteikti varat viegli izveidot satura rādītāju automātiski. Bet, ja ir dažas lietas, kas joprojām mulsina par to, kā automātiski izveidot satura rādītāju programmā Word, lūdzu, atstājiet komentāru zemāk.