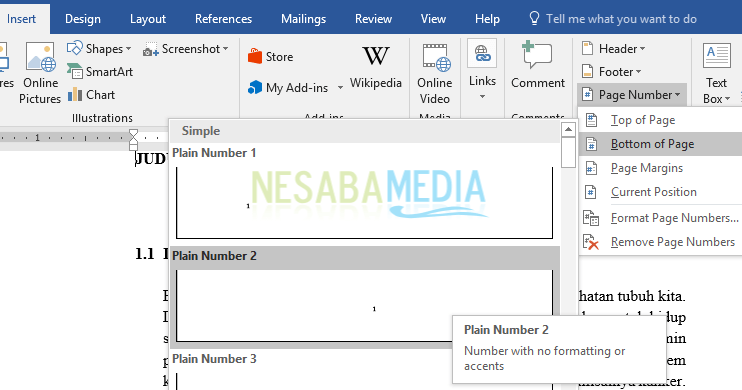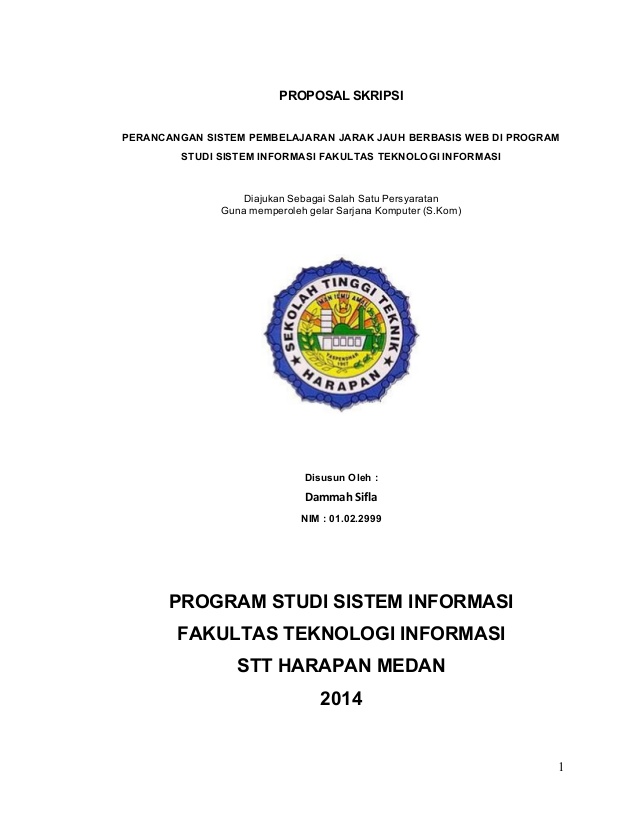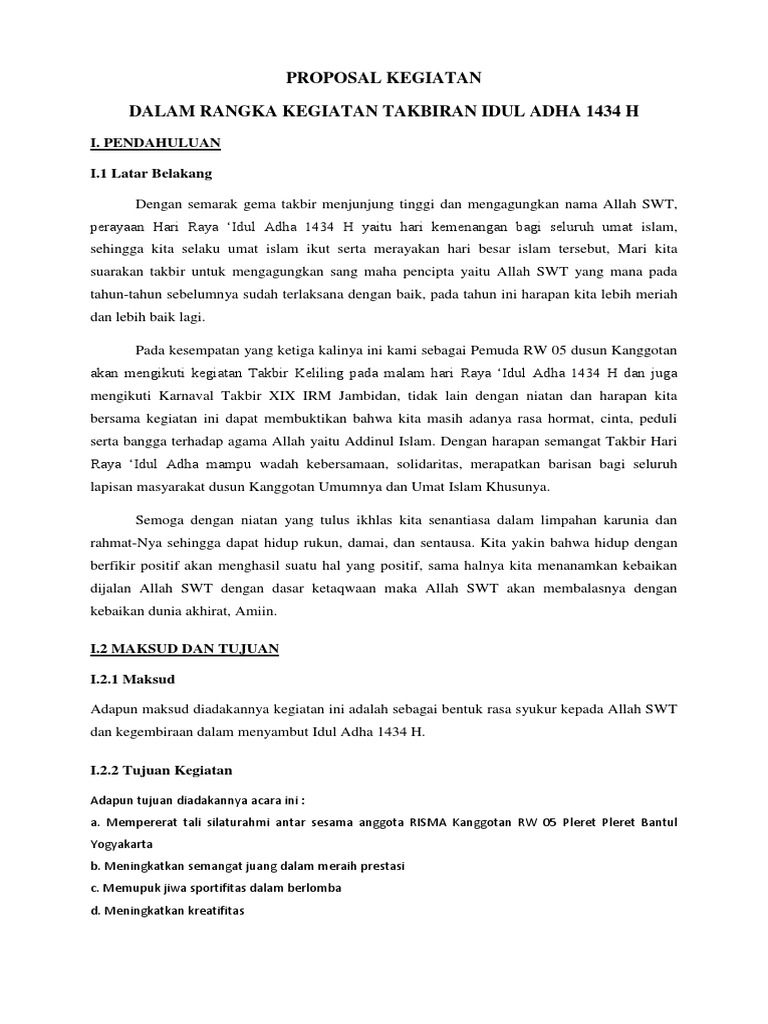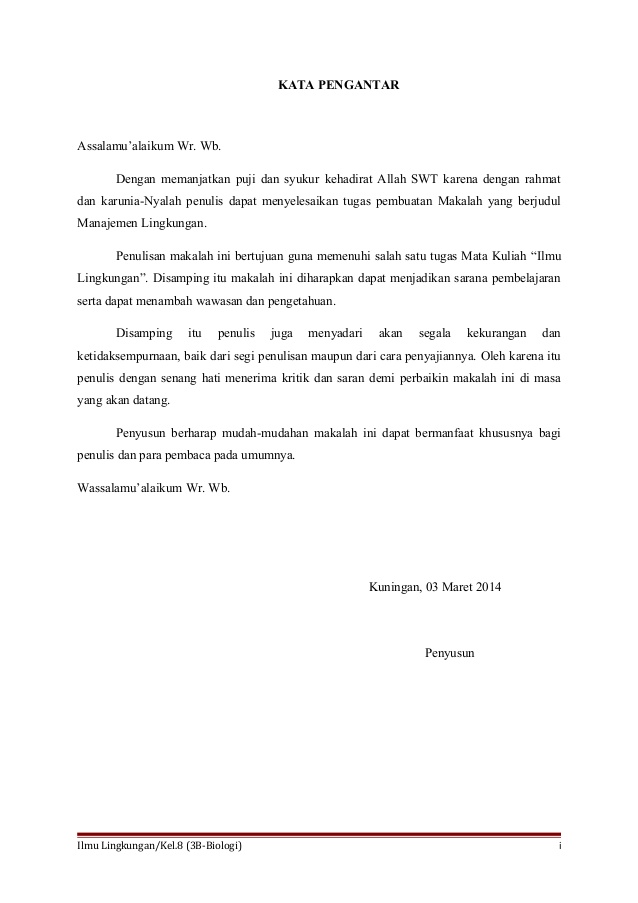Како направити аутоматску табелу садржаја у речи за радове, тезе, предлоге итд.
У овом туториалу ћу објаснити како да аутоматски направите табелу садржаја у програму Ворд 2007, 2010, 2013 или новији.
Стварање табеле са садржајем аутоматски или ручно заправо зависи од ваших потреба и укуса. Али препоручио бих да аутоматски направите табелу садржаја, јер једноставније и практичније.
У прошлости су ми учитељи често говорили да правим папире, а обично се то радило у групама.
Ако постоје овакви задаци, обично то радимзадужен за састављање рада као и за састављање листе садржаја. Још један мој пријатељ задужен је за прикупљање референтних извора, неки само штампају, а неки тек крећу.
Како направити аутоматску табелу садржаја у програму Ворд
Стварање табеле садржаја аутоматски је једноставно и ефикасно. Дакле, требате само да одредите који текст или реченица је укључена наслов
Након тога користите алат табела садржаја, урађено. Листа садржаја појавит ће се у вашем ријечном документу, с бројевима страница уредно распоређеним. У реду, погледајте кораке за креирање табеле садржаја у програму Ворд на следећи начин:
Отворите свој Ворд документ
Прво отворите документ са речју. На пример, имам документ са речју Дефиниција и функција главчине коју прилажем у наставку.
Молим вас, послушајте мој документ, јер ћу навести референцу да објасним кораке за аутоматско прављење табеле.
Израда аутоматске табеле садржаја
- Као што сам већ напоменуо да је за аутоматско прављење табеле садржаја потребан текст или реченица наслов или понекад звани ниво. У програму Мицрософт Ворд знамо само наслове 1 до 3 или нивое 1 до 3.
- Збуњени због наслова 1 до 3? У реду, погледајте слику испод, сигурно ћете разумети шта се подразумева под насловом или нивоом:

- Па, на пример, желим да направим списак садржаја свог документа (документ који сам приложио горе). Желим да прикажем листу садржаја мање-више попут следеће слике:
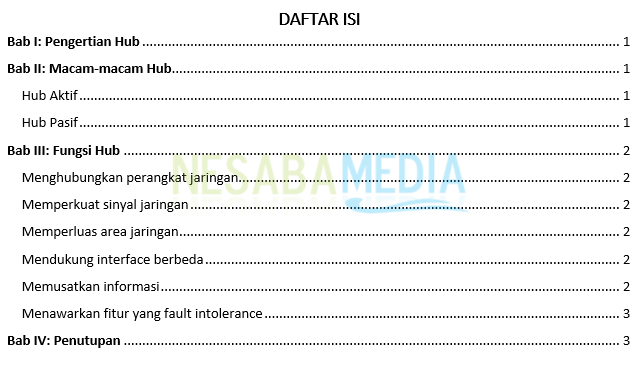
- Претпостављам да већ разумете о чему се ради(ниво) речју. Јер се највиша позиција назива наслов 1, испод ње је наслов 2, а испод је наслов 3. Оно што морамо следеће је да направимо текст или реченицу коју сам дао црвени квадрат бити наслов 1. А за текст или реченицу коју сам дао плава кутија направљено наслов 2.
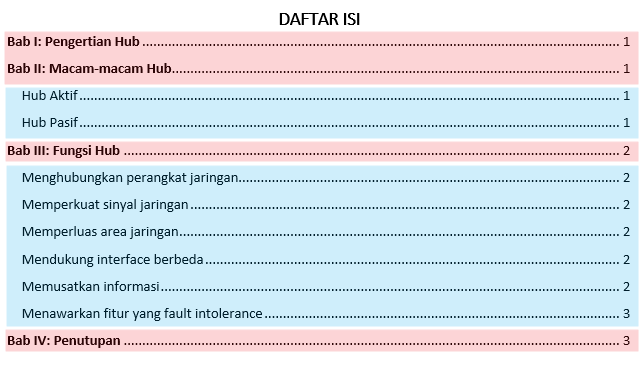
- Одаберите, на пример, било који текст који желите да користите као наслов 1 Поглавље И: Разумевање чворишта. Затим изаберите Наслов 1 као што сам дао стрелицу.
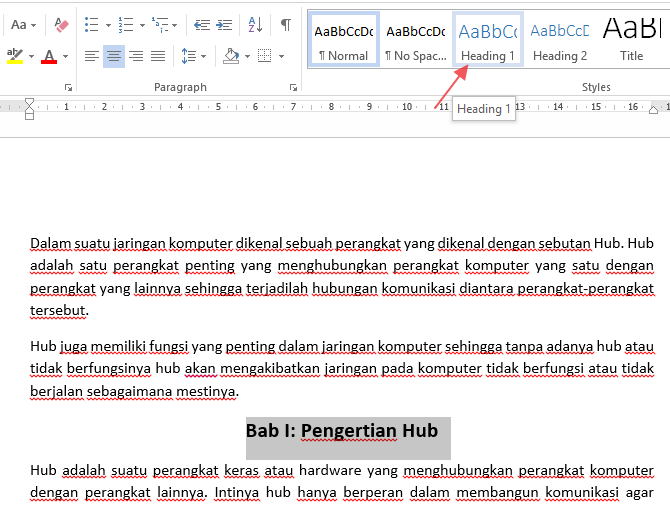
- Боја текста ће се аутоматски променити у плаву. Ово није проблем јер га можете касније променити.
- Важно је да то буде прво као наслов. Не заборавите да промените текст који сам дао црвеној кутији Поглавље ИИ: Разна чворишта, Поглавље ИИИ: Функције главчине и Поглавље ИВ: Затварање као наслов 1.

- На пример, одаберите било који текст за који желите да буде наслов 2 Ацтиве Хуб. Затим изаберите Наслов 2 као што сам дао стрелицу.

- Исти је случај и са насловом 1, и боја текстаће постати плава, али са мањом величином фонта. Још једном наглашавам, касније то можете променити у складу са бојом и величином фонта. Обавезно промените и текст који сам дао плавој кутији у наслов 2.

- Рецимо само да смо направили сав текст илиреченица у црвеном пољу постаје наслов 1, а реченица у плавом оквиру постаје наслов 2. Затим померите курсор на горњу страницу (прву страницу) документа са речју. Затим изаберите картицу РЕФЕРЕНЦЕ.

- Изаберите Садржај, а затим изаберите Аутоматска табела 1. Такође можете да бирате Аутоматска табела 2 јер се не разликују много (боље само следите кораке које сам објаснио).

- Садржај ће се аутоматски креирати као на слици испод.
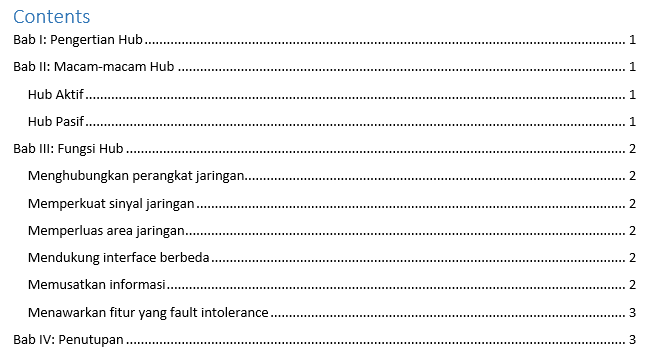
- Тада можете једноставно променити текст Садржај бити САДРЖАЈ и ставите га у средину (средину). Такође можете променити боју, величину или подебљане (подебљане) фонтове које желите. Све док коначно није постало овако:
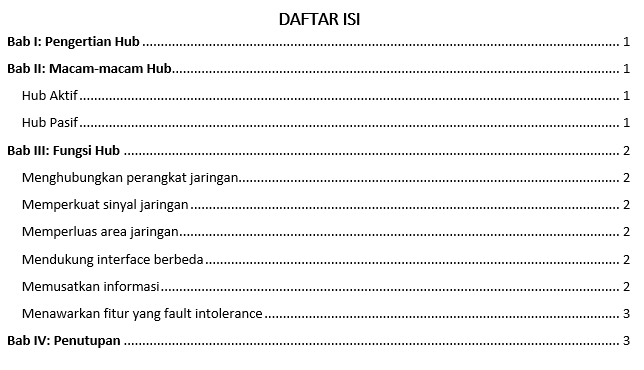
То је туториал о томе како аутоматски направити табелу садржајаречју лако. Садржај који ћете направити касније загарантовано је да ће бити уредан. Таблицу садржаја не требате ручно да креирате, јер ће вам ово сигурно одузети много времена.
У горњем уџбенику сам користио само наслов 1 до наслов 2. Можете користити наслов 3 према потребама вашег документа у речи.
Још једном наглашавам да је кључ за аутоматско креирање табеле садржаја у програму Ворд у разумевању наслова или нивоа.
Једном када разумете употребу ових наслова,Свакако можете лако направити табелу садржаја као што сам горе објаснио. Али ако постоје неке ствари које вас и даље збуњују у вези са аутоматским креирањем табеле садржаја у програму Ворд, оставите коментар испод.