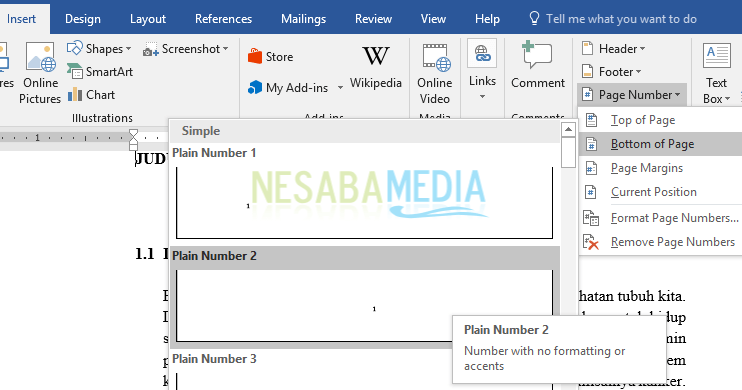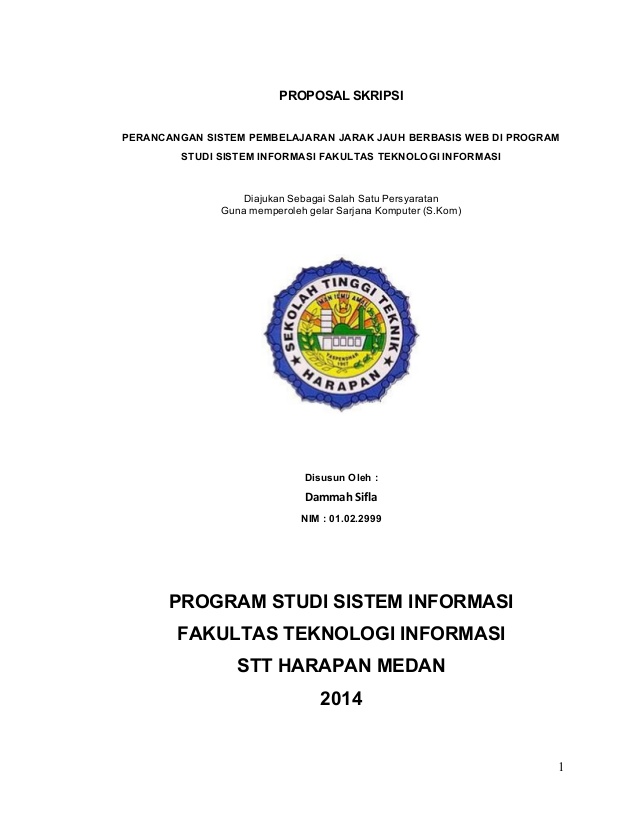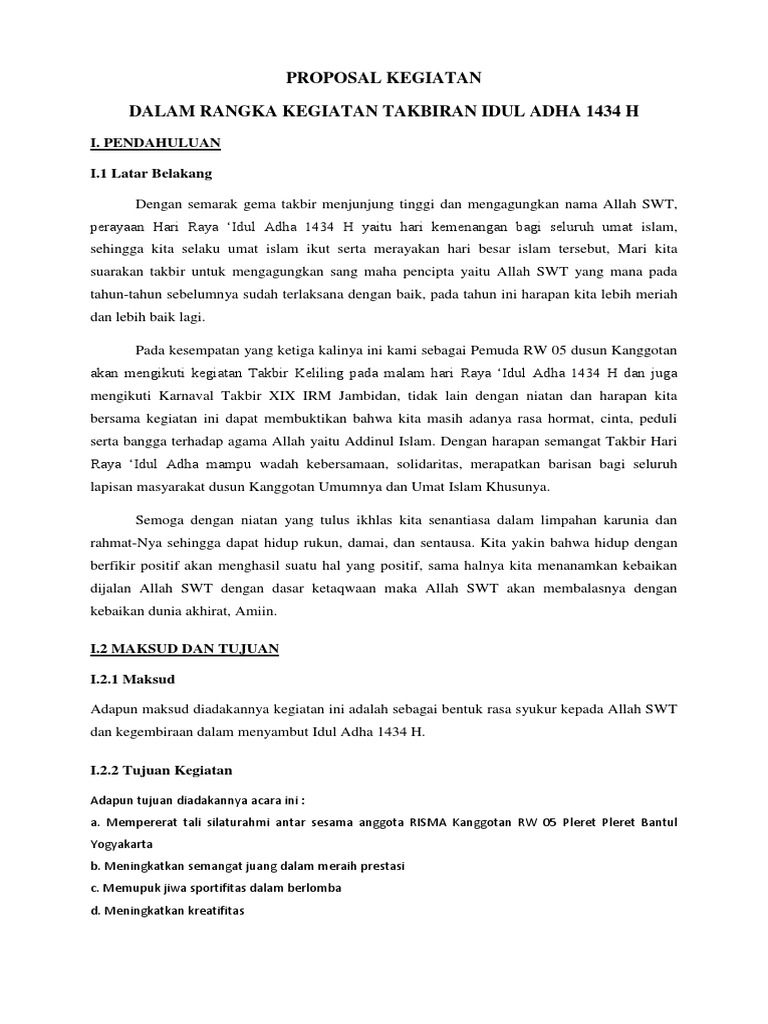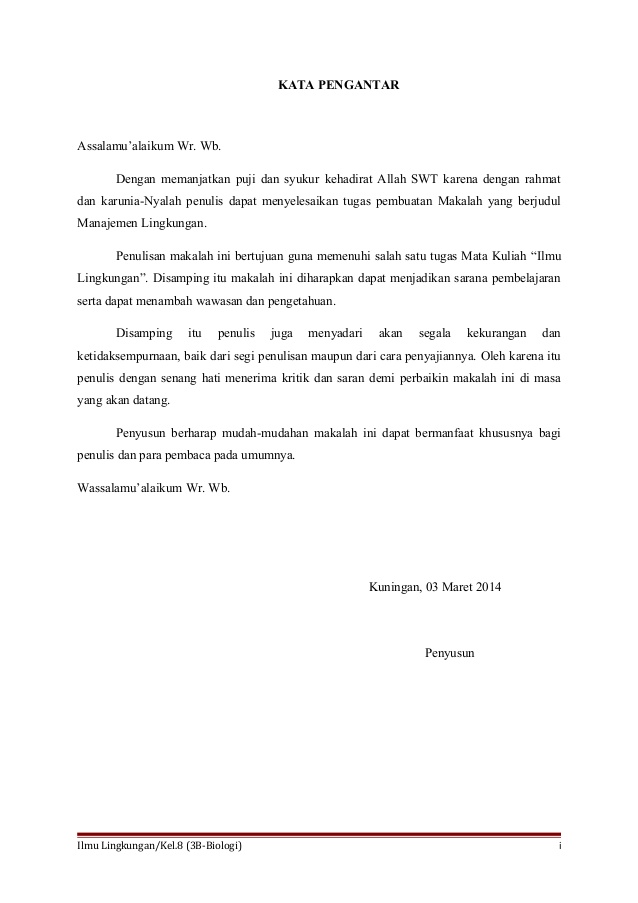Jak stworzyć automatyczny spis treści w programie Word do dokumentów, prac, propozycji itp.
W tym samouczku wyjaśnię, jak automatycznie utworzyć spis treści w programie Word 2007, 2010, 2013 lub nowszym.
Automatyczne lub ręczne tworzenie spisu treści zależy od twoich potrzeb i upodobań. Ale zalecałbym automatyczne utworzenie spisu treści, ponieważ bardziej proste i praktyczne.
W przeszłości mój nauczyciel często kazał mi robić papiery i zwykle robiono to w grupach.
Jeśli są takie zadania, zwykle to robięodpowiedzialny za skompilowanie artykułu oraz sporządzenie spisu treści. Inny mój przyjaciel jest odpowiedzialny za zbieranie źródeł referencyjnych, niektórzy po prostu drukują, a inni po prostu jeżdżą autem.
Jak utworzyć automatyczny spis treści w programie Word
Automatyczne tworzenie spisu treści jest dość proste i wydajne. Musisz tylko określić, który tekst lub zdanie ma zostać uwzględnione nagłówek
Następnie użyj narzędzia spis treści, zrobione. Lista treści pojawi się w dokumencie słownym z uporządkowanymi numerami stron. W porządku, zobacz kroki tworzenia spisu treści w programie Word w następujący sposób:
Otwórz dokument Word
Najpierw otwórz dokument programu Word. Na przykład mam dokument tekstowy o Definicja i funkcja koncentratora które załączam poniżej.
Proszę odsłuchać mój dokument, ponieważ zrobię z niego odniesienie do wyjaśnienia kroków, aby automatycznie utworzyć spis treści.
Tworzenie automatycznego spisu treści
- Jak już wspomniałem, aby automatycznie utworzyć spis treści, potrzebny jest tekst lub zdanie nagłówek lub czasem nazywany poziom. W Microsoft Word znamy tylko nagłówki od 1 do 3 lub poziomy od 1 do 3.
- Mylisz się co do nagłówków od 1 do 3? W porządku, patrz zdjęcie poniżej, na pewno zrozumiesz, co oznacza nagłówek lub poziom:

- Na przykład chcę zrobić listę zawartości mojego dokumentu słownego (dokumentu, który załączyłem powyżej). Chcę wyświetlić listę zawartości mniej więcej tak, jak na poniższym obrazku:
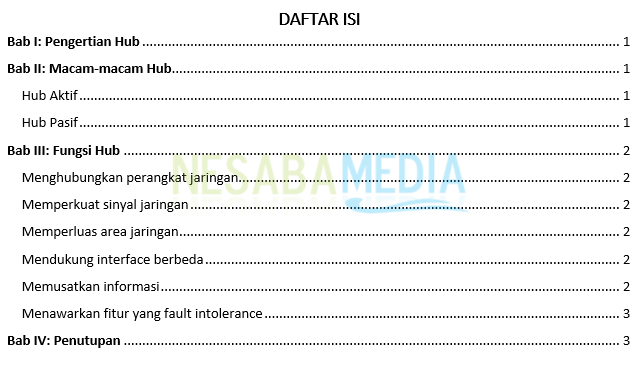
- Zakładam, że już rozumiesz, co to jest nagłówek(poziom) słowem. Ponieważ najwyższa pozycja nazywa się nagłówkiem 1, poniżej znajduje się nagłówek 2, a poniżej nagłówek 3. To, co musimy zrobić, to zrobić tekst lub zdanie, które podałem plac czerwony być pozycja 1. I dla tekstu lub zdania, które podałem niebieskie pudełko wykonane pozycja 2.
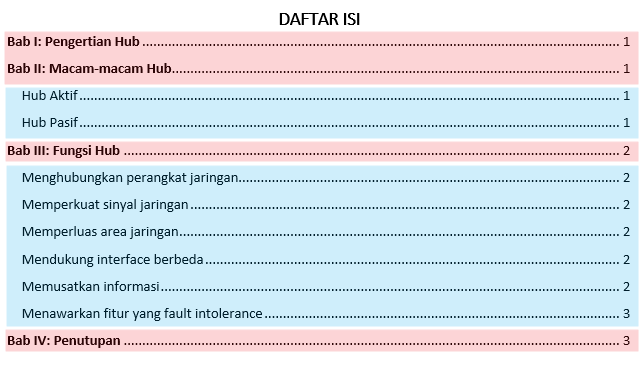
- Wybierz dowolny tekst, na przykład jako nagłówek 1 Rozdział I: Zrozumienie centrum. Następnie wybierz Nagłówek 1 jak podałem strzałę.
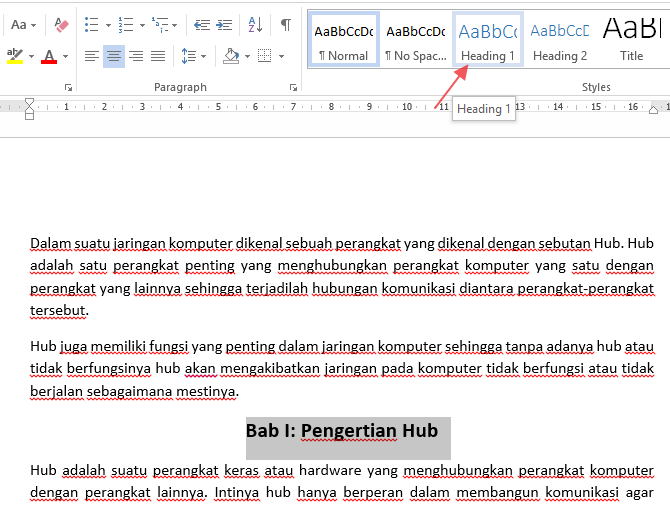
- Kolor tekstu zmieni się automatycznie na niebieski. To nie jest problem, ponieważ możesz to zmienić później.
- Ważne jest, aby najpierw zająć pozycję. Nie zapomnij zmienić tekstu, który podałem czerwone pole jak Rozdział II: Różne węzły, Rozdział III: Funkcje piasty i Rozdział IV: Zamknięcie jako pozycja 1.

- Wybierz dowolny tekst, na przykład jako nagłówek 2 Active Hub. Następnie wybierz Nagłówek 2 jak podałem strzałę.

- To samo dotyczy nagłówka 1, także koloru tekstuzmieni kolor na niebieski, ale z mniejszym rozmiarem czcionki. Po raz kolejny podkreślam, że możesz to zmienić później w zależności od pożądanego koloru i rozmiaru czcionki. Upewnij się, że zmieniłeś również tekst, który podałem niebieskie pole do pozycji 2.

- Powiedzmy, że napisaliśmy cały tekst lubzdanie w czerwonym polu staje się nagłówkiem 1, a zdanie w niebieskim polu staje się nagłówkiem 2. Następnie przesuń kursor na górnej stronie (pierwszej stronie) dokumentu tekstowego. Następnie wybierz zakładkę REFERENCJE.

- Wybierz Spis treści, a następnie wybierz Automatyczny stół 1. Możesz także wybrać Automatyczny stół 2 ponieważ nie różnią się zbytnio (lepiej po prostu wykonaj kroki, które wyjaśniłem).

- Spis treści zostanie utworzony automatycznie, jak na obrazku poniżej.
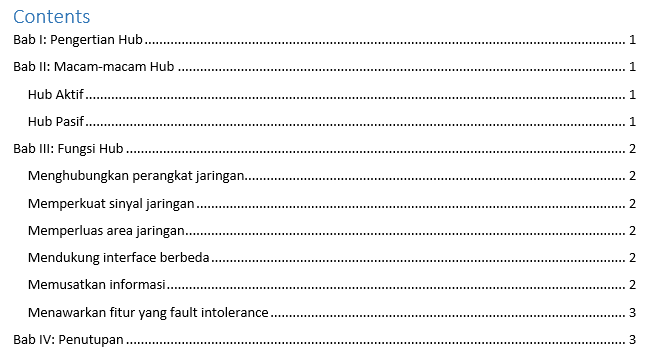
- Następnie możesz po prostu zmienić tekst Treść być SPIS TREŚCI i umieść go na środku (w środku). Możesz także zmienić żądany kolor, rozmiar lub pogrubioną (pogrubioną) czcionkę. Aż w końcu stało się tak:
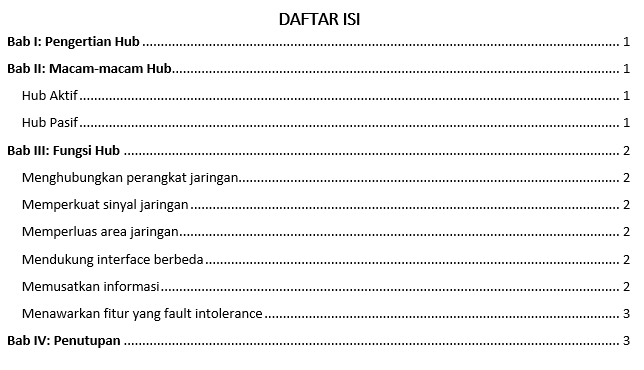
To jest samouczek dotyczący automatycznego tworzenia spisu treścisłowem łatwo. Spis treści, który utworzysz później, z pewnością będzie czysty. Nie musisz ręcznie tworzyć spisu treści, ponieważ z pewnością zajmie to dużo czasu.
W powyższym samouczku użyłem tylko pozycji 1 do pozycji 2. Możesz użyć nagłówka 3 zgodnie ze swoimi potrzebami w dokumencie tekstowym.
Podkreślam raz jeszcze, kluczem do automatycznego utworzenia spisu treści w programie Word jest zrozumienie nagłówka lub poziomu.
Gdy zrozumiesz użycie tych nagłówków,Z pewnością możesz łatwo stworzyć spis treści automatycznie, jak wyjaśniono powyżej. Ale jeśli są pewne rzeczy, które wciąż wprowadzają Cię w błąd co do automatycznego tworzenia spisu treści w programie Word, zostaw komentarz poniżej.