Vejledning til installation af Debian 10 i VirtualBox Komplet til begyndere
Hvad er trinnene til installation af Debian? Før du diskuterer dette, skal du vide på forhånd, hvad Debian er. For dem af jer, der altid er i kontakt med serververden, der naturligvis er bekendt med dette ene navn. Debian er et af de universelle eller generelle Linuc- eller GNU-operativsystemer, som du kan bruge til hvad du behøver. Debian blev først udviklet omkring 1993.
Debian-operativsystem er et operativsystem open source, Det vil sige, du har ikke længere brug forserienummer, fordi du ikke behøver at downloade eller endda købe serienummeret. Denne fordel er bestemt, hvad der får mange mennesker til at begynde at skifte til at bruge Debian. Derudover er udseendet også ret interessant og ikke kedeligt.
For ikke at nævne de andre fordele, der var besataf Debian, der vides at have et ret højt sikkerhedssystem. Derudover behøver du heller ikke en antivirus, fordi Linux-operativsystemet stort set ikke behøver at bruge en antivirus, fordi en virus ikke kan komme ind.
Vejledning til installation af Debian 10 i VirtualBox
I Debian, Linux-kernen, systemetGNU-operationer og også APT- og DPKG-pakkeadministratorer. En af grundene til, at Debian er et af de mest anvendte operativsystemer, er, at dette operativsystem ikke kun distribuerer software til sine brugere, men også indeholder titusinder af software, der er gemt i depoterne. Her er en tutorial om, hvordan du installerer Debian 10 i VirtualBox komplet til begyndere:
1. For at oprette en ny virtuel maskine i VirtualBox, klikker vi på knappen ny.

2. Navngiv din virtuelle maskine, og vælg derefter næste.

3. Til den hukommelsesstørrelse (RAM), der bruges på din virtuelle maskine, anbefaler jeg 1024MB, men hvis din bærbare / computers specifikationer er middelmådige, er 512 MB også okay. Vælg derefter næste.

4. Derefter opretter vi en virtuel harddisk til at gemme data og filer på vores virtuelle maskiner. vælg Opret en virtuel harddisk nu vælg derefter Opret.

5. Vælg derefter VDI (VirtualBox Disk Image).

6. Vælg derefter dynamisk allokeret vælg derefter næste.

7. For størrelsen på den anvendte virtuelle harddisk, 10GB mere end nok. Vælg derefter Opret.

8. Når vi er færdig med at oprette den virtuelle maskine, er vi nødt til at foretage en lille justering. Vælg den virtuelle maskine, vi oprettede tidligere (DEBIAN 10), og vælg den derefter Indstillinger for at åbne indstillingsmenuen.
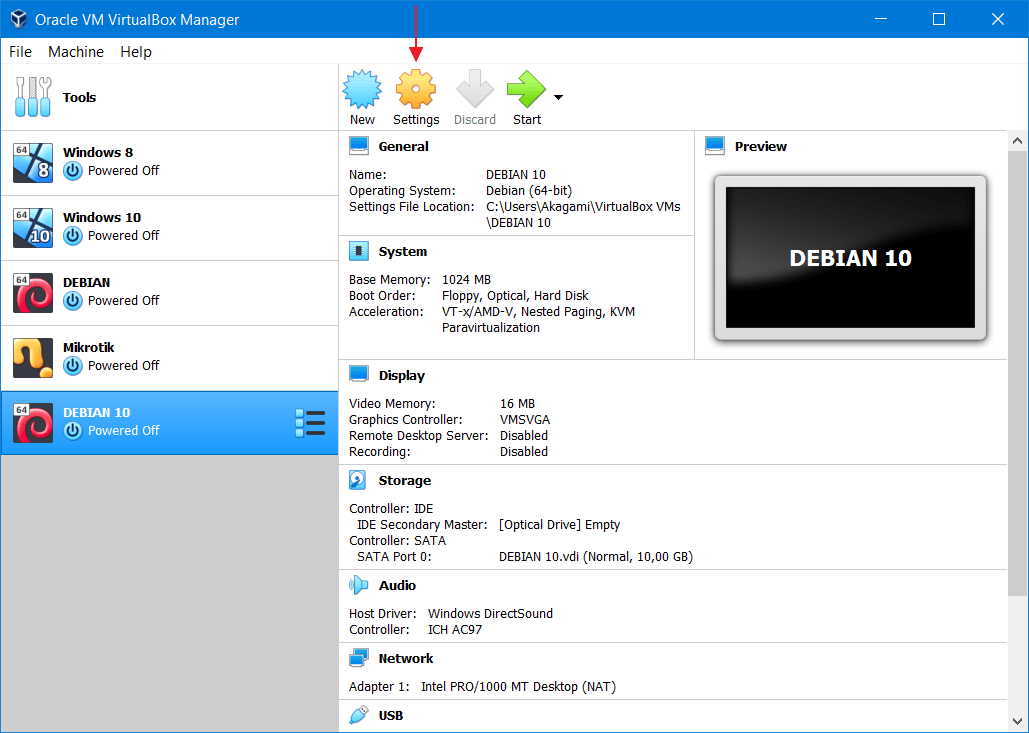
9. I menuen Indstillinger, vi vælger opbevaring, Så i sektion Controller: IDE, vælg Tom og klik derefter på CD-ikonet som angivet med pilen. Vælg den Debian 10 ISO-fil, du tidligere har downloadet.

10. Hvis Debian 10 ISO-filen er tilføjet, ser den mere eller mindre ud som denne. Vælg derefter OK.

11. Vælg starten for at starte installationsprocessen.

12. Følgende er Debian-installationens første udseende 10. Vælg Installer det.

13. Vælg engelsk.

14. Tryk direkte på placeringer og tidszoneindstillinger Indtast, Du kan senere ændre det efter installationsprocessen.
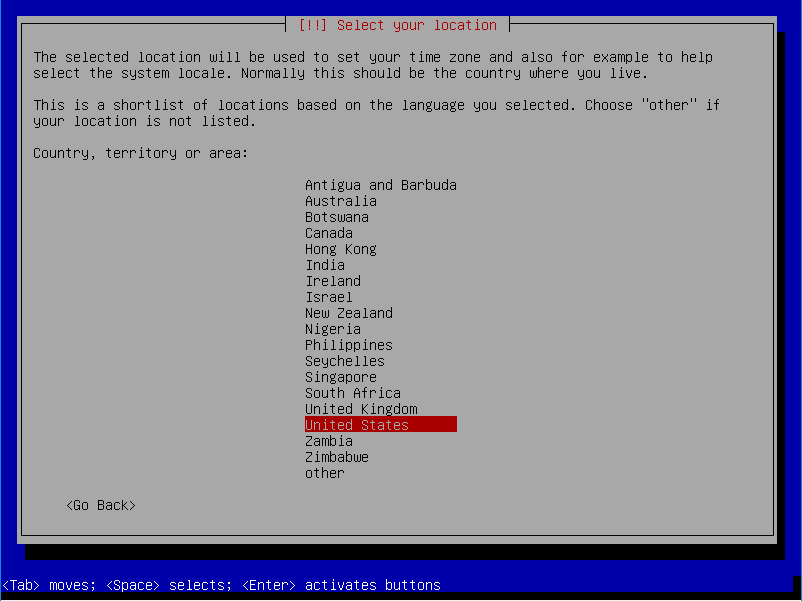
15. Vælg Amerikansk engelskderefter Indtast.
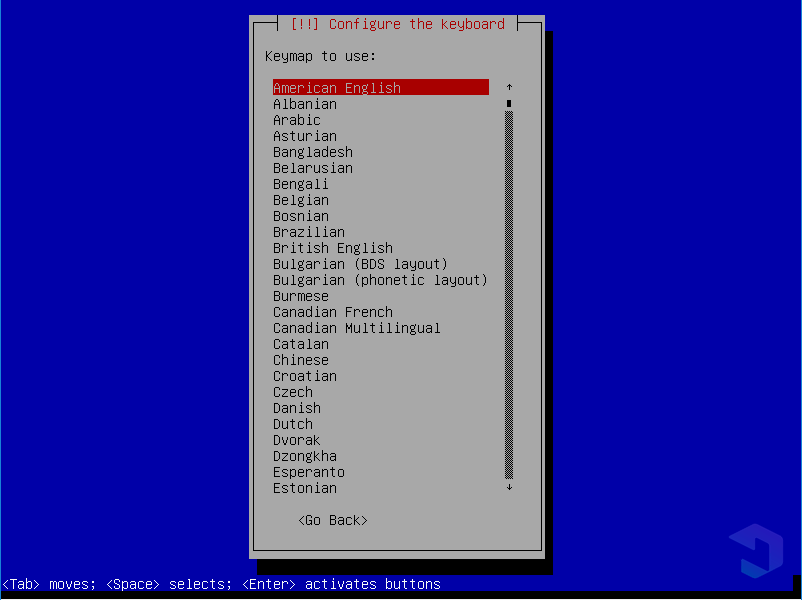
16. Skriv navnet på værtsnavnet, det er gratis. Vælg derefter fortsætte.
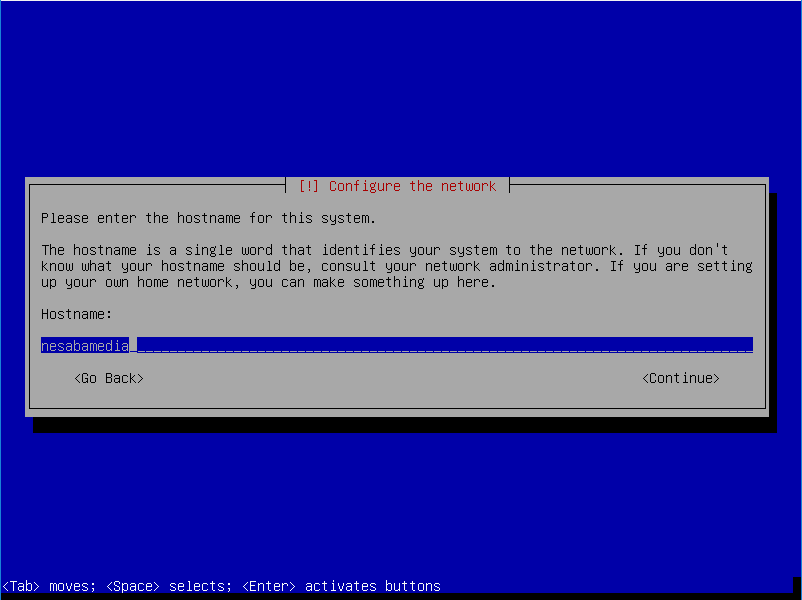
17. Indtast det ønskede domænenavn, f.eks nesabamedia.com, Vælg derefter fortsætte.
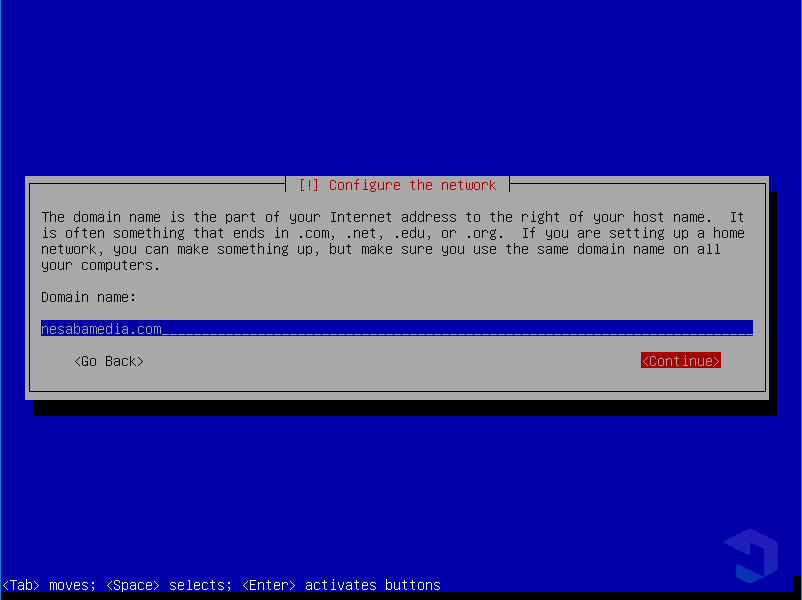
18. Indtast adgangskoden til roden. Brug en adgangskode, der er let at huske. Vælg derefter fortsætte.

19. Indtast root-adgangskoden igen, og vælg derefter fortsætte.
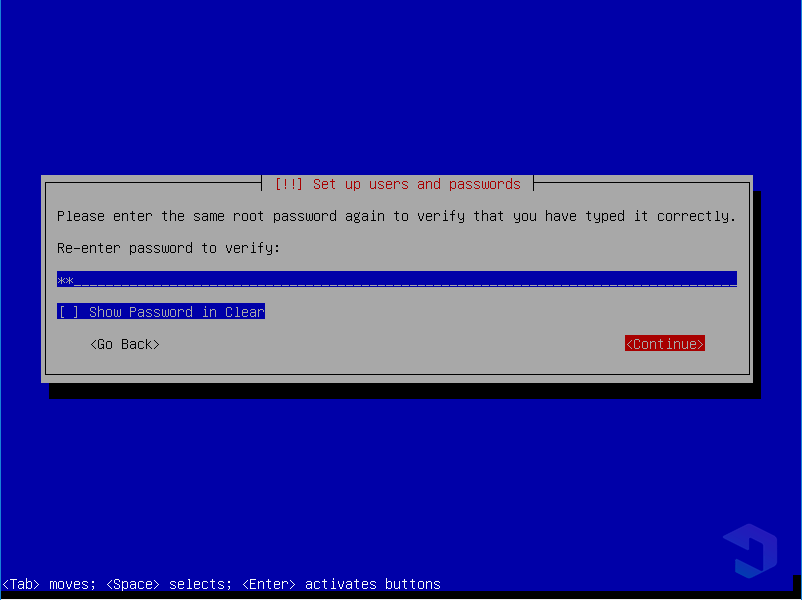
20. Indtast det fulde navn for din nye bruger, f.eks. Zakaria det er også okay, behøver ikke at være et fuldt navn. Denne bruger er en normal bruger i modsætning til rod, der kan kaldes en administrator, der har fulde rettigheder og adgang. I så fald skal du vælge fortsætte.

21. Indtast brugernavnet, sidestilles med brugernavnet, så det ikke forveksles. Vælg derefter fortsætte.

22. Indtast adgangskoden til den nye bruger. Jeg gør det normalt det samme som root-adgangskoden, så jeg glemmer det ikke. Vælg derefter fortsætte.

23. Indtast adgangskoden igen, og vælg derefter fortsætte.

24. Valg af tidszone forlader standard ved at trykke på Indtast, senere kan du ændre det.
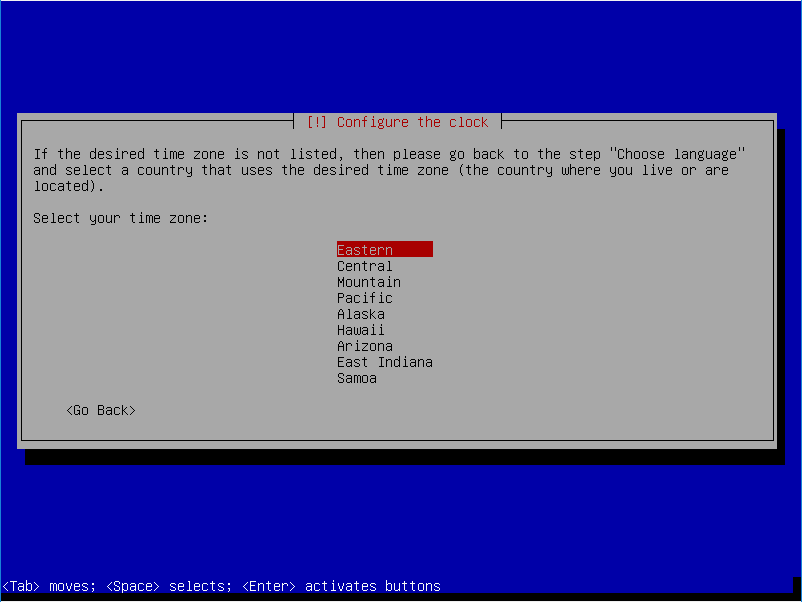
25. Vælg på harddiskpartitionstrinnet Guidet - brug hele disken.
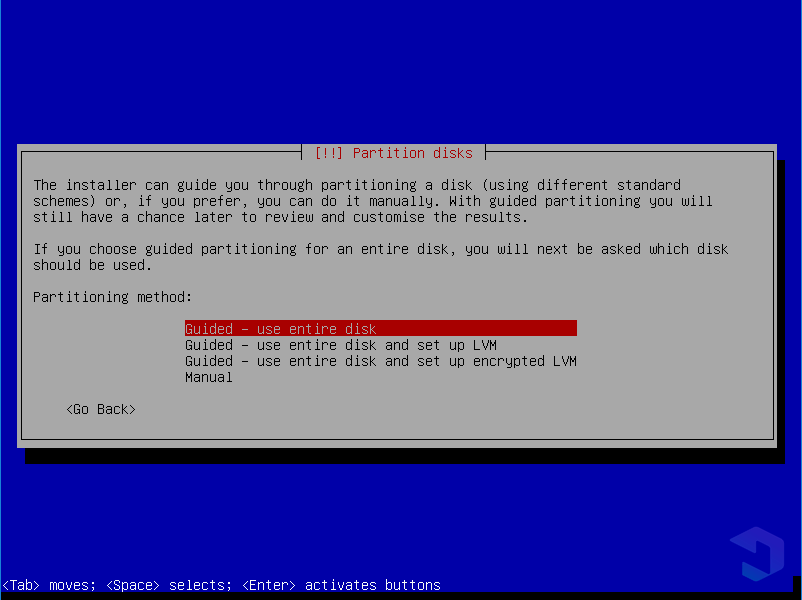
26. Vælg den harddisk, du vil partitionere senere Indtast.

27. Standard og hyppigt anvendt partitionering, i det mindste er der hjemme-, var- og tmp-partitioner. Vælg derfor Separate / home, / var og / tmp partitioner.
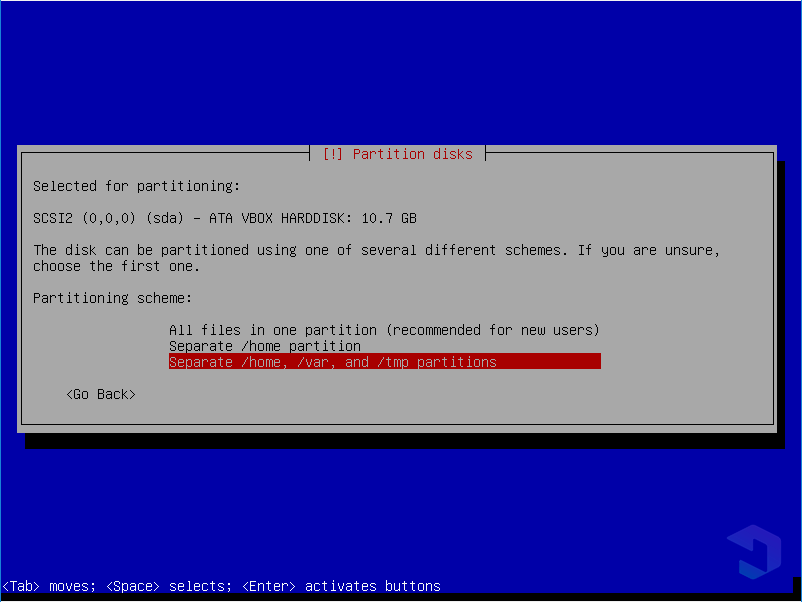
27. Vælg derefter Afslut partitionering og skriv ændringer til disken.

28. Hvis der vises et display som dette, skal du vælge Ja.

29. I dette trin skal du vælge Nej..

30. Vælg Nej. i dette trin.

31. Næste Vælg Nej. igen.
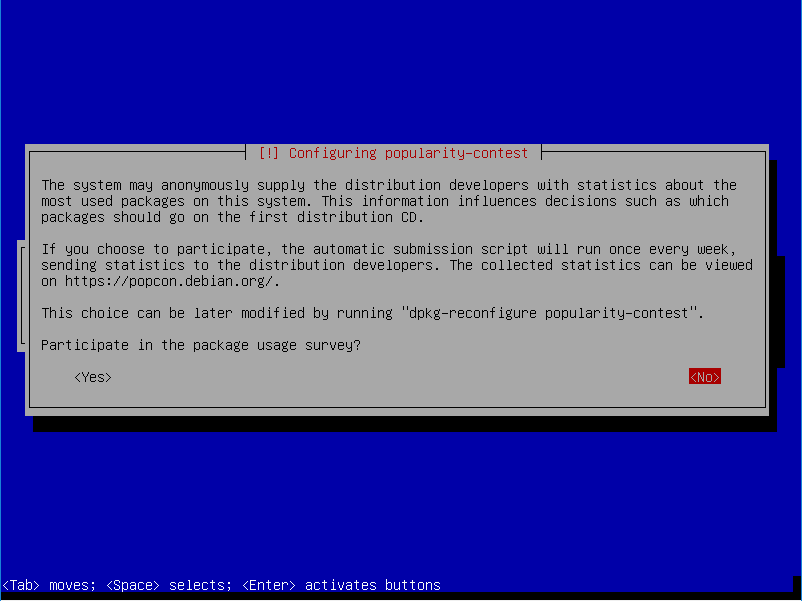
32. Her vil jeg installere linux baseret på CLI (terminal) fordi det er lettere. Men hvis du vil bruge skrivebordsversionen (GUI), skal du vælge Debian-skrivebordsmiljøet ved at trykke på mellemrumstasten. Vælg derefter fortsætte.

33. Vælg Ja til GRUP boot loader installation.

34. Vælg / dev / sda ... (navnet på din harddisk, der mere eller mindre ligner billedet herunder), og tryk derefter på Indtast.

35. Debian 10 Linux-installationsproces har været vellykket, vælg endelig fortsætte.

36. Yey, her ser udseendet på din Debian-baserede Linux CLI.

Dette er trinnene til installation af Debian 10 påVirtualBox til begyndere. Hvis du har svært ved installationen af Debian-operativsystemet, tøv ikke med at spørge via kommentar-kolonnen nedenfor.








