Водич за инсталирање Дебиана 10 у ВиртуалБок Цомплете за почетнике
Који су кораци за инсталирање Дебиана? Пре него што разговарате о томе, морате унапред знати шта је Дебиан. За оне од вас који су увек у контакту са светом сервера, наравно упознати са овим једним именом. Дебиан је један од универзалних или општих Линуц или ГНУ оперативних система који можете користити за све што желите. Дебиан је први пут развијен око 1993. године.
Дебиан оперативни систем је оперативни систем који јесте опен соурце. Односно, више вам не требајусеријски број јер не морате преузети или чак купити серијски број. Сигурно је та предност због које многи људи почињу прелазити на употребу Дебиана. Уз то, изглед је такође прилично занимљив и није досадан.
Да не помињем остале предности које поседујуДебиан за кога се зна да има прилично висок систем безбедности. Поред тога, такође вам није потребан антивирус јер у основи Линук оперативни систем не мора да користи антивирус јер вирус неће моћи да уђе.
Водич за инсталирање Дебиана 10 у ВиртуалБок
У Дебиану, Линук кернел-у, системОперације ГНУ-а, као и АПТ и ДПКГ менаџери пакета. Један од разлога зашто је Дебиан један од најчешће коришћених оперативних система је тај што овај ОС не само да дистрибуира софтвер својим корисницима, већ садржи десетине хиљада софтвера смештених у његовим репозиторијима. Ево водича о томе како инсталирати Дебиан 10 у ВиртуалБок комплет за почетнике:
1. Да направимо нову виртуелну машину у ВиртуалБок-у, кликнемо на дугме Ново.

2. Дајте назив својој виртуелној машини, а затим одаберите Следеће.

3. За величину меморије (РАМ) која се користи на вашој виртуелној машини препоручујем 1024 МБ, али ако су спецификације вашег лаптопа / рачунара осредње, 512 МБ је такође у реду. Затим изаберите Следеће.

4. Након тога креирамо виртуелни чврсти диск за чување података и датотека наших виртуелних машина. Изаберите Креирајте виртуелни чврсти диск сада онда изаберите Креирајте.

5. Након тога изаберите ВДИ (слика диска ВиртуалБок).

6. Следећи избор динамички додељено онда изаберите Следеће.

7. За величину коришћеног виртуелног хард диска, 10ГБ више него довољно. Након тога изаберите Креирајте.

8. Након завршетка стварања виртуелне машине, потребно је да извршимо мало прилагођавање. Изаберите виртуелну машину коју смо креирали раније (ДЕБИАН 10), а затим је изаберите Подешавања за улазак у мени поставки.
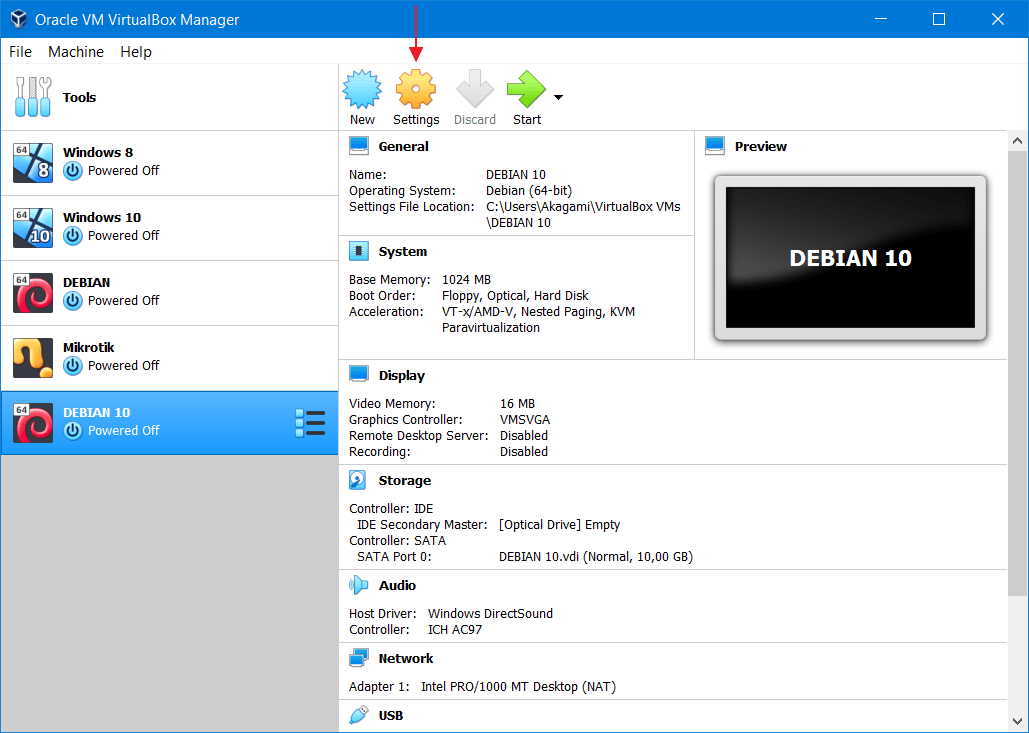
9. На менију Подешавања, ми бирамо Складиштење. Затим у одељку Контролер: ИДЕ, одаберите Празно, а затим кликните икону ЦД-а као што је наведено стрелицом. Изаберите Дебиан 10 ИСО датотеку коју сте претходно преузели.

10. Ако се успешно дода Дебиан 10 ИСО датотека, изгледаће отприлике мање или више овако. Затим изаберите ОК.

11. Изаберите Старт за покретање поступка инсталације.

12. Следи почетни изглед Дебианове инсталације 10. Изаберите Инсталирајте га.

13. Одаберите Енглески.

14. За опције локације и временске зоне директно притисните Унесите. Касније га можете променити после инсталационог поступка.
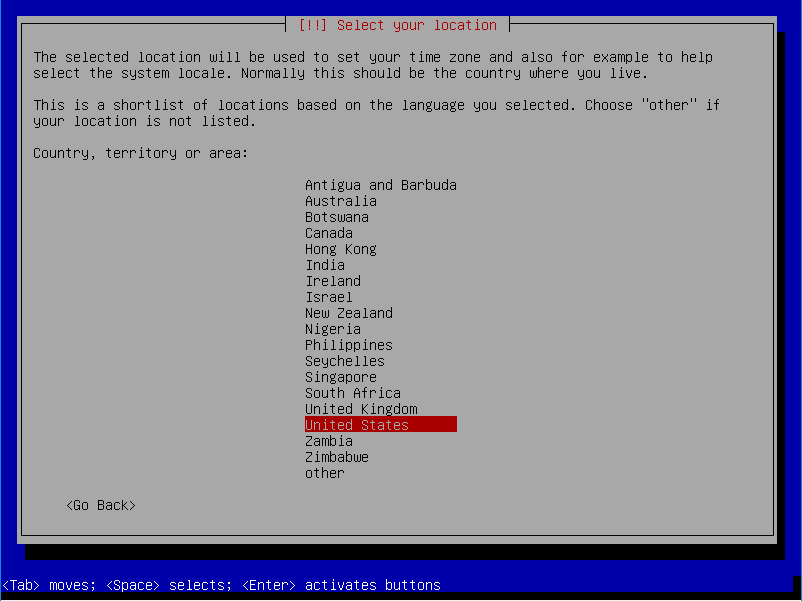
15. Изаберите Амерички енглески, онда Унесите.
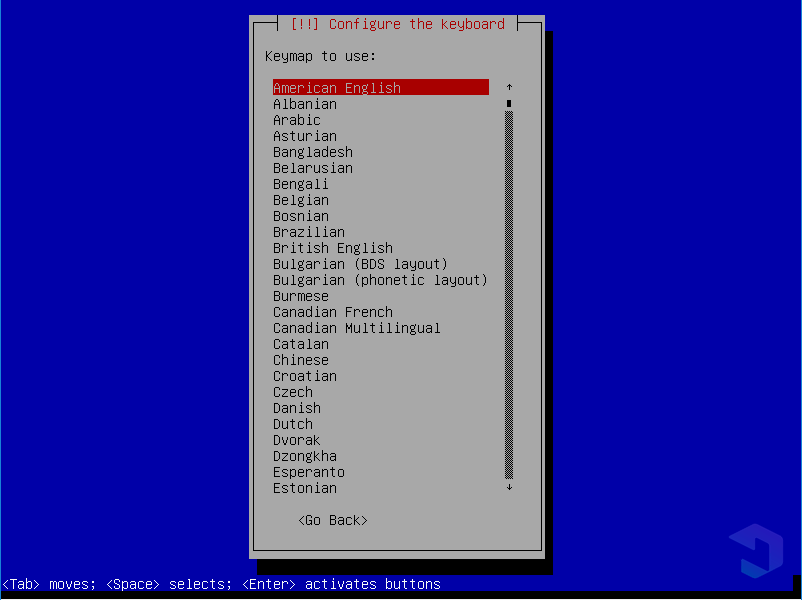
16. Откуцајте име домаћина, бесплатно је. Затим изаберите Наставите.
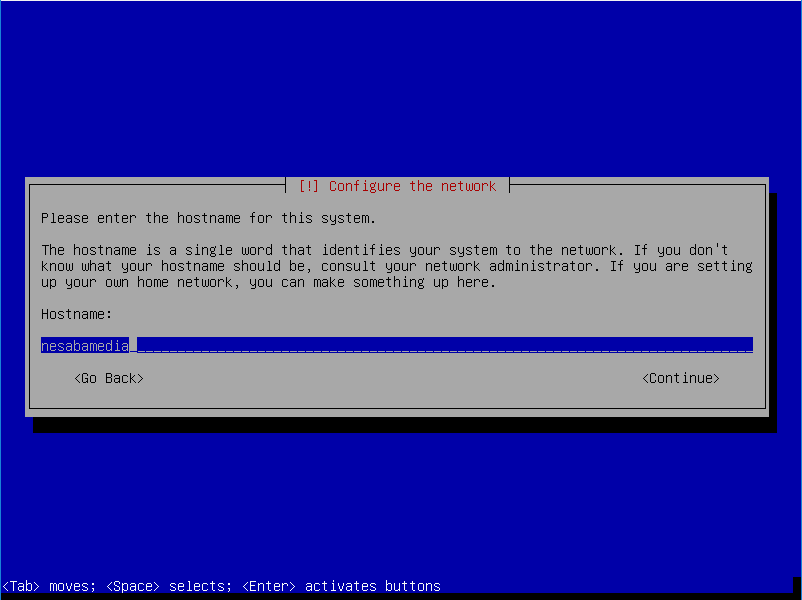
17. Унесите жељено име домена, на пример nesabamedia.com. Затим изаберите Наставите.
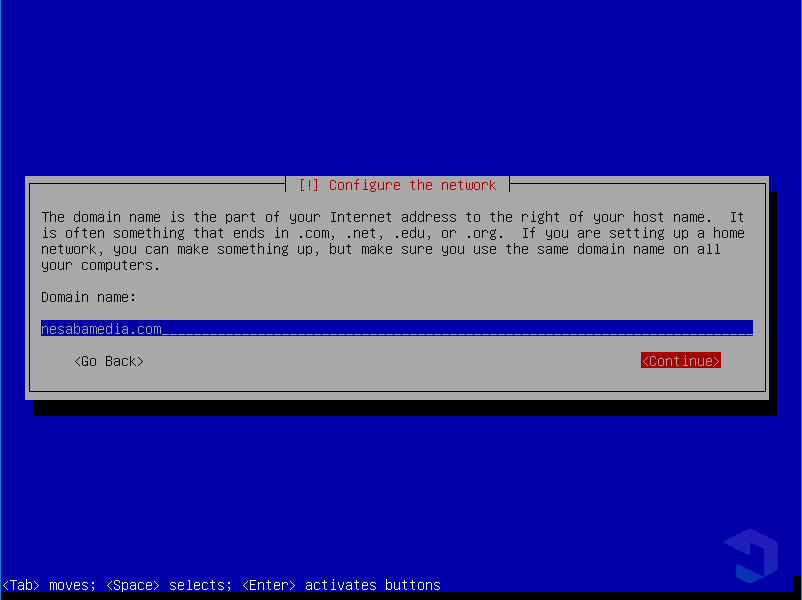
18. Унесите лозинку за роот. Користите лозинку коју је лако запамтити. Затим изаберите Наставите.

19. Поново унесите основну лозинку, а затим изаберите Наставите.
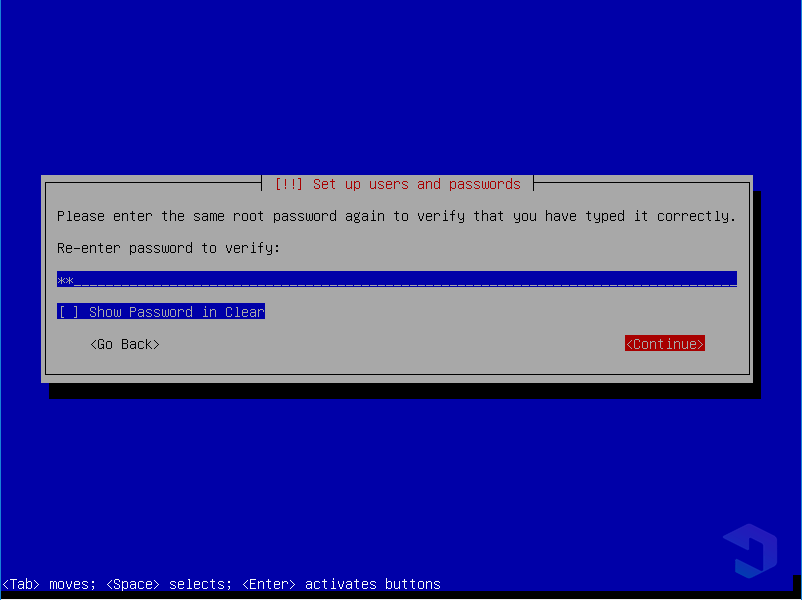
20. Унесите пуно име новог корисника, нпр. закариа такође је у реду, не мора да буде пуно име. Овај корисник је нормалан корисник, за разлику од роот-а који се може назвати администратор који има пуна права и приступ. Ако је тако, изаберите Наставите.

21. Унесите корисничко име, изједначите са корисничким именом тако да се не меша. Затим изаберите Наставите.

22. Унесите лозинку за новог корисника. Обично је направим исто као и роот лозинка, тако да је нећу заборавити. Затим изаберите Наставите.

23. Поново унесите лозинку, а затим изаберите Наставите.

24. Одабир временске зоне оставите подразумевано притиском на Унесите, касније то можете променити.
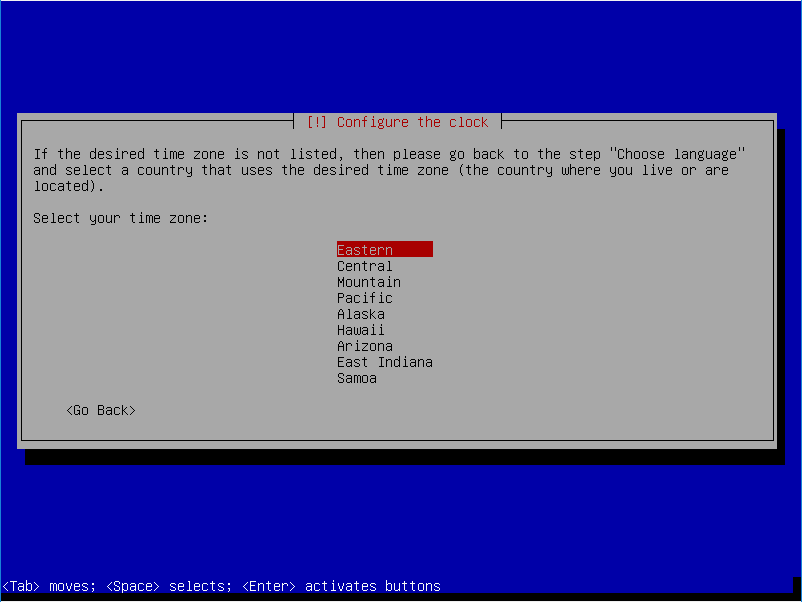
25. У фази партиције тврдог диска одаберите Водите - користите цео диск.
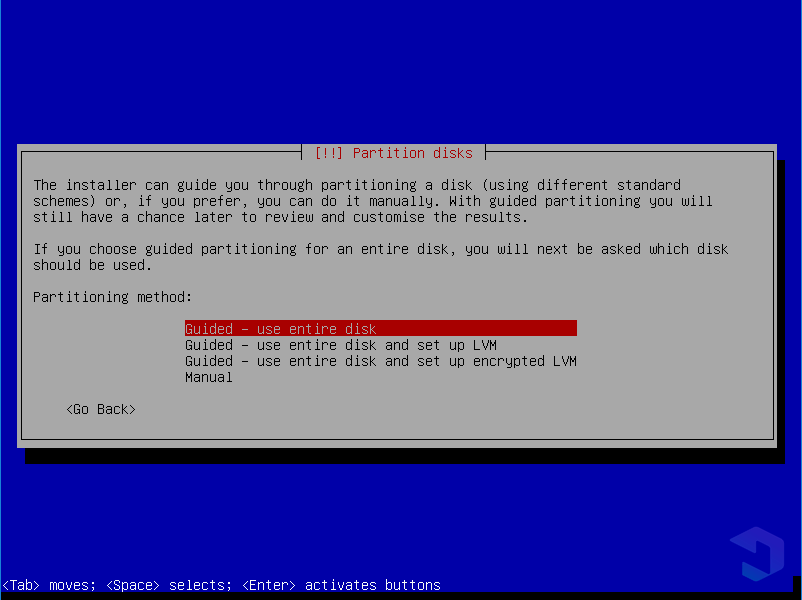
26. Изаберите чврсти диск који желите да поделите касније Унесите.

27. Стандардна и често кориштена партиција, барем постоје кућне, вар и тмп партиције. Зато изаберите Одвојене / хоме, / вар и / тмп партиције.
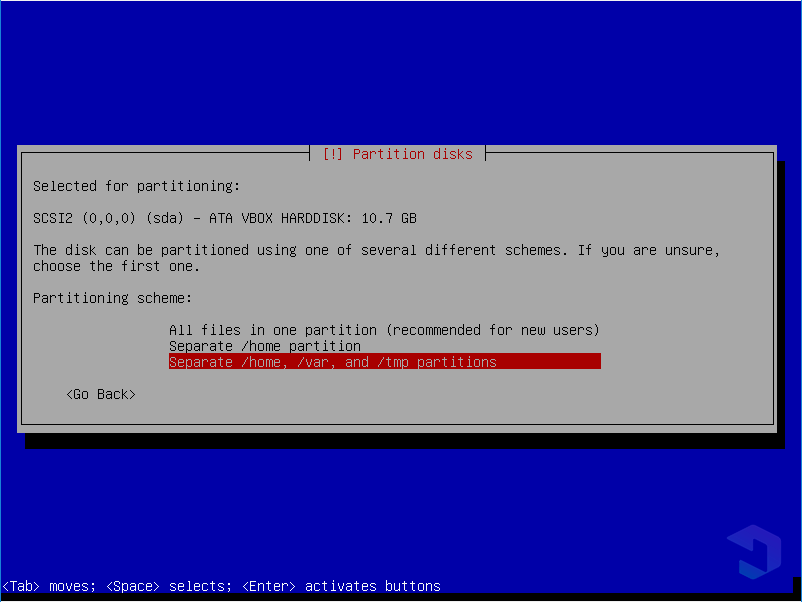
27. Следећи избор Завршите партицију и упишите промјене на диск.

28. Ако се појави такав приказ, изаберите Да.

29. У овом кораку изаберите Не.

30. Изаберите Не у овом кораку.

31. Следећи Изаберите Не опет.
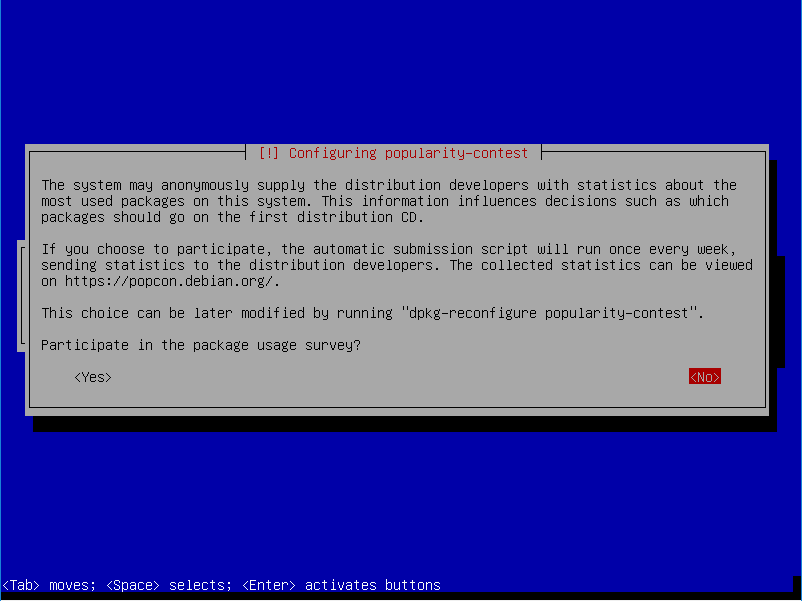
32. Овде желим да инсталирам Линук засновано на ЦЛИ (терминалу) јер је лакши. Али ако желите да користите верзију радне површине (ГУИ), изаберите Дебианово окружење притиском размака. Након тога изаберите Наставите.

33. Изаберите Да за уградњу ГРУП-овог утоваривача.

34. Изаберите / дев / сда ... (име вашег тврдог диска који је мање или више сличан доњој слици), а затим притисните Унесите.

35. Процес инсталације Дебиан 10 Линук био је успешан, коначно одаберите Наставите.

36. Јој, ево изгледа вашег Линук-овог ЦЛИ-а заснованог на Дебиану.

То су кораци о томе како инсталирати Дебиан 10 наВиртуалБок за почетнике. Ако имате потешкоће приликом инсталирања Дебиан оперативног система, не оклевајте да то питате преко ступца за коментаре испод.








