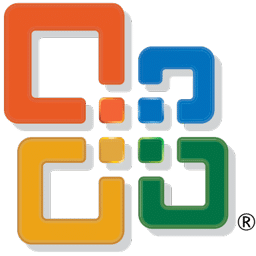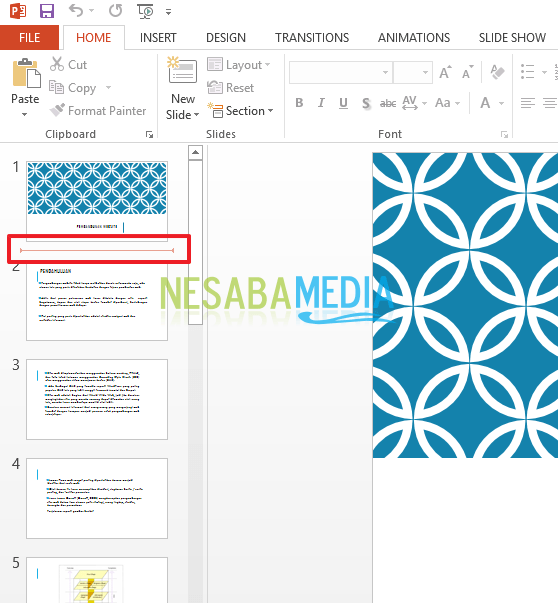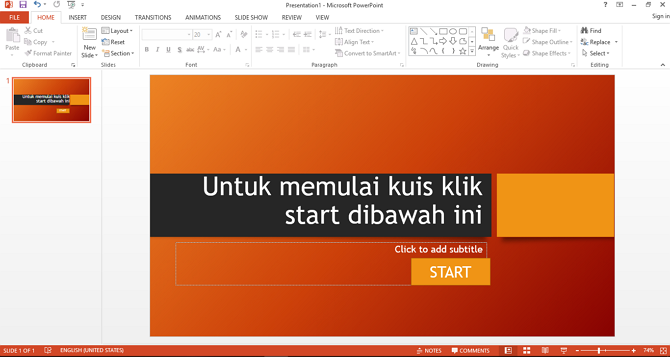Sådan oprettes et fotoalbum på Microsoft Power Point
Microsoft Power Point er ensoftware, der ofte bruges til præsentationer både formelt og uformelt. Men måske er de præsentationsbilleder, vi laver, ikke altid kun skrevet, måske er der tidspunkter, hvor vores præsentationer har brug for nogle fotos, der skal vises som et fotoalbum.
Måske når vi vil vise megetfotos, lægger vi dem en efter en. Men blandt os er der måske stadig dem, der ikke kender de funktioner, som Power Point besidder, som fremstiller et fotoalbum. Så vi behøver ikke gider at sætte et efter et foto. Med denne funktion kan vi også forbedre dit fotodisplay. Så, hvordan man laver et fotoalbum i PowerPoint.
Nå, denne gang vil jeg dele om, hvordan man laver et fotoalbum på Microsoft Power Point meget let. Hvordan gør du det? Følg blot trinnene nedenfor.
Sådan oprettes et fotoalbum på Microsoft Power Point
Denne gang delte jeg hvordan man laver et fotoalbumi Microsoft Power Point 2013-version. Hvis du bruger en anden version som 2007, 2010 eller en anden, er metoden mere eller mindre den samme som nedenfor. Se straks følgende trin.
1. Åbn applikationen Microsoft Power Point som allerede er tilgængelig på din bærbare / pc.

2. Vælg derefter menuen "Indsæt", Som på billedet herunder.

3. Klik derefter på trekantikonet på "Fotoalbum", Som på billedet herunder.

4. Klik derefter på "Nyt fotoalbum", Som på billedet herunder.

5. Vinduet Fotoalbum vises. Klik så "File / Disk" at importere de fotos, du vil oprette et fotoalbum. Som på billedet herunder.

6. Vælg derefter de fotos, du vil have. Hvis du har valgt, skal du klikke på "Indsæt" for at indtaste billedet. Som på billedet herunder.

7. Nå, så kan du se nogle fotos, som du har indtastet i boksen Billeder i album, Som på billedet herunder.
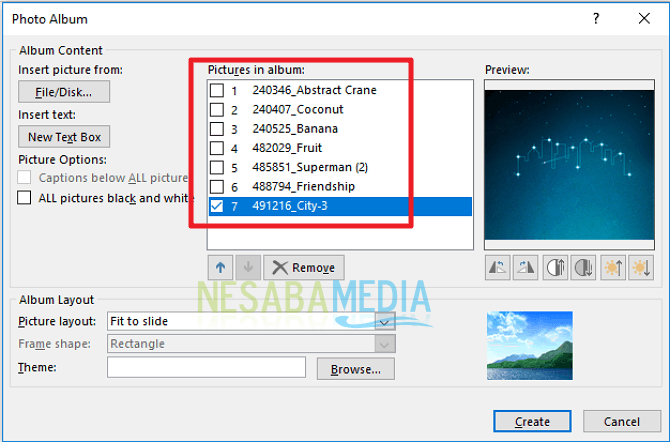
8. Derefter kan du også tilføje en tekstboks til hvert foto. Klik venligst "Ny tekstboks", Som på billedet herunder.

9. Derefter kan du se tekstfeltet i Billeder i albummet. Som på billedet herunder.

10. Derefter kan du også vælge layout for hvert af dine fotos. Klik venligst "Billedlayout" at vælge layoutform. Som på billedet herunder.
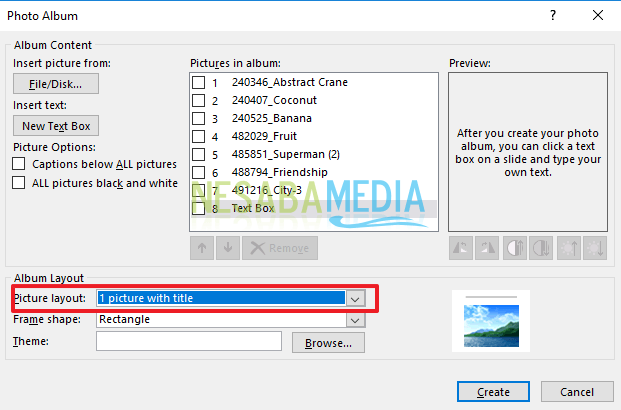
11. Derefter kan du også lave en billedtekst på hvert foto, skal du klikke på Tjek billedtekst nedenfor Alle billeder, Som på billedet herunder.

12. Du kan også vælge formen på hvert af dine fotos. Klik venligst "Rammeform" at vælge rammeformen for hver af dine fotos. Som på billedet herunder.
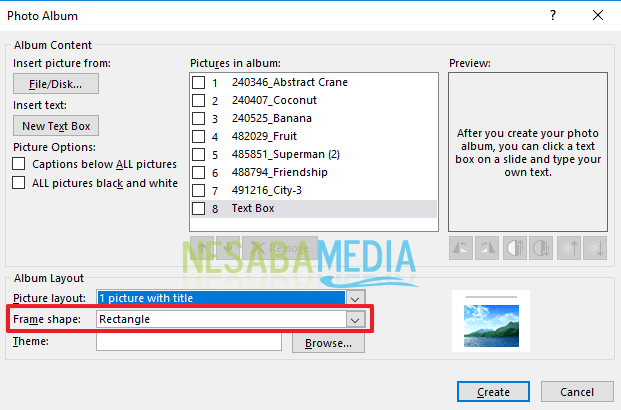
13. Så, hvis du er færdig med at indstille alt. Klik venligst "Opret" at lave et fotoalbum. Som på billedet herunder.

14. Dit fotoalbum er blevet oprettet. Du skal bare tilføje overgangseffekten for at være mere dramatisk. hehehe

Så hvordan? Metoden er ganske let og meget enkel, ikke? Nu kan vi oprette et fotoalbum og vise det ved hjælp af Microsoft Power Point. Vi behøver ikke at downloade yderligere applikationer for at oprette og vise fotoalbum.
Sådan opretter du et fotoalbum påMicrosoft PowerPoint nemt, som du kan prøve. Hvis denne artikel kan hjælpe dig, skal du dele med dine venner, så de også ved, hvordan de nemt kan oprette et fotoalbum i Microsoft PowerPoint. Forhåbentlig kan denne artikel være nyttig for os alle. Hvis der er skrivefejl, tilgiv. Tak