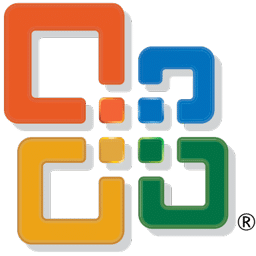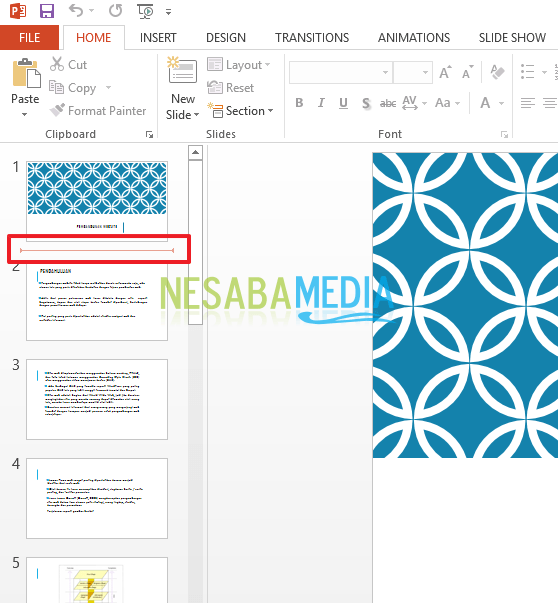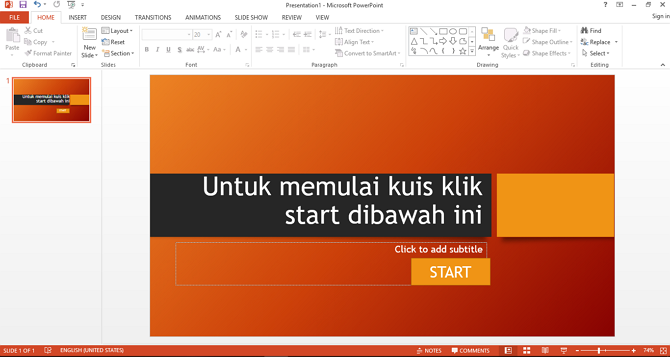Hur man skapar ett fotoalbum på Microsoft Power Point
Microsoft Power Point är enprogramvara som ofta används för presentationer både formellt och informellt. Men kanske inte alltid skriver presentationsbilderna vi gör, bara kanske det finns tillfällen då våra presentationer behöver några foton som måste visas som ett fotoalbum.
Kanske när vi vill visa mycketfoton, vi lägger dem en efter en. Men bland oss finns det kanske fortfarande de som inte känner till de funktioner som Power Point besitter som skapar ett fotoalbum. Så vi behöver inte bry oss om att sätta ett efter ett foto. Med den här funktionen kan vi också förbättra din bildvisning. Så gör du ett fotoalbum i PowerPoint.
Tja, den här gången kommer jag att dela om hur man gör ett fotoalbum på Microsoft Power Point mycket enkelt. Hur gör du det? Följ bara stegen nedan.
Hur man skapar ett fotoalbum på Microsoft Power Point
Denna gång delade jag hur man skapar ett fotoalbumi Microsoft Power Point 2013-version. Om du använder en annan version som 2007, 2010 eller en annan, är metoden mer eller mindre densamma som nedan. Se omedelbart följande steg.
1. Öppna ansökan Microsoft Power Point som redan finns på din bärbara dator.

2. Välj sedan menyn "Insert", Som på bilden nedan.

3. Klicka sedan på triangelikonen på "Fotoalbum", Som på bilden nedan.

4. Klicka sedan "Nytt fotoalbum", Som på bilden nedan.

5. Fönstret Fotoalbum visas. Klicka sedan "File / Disk" att importera alla foton som du vill skapa ett fotoalbum. Som på bilden nedan.

6. Välj sedan vilka bilder du vill ha. Om du har valt, klicka "Insert" för att ange fotot. Som på bilden nedan.

7. Tja, då kan du se några foton som du har angett i rutan Bilder i album, Som på bilden nedan.
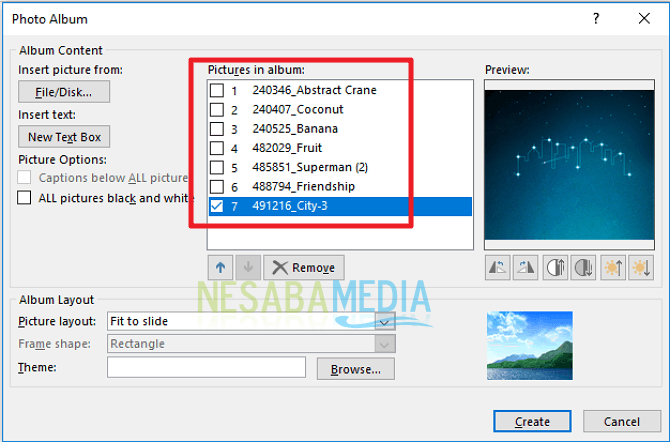
8. Sedan kan du också lägga till en textruta till varje foto. Vänligen klicka "Ny textruta", Som på bilden nedan.

9. Sedan kan du se textrutan i Bilder i albumet. Som på bilden nedan.

10. Sedan kan du också välja layout för var och en av dina foton. Vänligen klicka "Bildlayout" att välja layoutformulär. Som på bilden nedan.
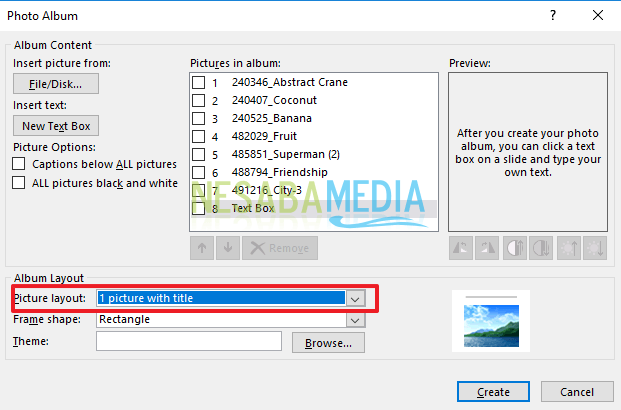
11. Sedan kan du också göra en bildtext på varje foto, klicka Kontrollera bildtexter nedan Alla bilder, Som på bilden nedan.

12. Du kan också välja form på var och en av dina foton. Vänligen klicka "Ramform" för att välja ramformen för vart och ett av dina foton. Som på bilden nedan.
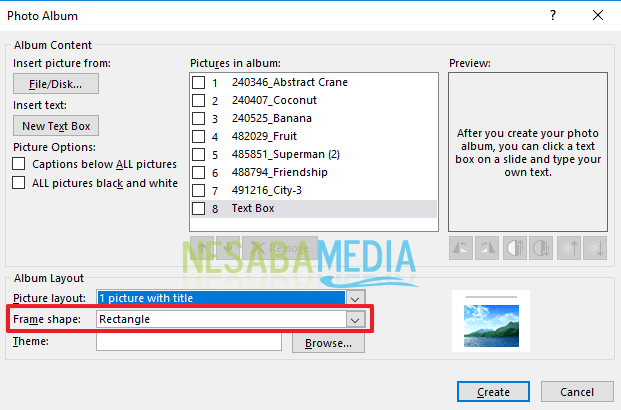
13. Om du är klar med att ställa in allt. Vänligen klicka "Skapa" att skapa ett fotoalbum. Som på bilden nedan.

14. Ditt fotoalbum har skapats. Du behöver bara lägga till övergångseffekten för att bli mer dramatisk. hehehe

Så, hur? Metoden är ganska enkel och väldigt enkel, eller hur? Nu kan vi skapa ett fotoalbum och visa det med Microsoft Power Point. Vi behöver inte ladda ner några ytterligare applikationer för att skapa och visa fotoalbum.
Så här gör du ett fotoalbum påMicrosoft PowerPoint enkelt som du kan prova. Om den här artikeln kan hjälpa dig, vänligen dela med dina vänner så att de också vet hur de enkelt kan skapa ett fotoalbum i Microsoft PowerPoint. Förhoppningsvis kan den här artikeln vara användbar för oss alla. Om det finns skrivfel, förlåt. Tack