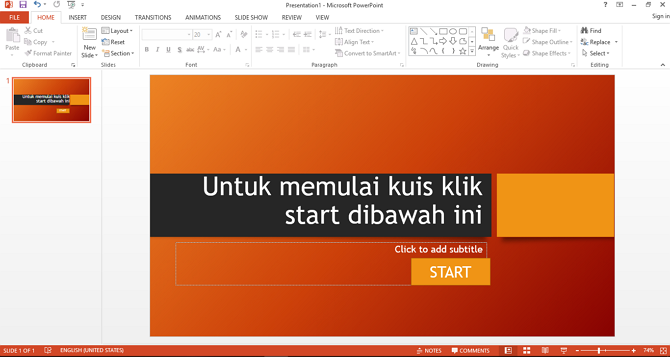Sådan opretter du en 3D Powerpoint-effekt for begyndere, det er nemt!
3D-objekter har mere appelsammenlignet med 2D. 3D-objekter viser et mere realistisk og levende billede med en kombination af længde, bredde og dybde. Med hensyn til fremstilling er naturligvis 3D-objekter vanskeligere end 2D. Valget af 3D-effekter på PowerPoint har en tendens til, at præsentationer tiltrækker mere opmærksomhed fra publikum.
Dog ved visning af 3D-effekter i PowerPointikke for svært. Powerpoint leverer flere nødvendige funktioner, når du opretter 3D-effekter. Du behøver kun at vælge det objekt, du vil vise, efterfulgt af indstilling af objektfunktioner, der består af at skære /afgrøde, rammer og sletninger baggrund.
Sådan gør du 3D Powerpoint-effekter
For at fremstille et 3D powerpoint kan dudrage fordel af de funktioner, der er leveret. Det kræves, at du er kreativ ved at anvende forskellige valg af objekter, der vil blive brugt. Her bruger jeg billeder / fotos til at tage det objekt, der er indeholdt i det. Vælg fotos, der ikke er for overfyldte til at undgå fejl, når du vælger objekter.
Her er trinnene til at oprette 3D-effekter til billeder på PowerPoint.
1. Åbn dit powerpoint.

2. Indsæt et af de billeder, du vil oprette et 3D-objekt.
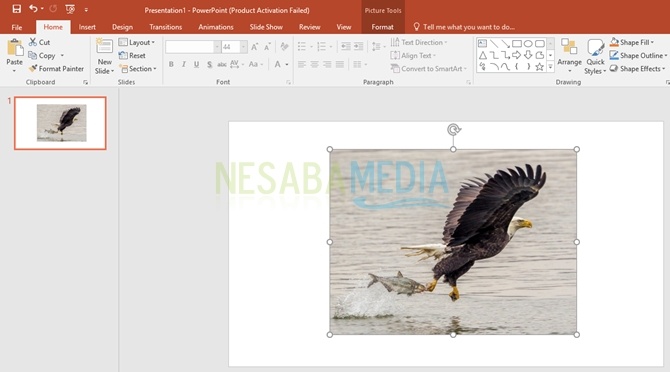
3. kopi billedet bliver 2. Dette gøres, fordi det senere tager to billeder til en 3D-effekt.
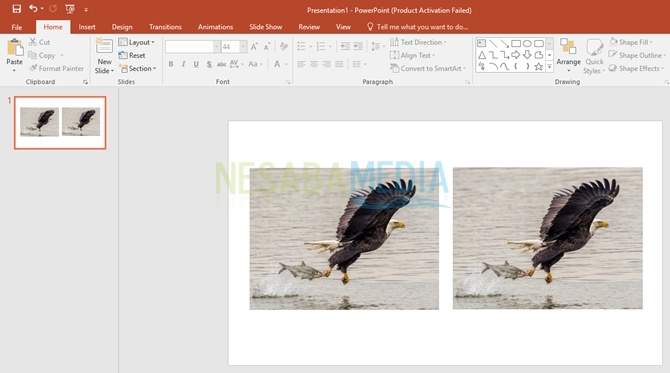
4. Klik derefter på det første billede. Vælg menu format, og klik derefter på i sektionen Billedstilarter Enkel ramme, hvid, Dette trin får billedet indrammet med hvide ydre margener.
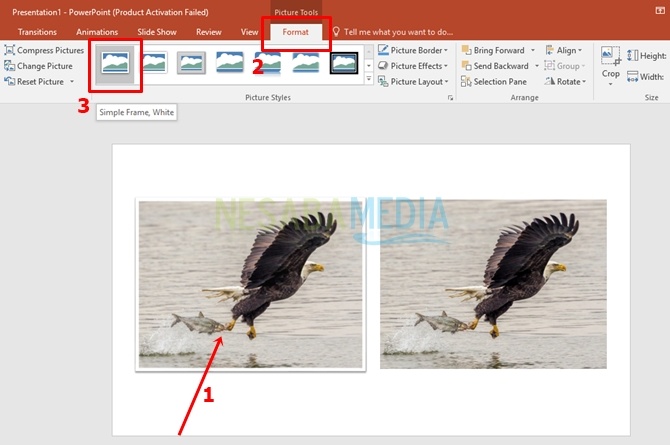
5. Klik derefter igen på det første billede. Stadig i menuen format, klik på sektion afgrøde, Vælg en mulighed Afgrøde til form så det vises i forskellige former form som adskilles. Her vælger jeg den trapesformede form som peget på pilen 5.

6. Derefter ændres det første billede som billedet herunder.

7. Skær derefter det første billede. Klik på det første billede, og vælg derefter menuen format, Vælg i menuen afgrøde så der vises en ramme på det første billede, der kan tegnes. Bestemm skæreområdet med en ramme afgrøde Den.

8. Klik på metoden efter ovenstående metode afgrøde så det første billede beskæres med succes som vist på billedet herunder.
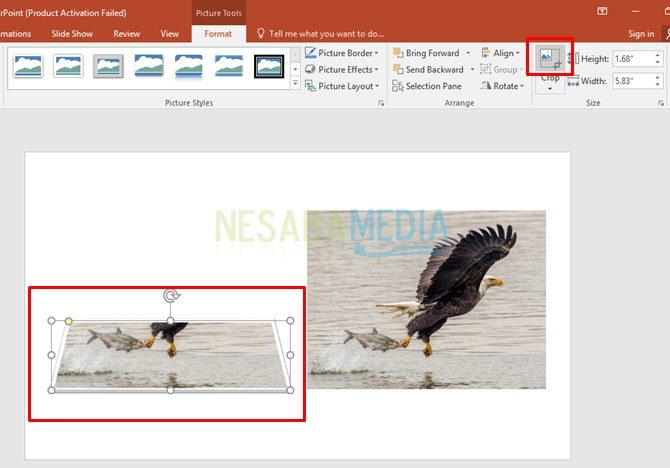
9. Klik derefter på det andet billede og derefter i menuen format, vælg Fjern baggrund, På dette trin vil billedet blive valgt til at adskille hvilket objekt og baggrundsbillede.
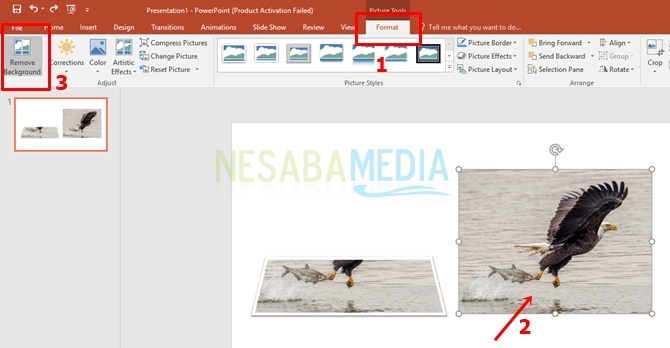
10. Derefter vises et billede med et objekt med en lyserød baggrund på det andet billede. Indstil rammestørrelsen til at dække hele objektet, du vil optage i det andet billede.

11. Klik på, når du er færdig med at arrangere objekterne på billedet Hold ændringer at behandle det andet billede i optagelsesobjektet.

12. Du finder det andet billede uden baggrund. Klip det andet billede. Juster det første billede. Indstil rammestørrelse afgrøde, klik afgrøde at skære genstanden.

13. Derefter skal du flytte eller trække det andet billede for at afslutte udseendet på det første billede.

14. Billederne er arrangeret til at danne det faktiske viste billede.
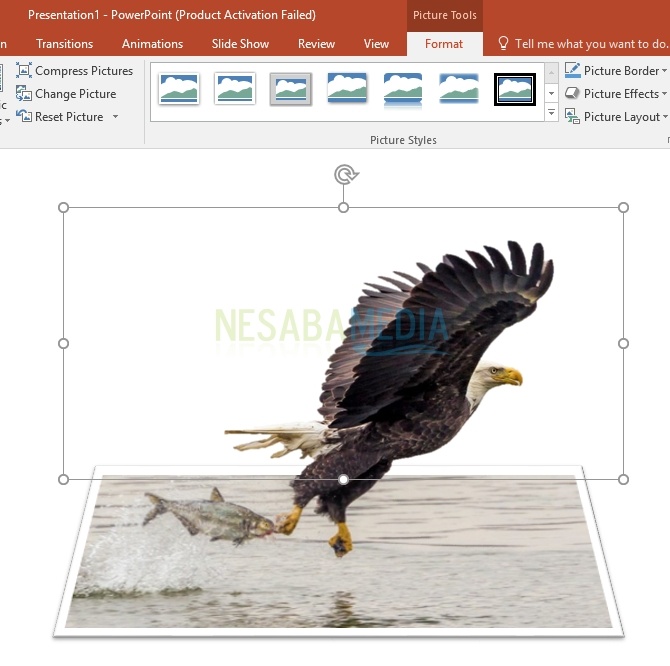
15. Resultaterne af 3D-objektet på powerpoint blev oprettet med succes.

Hvordan man fremstiller et 3D powerpoint-objekt i dette billede kræver den kreativitet, du har. Prøv i valg af billeder / fotos har en kontrast sammenligning mellem objekter og baggrund så når sletning baggrund har ingen forhindringer. De andre 3D-effekter, du kan anvende, er at anvende funktionen skygger, reflektion, og andre, som du kan finde i Formatformer.
Et par trin til at fremstille 3D-objekter på PowerPoint. Svar ved at medtage din kommentar i kolonnen herunder. Held og lykke og tak.