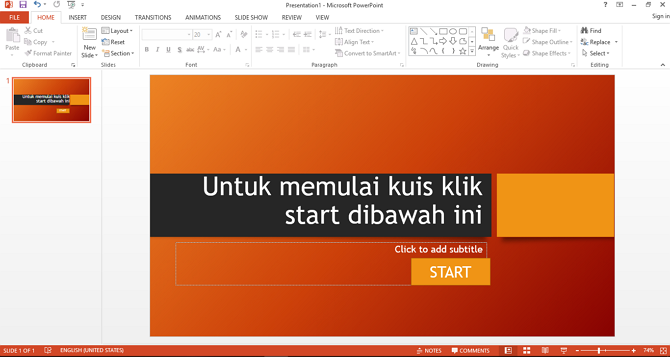초보자를위한 3D 파워 포인트 효과를 만드는 방법은 다음과 같습니다.
3D 객체가 더 매력적입니다2D에 비해. 3D 객체는 길이, 너비 및 깊이의 조합으로보다 사실적이고 생생한 이미지를 표시합니다. 제조 측면에서, 물론 3D 객체는 2D보다 어렵다. PowerPoint에서 3D 효과를 선택하면 프레젠테이션이 청중의 관심을 끌 수 있습니다.
그러나 PowerPoint에서 3D 효과를 표시 할 때너무 어렵지 않습니다. Powerpoint는 3D 효과를 만들 때 필요한 몇 가지 기능을 제공합니다. 표시하려는 개체 만 선택한 다음 잘라 내기 /자르기, 프레임 및 삭제 배경.
3D 파워 포인트 효과를 만드는 방법
3D 파워 포인트를 만들려면제공된 기능을 활용하십시오. 사용할 다양한 개체를 적용하여 창의력을 발휘해야합니다. 여기에 포함 된 물체를 가져 오기 위해 그림 / 사진을 사용합니다. 개체를 선택할 때 실수를 피하기 위해 너무 붐비지 않은 사진을 선택하십시오.
다음은 PowerPoint에서 이미지의 3D 효과를 만드는 단계입니다.
1. 파워 포인트를여십시오.

2. 3D 객체를 만들 이미지 중 하나를 삽입하십시오.
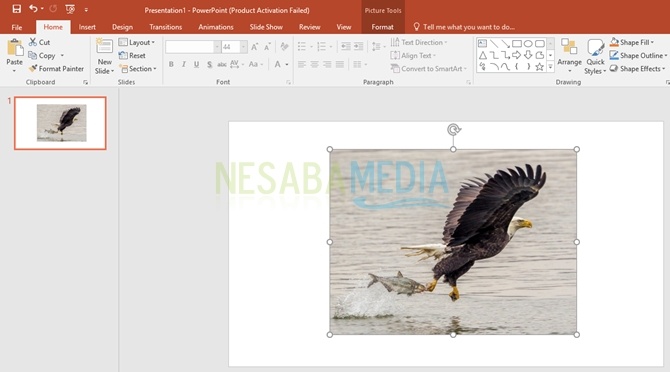
3. 복사 이미지는 2가됩니다. 나중에 3D 효과를 만들기 위해 두 개의 이미지가 필요하기 때문에 수행됩니다.
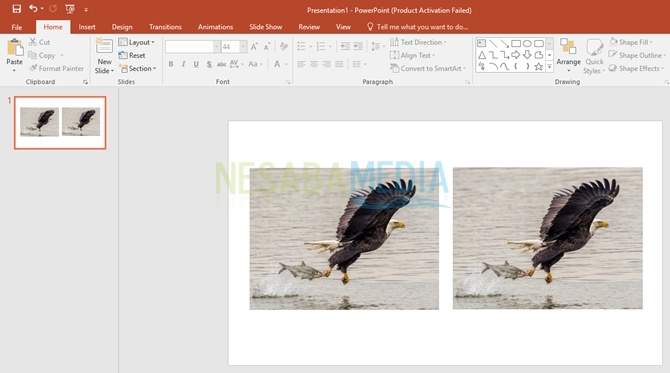
4. 다음으로 첫 번째 사진을 클릭하십시오. 메뉴 선택 체재을 클릭 한 다음 픽쳐 스타일 섹션에서 심플 프레임, 화이트. 이 단계에서는 사진에 흰색 외부 여백이 표시됩니다.
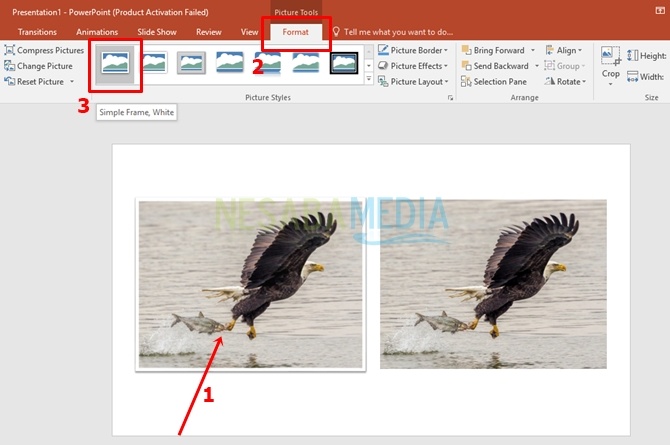
5. 그런 다음 첫 번째 이미지를 다시 클릭하십시오. 여전히 메뉴에 체재섹션을 클릭하십시오 자르기. 옵션을 선택하십시오 자르기 다양한 형태로 나타납니다 모양 그것은 구별됩니다. 여기서는 화살표 번호 5로 표시된 사다리꼴 모양을 선택합니다.

6. 그러면 첫 번째 이미지가 아래 이미지와 같이 변경됩니다.

7. 다음으로 첫 번째 이미지를 자릅니다. 첫 번째 사진을 클릭 한 다음 메뉴를 선택하십시오 체재. 메뉴에서 자르기 그리하여 첫 번째 이미지에 프레임이 나타납니다. 프레임으로 절단 영역 결정 자르기 .

8. 위의 방법 후에 다시 클릭 자르기 아래 이미지와 같이 첫 번째 이미지가 잘립니다.
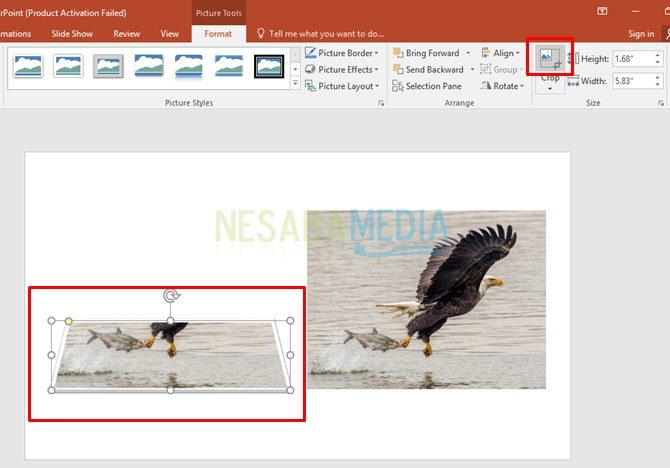
9. 다음으로 두 번째 이미지를 클릭 한 다음 메뉴에서 체재, 선택 배경 제거. 이 단계에서 이미지는 어떤 객체와 배경 이미지를 분리하기 위해 선택됩니다.
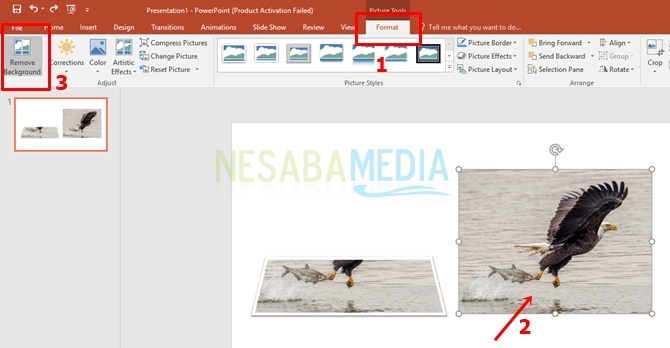
그런 다음 두 번째 이미지에 분홍색 배경의 물체가있는 이미지가 나타납니다. 두 번째 이미지에서 캡처 할 전체 객체를 덮도록 프레임 크기를 설정하십시오.

11. 이미지에서 개체 배열을 완료 한 후 변경 사항 유지 캡처 객체에서 두 번째 이미지를 처리합니다.

12. 배경이없는 두 번째 사진을 찾을 수 있습니다. 두 번째 사진을 자릅니다. 첫 번째 사진을 조정하십시오. 프레임 크기 설정 자르기클릭 자르기 개체를 자르기 위해.

13. 그런 다음 두 번째 이미지를 이동하거나 드래그하여 첫 번째 이미지의 모양을 완성하십시오.

14. 이미지는 표시된 실제 이미지를 형성하도록 배열됩니다.
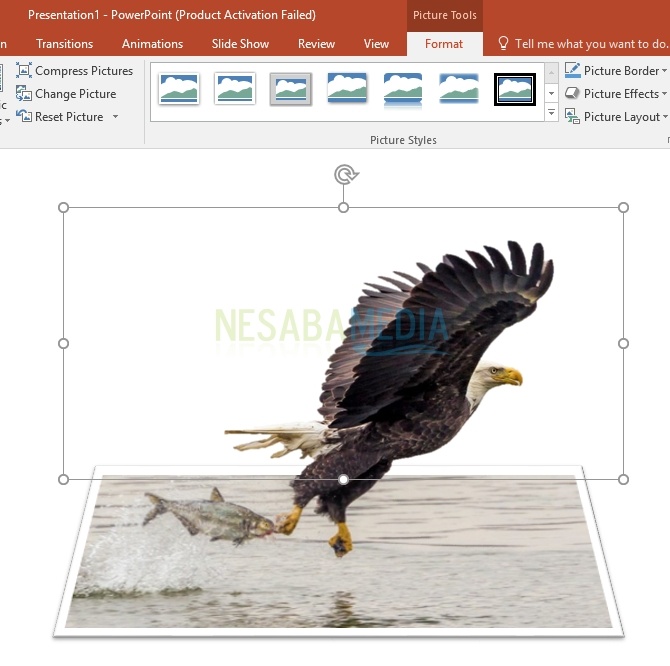
15. 파워 포인트에서 3D 객체의 결과가 성공적으로 생성되었습니다.

이 이미지에서 3D 파워 포인트 객체를 만드는 방법에는 창의력이 필요합니다. 사진을 선택하여보십시오 / 사진은 물체와 대비를 비교합니다. 배경 따라서 삭제시 배경 장애물이 없습니다. 적용 할 수있는 다른 3D 효과는 기능을 적용하는 것입니다 그림자, 반사, 형식 셰이프에서 찾을 수있는 기타
PowerPoint에서 3D 개체를 만드는 몇 가지 단계. 아래 열에 의견을 포함시켜 응답하십시오. 행운을 빈다