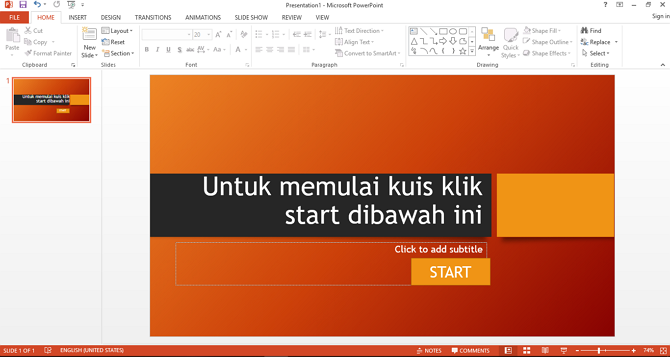ต่อไปนี้เป็นวิธีสร้างเอฟเฟกต์ Powerpoint 3D สำหรับผู้เริ่มต้นใช้งานง่าย!
วัตถุ 3 มิติมีเสน่ห์มากกว่าเทียบกับ 2D วัตถุ 3 มิติแสดงภาพที่สมจริงและสดใสยิ่งขึ้นด้วยการผสมผสานความยาวความกว้างและความลึก ในแง่ของการผลิตแน่นอนว่าวัตถุ 3 มิตินั้นยากกว่า 2D การเลือกเอฟเฟกต์ 3 มิติบน PowerPoint มีแนวโน้มที่จะมีการนำเสนอเพื่อดึงดูดความสนใจจากผู้ชมมากขึ้น
อย่างไรก็ตามในการแสดงผล 3 มิติบน PowerPointไม่ยากเกินไป Powerpoint มีคุณสมบัติหลายอย่างที่จำเป็นเมื่อสร้างเอฟเฟกต์ 3D คุณจะต้องเลือกวัตถุที่คุณต้องการแสดงแล้วตามด้วยการตั้งค่าคุณสมบัติของวัตถุซึ่งประกอบด้วยการตัด /พืชผล, เฟรมและการลบ พื้นหลัง.
วิธีการสร้าง 3D Powerpoint Effects
ในการสร้าง PowerPoint แบบ 3D คุณสามารถทำได้ใช้ประโยชน์จากคุณสมบัติที่มีให้ คุณจะต้องมีความคิดสร้างสรรค์โดยใช้ตัวเลือกต่างๆของวัตถุที่จะใช้ ที่นี่ฉันใช้รูปภาพ / รูปถ่ายเป็นวัตถุที่บรรจุอยู่ในนั้น เลือกรูปภาพที่ไม่แออัดจนเกินไปเพื่อหลีกเลี่ยงข้อผิดพลาดเมื่อเลือกวัตถุ
นี่คือขั้นตอนในการสร้างเอฟเฟกต์ 3 มิติสำหรับภาพบน PowerPoint
1. เปิดจุดไฟของคุณ

2. ใส่หนึ่งในภาพที่คุณต้องการสร้างวัตถุ 3 มิติ
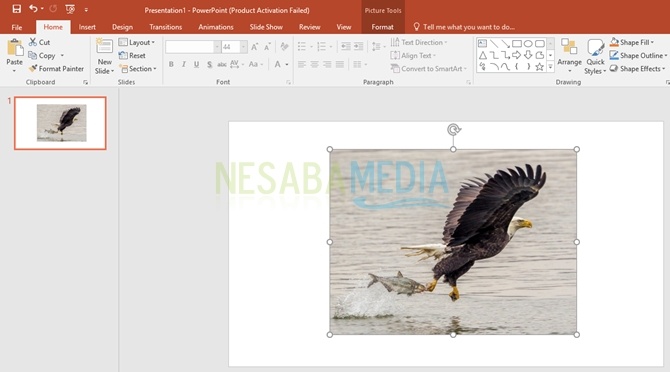
3. สำเนา ภาพกลายเป็น 2 สิ่งนี้เสร็จสิ้นเพราะหลังจากนั้นจะใช้สองภาพในการสร้างเอฟเฟกต์ 3D
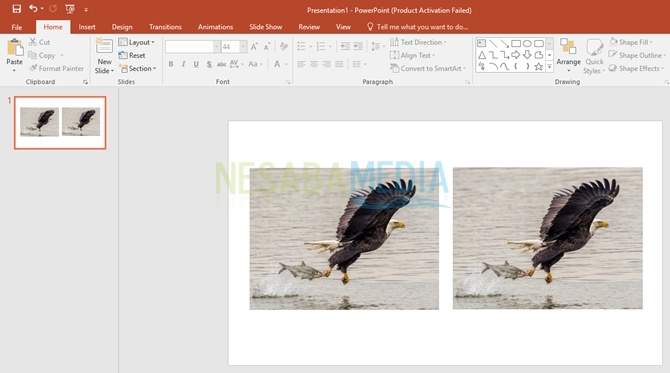
4. จากนั้นคลิกที่รูปภาพแรก เลือกเมนู รูปจากนั้นในส่วนลักษณะรูปภาพคลิก Simple Frame, ขาว, ขั้นตอนนี้จะทำให้กรอบภาพมีขอบด้านนอกสีขาว
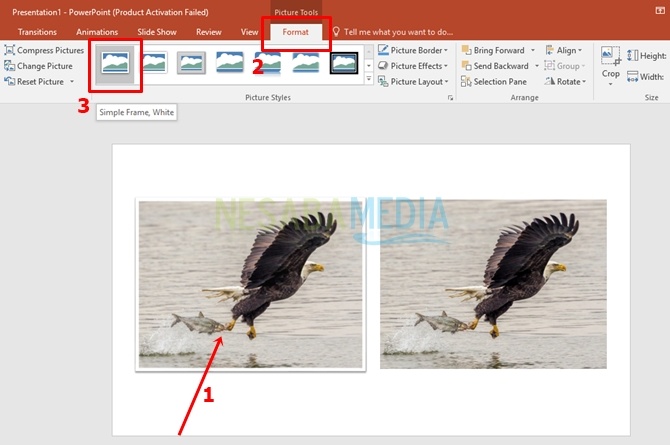
5. ถัดไปคลิกอีกครั้งบนภาพแรก ยังคงอยู่ในเมนู รูปคลิกส่วน พืชผล, เลือกตัวเลือก ครอบตัดให้เป็นรูปร่าง เพื่อให้มันปรากฏในรูปแบบต่าง ๆ รูปร่าง ซึ่งมีความโดดเด่น ที่นี่ฉันเลือกรูปทรงสี่เหลี่ยมคางหมูตามที่ชี้ไปที่ลูกศรหมายเลข 5

6. จากนั้นภาพแรกจะเปลี่ยนเหมือนภาพด้านล่าง

7. ถัดไปตัดภาพแรก คลิกที่ภาพแรกจากนั้นเลือกเมนู รูป, บนเมนูให้เลือก พืชผล ดังนั้นเฟรมจะปรากฏบนภาพแรกที่สามารถวาดได้ กำหนดพื้นที่ตัดด้วยกรอบ พืชผล คน.

8. หลังจากวิธีการด้านบนคลิกอีกครั้ง พืชผล เพื่อให้ภาพแรกถูกครอบตัดสำเร็จตามที่แสดงในภาพด้านล่าง
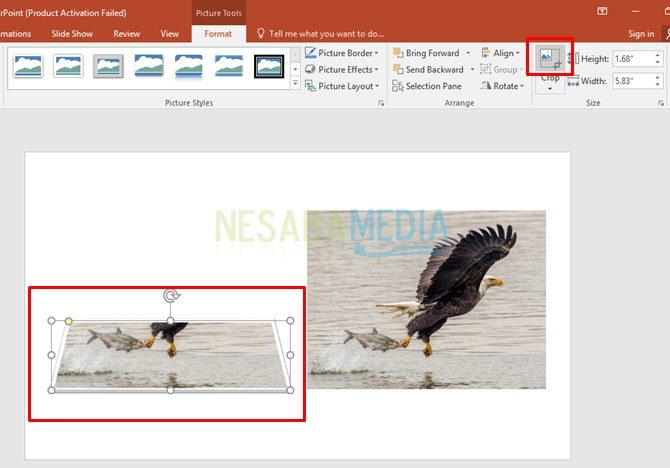
9. ถัดไปคลิกที่ภาพที่สองจากนั้นในเมนู รูปเลือก ลบพื้นหลัง, ในขั้นตอนนี้ภาพจะถูกเลือกเพื่อแยกวัตถุและภาพพื้นหลัง
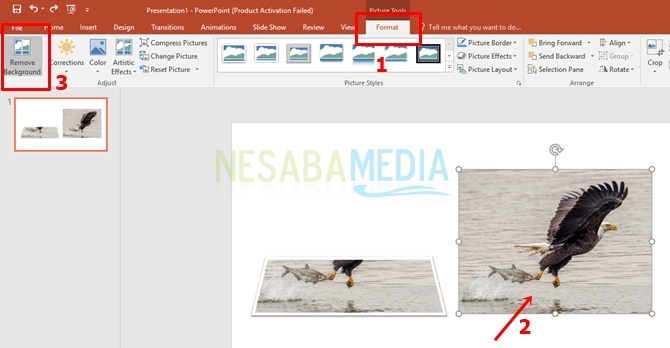
10. จากนั้นภาพจะปรากฏขึ้นพร้อมวัตถุที่มีพื้นหลังสีชมพูในภาพที่สอง กำหนดขนาดเฟรมให้ครอบคลุมวัตถุทั้งหมดที่คุณต้องการถ่ายในภาพที่สอง

11. หลังจากเสร็จสิ้นการจัดเรียงวัตถุในภาพให้คลิก เก็บการเปลี่ยนแปลง เพื่อประมวลผลภาพที่สองในวัตถุการจับภาพ

12. คุณจะพบภาพที่สองที่ไม่มีพื้นหลัง ตัดภาพที่สอง ปรับภาพแรก กำหนดขนาดเฟรม พืชผลคลิก พืชผล เพื่อตัดวัตถุ

13. หลังจากนั้นให้ย้ายหรือลากภาพที่สองเพื่อให้ลักษณะที่ปรากฏของภาพแรกเสร็จสมบูรณ์

14. ภาพต่าง ๆ จะถูกจัดเรียงให้เป็นภาพที่ปรากฏจริง
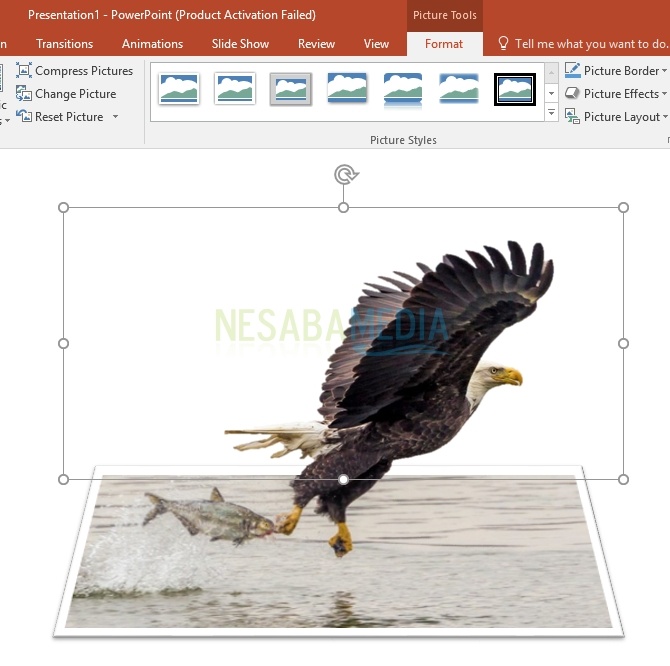
15. ผลลัพธ์ของวัตถุ 3 มิติบน PowerPoint ได้สร้างเสร็จเรียบร้อยแล้ว

วิธีสร้างวัตถุ 3D PowerPoint ในภาพนี้ต้องใช้ความคิดสร้างสรรค์ของคุณ ลองในการเลือกรูปภาพ / ภาพถ่ายมีการเปรียบเทียบความแตกต่างระหว่างวัตถุและ พื้นหลัง ดังนั้นเมื่อลบ พื้นหลัง ไม่มีอุปสรรค เอฟเฟกต์ 3D อื่น ๆ ที่คุณสามารถนำไปใช้ได้คือการใช้คุณสมบัตินี้ เงาสะท้อน, และอื่น ๆ ที่คุณสามารถหาได้ในรูปแบบรูปร่าง
ไม่กี่ขั้นตอนในการสร้างวัตถุ 3 มิติบน PowerPoint ตอบกลับโดยรวมความคิดเห็นของคุณไว้ในคอลัมน์ด้านล่าง ขอให้โชคดีและขอบคุณ