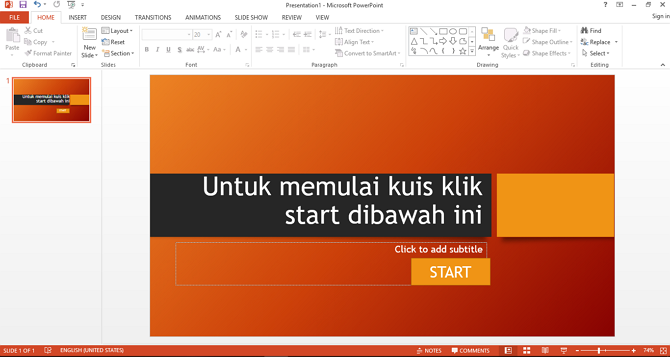So erstellen Sie einen 3D-Powerpoint-Effekt für Anfänger: Es ist ganz einfach!
3D-Objekte sind attraktiverim Vergleich zu 2D. 3D-Objekte zeigen ein realistischeres und lebendigeres Bild mit einer Kombination aus Länge, Breite und Tiefe. In Bezug auf die Herstellung sind 3D-Objekte natürlich schwieriger als 2D-Objekte. Die Auswahl von 3D-Effekten in PowerPoint hat die Tendenz, dass Präsentationen mehr Aufmerksamkeit beim Publikum erregen.
Bei der Anzeige von 3D-Effekten in PowerPointnicht zu schwierig. Powerpoint bietet verschiedene Funktionen, die zum Erstellen von 3D-Effekten benötigt werden. Sie müssen nur das Objekt auswählen, das Sie anzeigen möchten, und anschließend die Objektmerkmale festlegen, die aus Schneiden / bestehen.Ernte, Frames und Löschungen Hintergrund.
So erstellen Sie 3D-Powerpoint-Effekte
Um einen 3D-Powerpoint zu erstellen, können SieNutzen Sie die bereitgestellten Funktionen. Sie müssen kreativ sein, indem Sie verschiedene Objekte auswählen, die verwendet werden sollen. Hier benutze ich Bilder / Fotos, um das darin enthaltene Objekt aufzunehmen. Wählen Sie Fotos, die nicht zu voll sind, um Fehler bei der Auswahl von Objekten zu vermeiden.
Hier sind die Schritte zum Erstellen von 3D-Effekten für Bilder in PowerPoint.
1. Öffnen Sie Ihre Steckdose.

2. Fügen Sie eines der Bilder ein, aus denen Sie ein 3D-Objekt erstellen möchten.
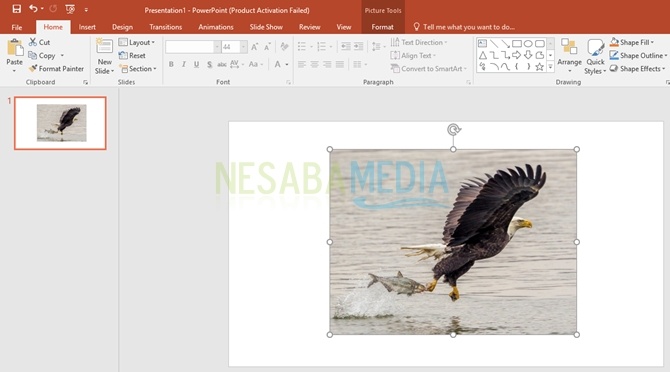
3. Kopieren Das Bild wird zu 2. Dies geschieht, weil später zwei Bilder benötigt werden, um einen 3D-Effekt zu erzeugen.
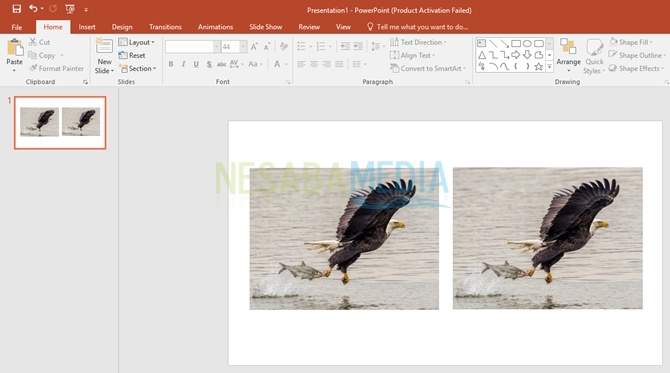
4. Klicken Sie anschließend auf das erste Bild. Menü auswählen FormatierenKlicken Sie dann im Abschnitt Bildstile auf Einfacher Rahmen, weiß. In dieser Phase wird das Bild mit weißen Außenrändern eingerahmt.
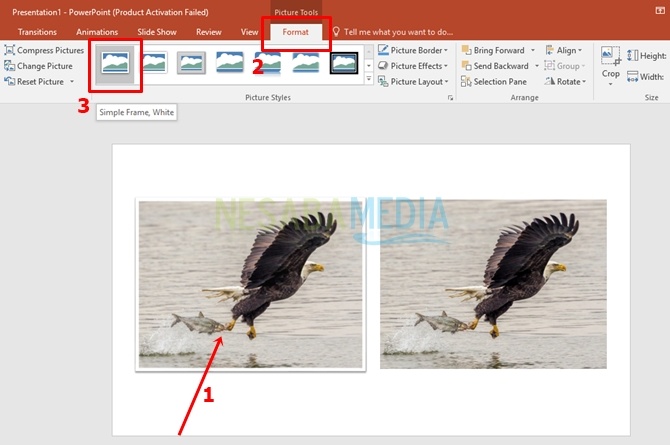
5. Klicken Sie anschließend erneut auf das erste Bild. Immer noch auf der Speisekarte FormatierenKlicken Sie auf Abschnitt Ernte. Wählen Sie eine Option Auf Form zuschneiden so dass es in verschiedenen Formen erscheint Form was unterschieden wird. Hier wähle ich die Trapezform, wie auf Pfeil Nummer 5 gezeigt.

6. Dann ändert sich das erste Bild wie im Bild unten.

7. Schneiden Sie als Nächstes das erste Bild aus. Klicken Sie auf das erste Bild und wählen Sie das Menü aus Formatieren. Wählen Sie im Menü Ernte Auf dem ersten Bild, das gezeichnet werden kann, wird ein Rahmen angezeigt. Bestimmen Sie den Schnittbereich mit einem Rahmen Ernte die.

8. Klicken Sie nach der obigen Methode erneut Ernte Damit wird das erste Bild erfolgreich zugeschnitten, wie im Bild unten gezeigt.
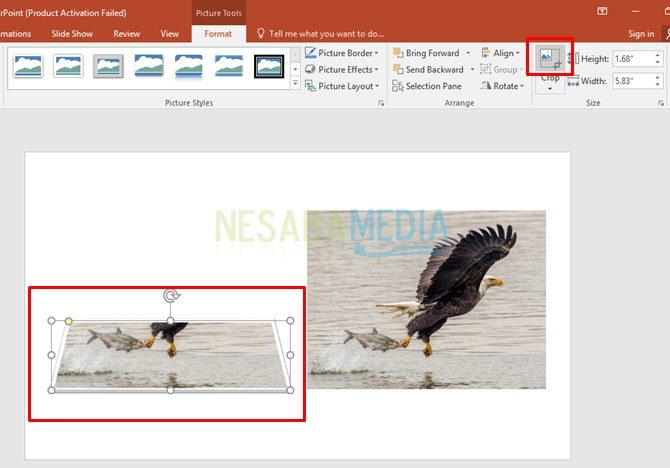
9. Klicken Sie anschließend auf das zweite Bild und dann im Menü Formatierenauswählen Hintergrund entfernen. In diesem Stadium wird das Bild ausgewählt, um das Objekt und das Hintergrundbild zu trennen.
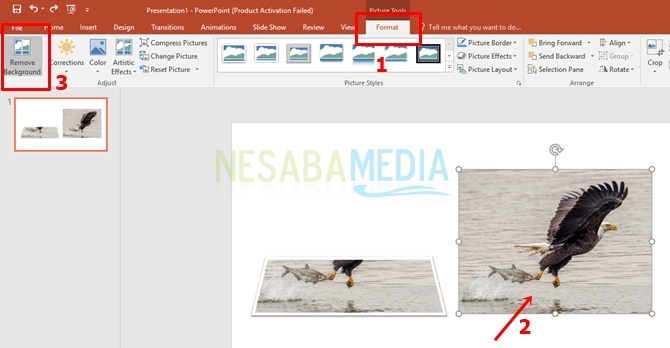
10. Anschließend wird auf dem zweiten Bild ein Bild mit einem Objekt mit einem rosa Hintergrund angezeigt. Stellen Sie die Rahmengröße so ein, dass sie das gesamte Objekt abdeckt, das Sie im zweiten Bild erfassen möchten.

11. Klicken Sie nach Abschluss der Anordnung der Objekte im Bild auf Änderungen beibehalten um das zweite Bild im Aufnahmeobjekt zu verarbeiten.

12. Sie finden das zweite Bild ohne Hintergrund. Schneiden Sie das zweite Bild. Passen Sie das erste Bild an. Stellen Sie die Rahmengröße ein ErnteKlicken Sie auf Ernte das Objekt schneiden.

13. Verschieben oder ziehen Sie danach das zweite Bild, um das Erscheinungsbild des ersten Bildes zu vervollständigen.

14. Die Bilder sind so angeordnet, dass sie das tatsächlich angezeigte Bild bilden.
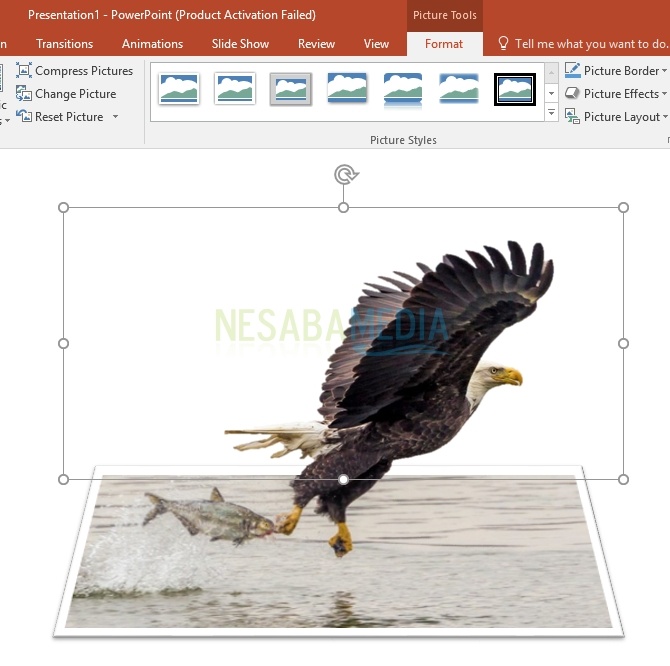
15. Die Ergebnisse des 3D-Objekts auf dem Powerpoint wurden erfolgreich erstellt.

Wie Sie ein 3D-Powerpoint-Objekt in diesem Bild erstellen, erfordert Ihre Kreativität. Versuchen Sie bei der Auswahl der Bilder / Fotos einen Kontrastvergleich zwischen Objekten und Hintergrund also beim löschen Hintergrund hat keine Hindernisse. Die anderen 3D-Effekte, die Sie anwenden können, sind das Anwenden der Funktion Schatten, Reflexion, und andere, die Sie unter Formatformen finden.
Einige Schritte zum Erstellen von 3D-Objekten in PowerPoint. Antworten Sie, indem Sie Ihren Kommentar in die folgende Spalte aufnehmen. Viel Glück und danke.