2 måder at fremstille rammer i Microsoft Word komplet for begyndere
Microsoft Office Word eller som vi kender det Microsoft Word eller kort opkaldt ord som er software til behandling af data. Version af ordet er blevet bredt udviklet fra Word 2003, Word 2007, Word 2010 og Word 2013 og vil fortsat blive opdateret igen.
Word kan bruges til at skrive data eller andre ting. Men i denne artikel vil vi diskutere, hvordan man opretter en ramme. Rammen i Word er ikke som den originale fotoramme.
Men hvad der menes er en ramme, der skal dekorere et dokument på kanten af papiret. Se denne artikel for at få flere oplysninger om, hvordan man opretter en ramme i Microsoft Word!
Sådan opretter du en ramme i Microsoft Word
Føj en ramme til en fil / for at opretteinvitation eller at lave en ramme til papiromslaget og så videre fra Ms Word kan vi nemt lære. Fordi vi kan designe os selv efter vores ønsker.
Til implementering af 2010 og 2013-versionen af ordet er tutorial den samme. Måden til at oprette en ramme i Ms-ord er meget let og enkel følgende er trinnene:
1. Åbn Microsoft Word, og klik derefter på menu design, vælg det derefter Sidegrænser.

2. Derefter vises vinduet Grænser og skygge. Nu i dette vindue er der 3 menuvalg, nemlig grænser, sidegrænser og skygge. Klik derefter på Sidekant.

I menuen til sidegrænse er der 5 værktøjer, som vi kan indstille / vælge efter ønske, nemlig:
- stil, vælg formen på den ønskede ramme.
- farve, vælg farven på den ramme, du kan lide.
- bredde, for at justere rammens tykkelse og bredde.
- kunst, vælg rammens type eller form, det er næsten det samme som stilværktøjet, men i kunstværktøjet er formen bedre og har flere typer.
- Anvend til, for at justere anvendelsen af rammen. For eksempel om rammen anvendes på alle sider eller kun på visse sider.
3. For at få bedre resultater skal du justere afstanden mellem teksten og rammen. Vejen er at vælge menuen Indstillinger.

4. Derefter på værktøjer Mål fra vælg tekst som pilen viser. Klik derefter på Ok.
Hvis vi vælger tekst, er afstanden mellem skrift og ramme temmelig stram (bedre). Hvis valgt Edge of Page så bliver afstanden mellem skrivningen med rammen langt.

5. Vælg for at justere anvendelsen af rammen Anvend til. Hvis du f.eks. Vil anvende til alle sider, skal du klikke på Hele dokumentet, hvis du klikker på en bestemt side Dette afsnit og så videre. Juster det, du ønsker.

6. Og rammen kan anvendes på den fil eller det ønskede dokument.

Sådan slettes en ramme i Ms Word
Hvis vi føler anvendelsen af rammen ikke er godpå filen / dokumentet, hvordan sletter jeg rammen? Nu er vejledningen til at slette en ramme meget let og enkelt, lad os se på trinnene herunder:
1. Det første trin er at åbne en fil / dokument, der er knyttet en ramme, og klik derefter på menu design, vælg det derefter Sidegrænser (det samme som det første trin til at installere en ramme).

2. Derefter vises vinduet Grænser og skygge. Nu i dette vindue er der 3 menuvalg, nemlig grænser, sidegrænser og skygge. klik Sidekant. Vælg derefter på kunstværktøjet none og klik Ok. Rammen er automatisk slettet fra filen.
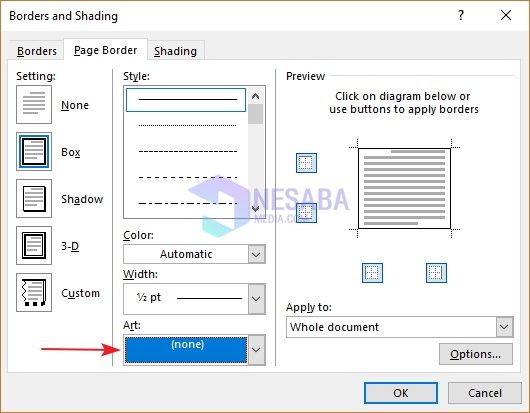
Således artiklen om, hvordan man opretter en rammei Microsoft Word, og hvordan du sletter en ramme i Microsoft Word. Nå, fra selvstudiet ovenfor for dig, behøver ikke begyndere at blive forvirrede længere for at lave en ramme på Ms-ord, fordi den måde, der læres, også er meget let og enkel at anvende. Håber det er nyttigt








