2 veidi, kā iesākt iesācējiem Microsoft Word pilnīgus rāmjus
Microsoft Office Word vai kā mēs to zinām Microsoft Word vai īsi piezvanīja Vārds kas ir programmatūra datu apstrādei. Vārda versija ir plaši izstrādāta, sākot ar vārdu 2003, vārdu 2007, vārdu 2010 un vārdu 2013, un to turpinās atjaunināt.
Vārdu var izmantot, lai ierakstītu datus vai citas lietas. Bet šajā rakstā tiks runāts par to, kā padarīt rāmi. Rāmis programmā Word nav līdzīgs oriģinālajam foto rāmim.
Bet ir domāts rāmis, kas rotā dokumentu uz papīra malas. Lai iegūtu papildinformāciju par to, kā izveidot rāmi Microsoft Word, skatiet šo rakstu!
Kā izveidot rāmi Microsoft Word
Pievienojiet rāmi failam /, lai izveidotuielūgums vai izgatavot rāmi papīra vākam utt. no Word kundzes mēs varam viegli mācīties. Jo mēs paši varam noformēt pēc savām vēlmēm.
Vārda 2010. un 2013. gada versijas ieviešanai apmācība ir vienāda. Veids, kā padarīt rāmi Ms vārda formā, ir ļoti viegls un vienkāršs, rīkojieties šādi:
1. Atveriet Microsoft Word, pēc tam noklikšķiniet uz izvēlnes Dizains, tad izvēlieties Lapu robežas.

2. Pēc tam parādās logs Borders and Shading. Tagad šajā logā ir 3 izvēlņu izvēles iespējas, proti, apmales, lappušu apmales un ēnojums. Pēc tam noklikšķiniet uz Lapas robeža.

Lapas apmales izvēlnē ir 5 rīki, kurus mēs varam iestatīt / izvēlēties pēc vēlēšanās, proti:
- Stils, izvēlieties vēlamā rāmja formu.
- Krāsa, izvēlieties rāmja krāsu, kas jums patīk.
- Platums, lai pielāgotu rāmja biezumu un platumu.
- Art, izvēlieties rāmja veidu vai formu, tas ir gandrīz tāds pats kā stila rīks, bet mākslas rīkā forma ir labāka un tai ir vairāk veidu.
- Piesakieties vietnē, lai pielāgotu rāmja pielietojumu. Piemēram, vai rāmis tiek piemērots visām lapām vai tikai noteiktām lapām.
3. Lai iegūtu labākus rezultātus, noregulējiet attālumu starp tekstu un rāmi, izvēloties izvēlni Iespējas.

4. Tad uz instrumentiem Pasākums no plkst izvēlēties Teksts kā rāda bultiņa. Pēc tam noklikšķiniet uz Labi
Ja izvēlamies tekstu, attālums starp rakstu un rāmi ir diezgan neliels (labāks). Ja atlasīts Lapas mala tad attālums starp rakstīšanu un rāmi kļūst tālu.

5. Lai pielāgotu rāmja lietojumu, atlasiet Piesakieties vietnē. Piemēram, ja vēlaties pieteikties uz visām lapām, noklikšķiniet uz Viss dokuments, ja konkrētā lapā noklikšķiniet Šī sadaļa un tā tālāk. Pielāgojiet to, ko vēlaties.

6. Un rāmi var piemērot vajadzīgajam failam vai dokumentam.

Kā izdzēst rāmi MS Word
Ja mēs uzskatām, ka rāmja pielietojums nav pietiekami labsfailā / dokumentā kā izdzēst rāmi? Tagad, kad apmācība par rāmja dzēšanu ir ļoti viegla un vienkārša, apskatīsim tālāk norādītās darbības.
1. Pirmais solis ir faila / dokumenta atvēršana, kuram ir pievienots rāmis, pēc tam noklikšķiniet uz izvēlnes Dizains, tad izvēlieties Lapu robežas (tas pats, kas pirmais rāmja instalēšanas solis).

2. Pēc tam parādās logs Borders and Shading. Tagad šajā logā ir 3 izvēlņu izvēles iespējas, proti, apmales, lappušu apmales un ēnojums. Noklikšķiniet uz Lapas robeža. Pēc tam izvēlnē Māksla atlasiet neviena un noklikšķiniet uz Labi Rāmis tiek automātiski izdzēsts no faila.
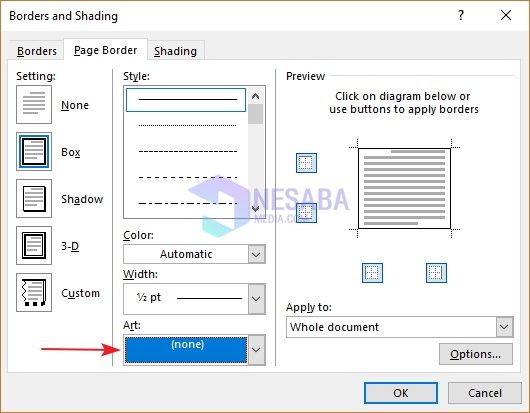
Tādējādi raksts par to, kā izveidot rāmiMicrosoft Word un kā izdzēst rāmi Microsoft Word. Sākotnējā apmācības programma iesācējiem jums vairs nav jājauc, lai izveidotu vārdu rāmīti, jo arī iemācītais veids ir ļoti viegli pielietojams. Ceru, ka tas ir noderīgi








