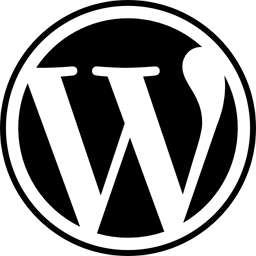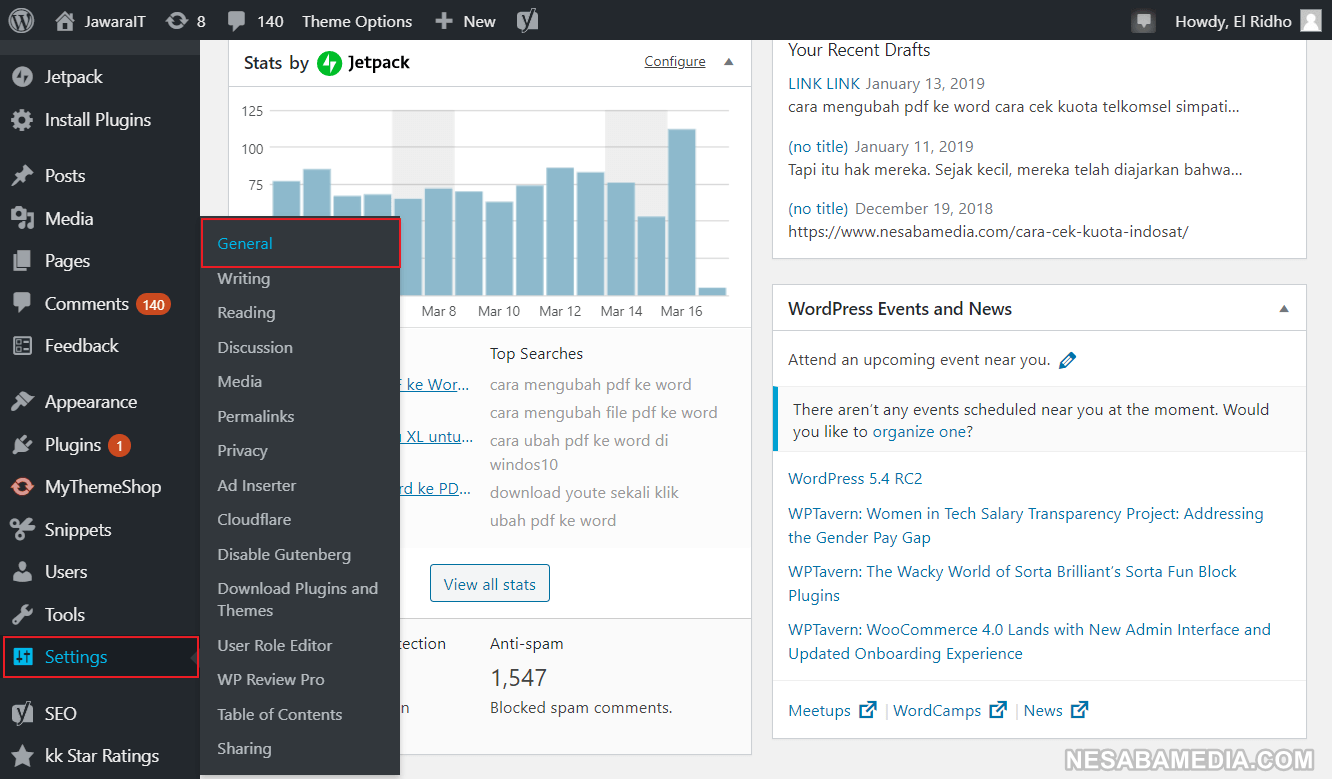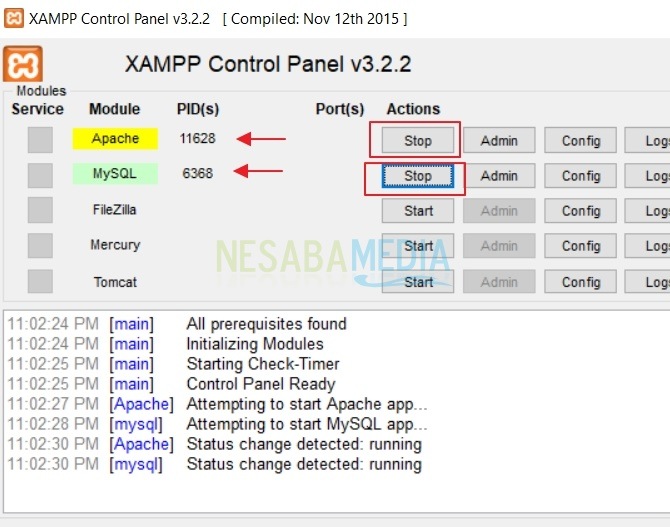Vejledning Sådan installeres WordPress på Localhost ved hjælp af XAMPP
Hvis du er en der kan lideskrive på en blog, så er WordPress en, du skal prøve. WordPress er en open source software, der blev bygget ved hjælp af PHP og MySQL programmeringssprog eller databaser. Bloggen, der først blev frigivet i 2003, blev bygget af Matt Mullenweg og Mike Little. Fordelene og funktionerne ved WordPress gør, at bloggere overalt i verden stadig vælger at bruge WordPress som et medium til skrivning og deling. Med sin mulighed i open source er WordPress meget populær til at blive brugt som blogmotor eller blogmotor.
En af grundene til, at WordPress gør detmeget elsket af bloggere, at denne software kan downloades gratis eller gratis. Pr. Sin funktion, der er open source, kan brugerne ændre koden eller ændre selve WordPress-programmet. Så brugerne kan bruge det i henhold til deres individuelle ønsker.
Udover at kunne bruges online, WordPresskan også bruges offline. Så du behøver ikke at være tilsluttet en internetforbindelse, hvis du vil køre denne ene blog. Hvis du imidlertid ønsker, at det websted, du bygger, skal være tilgængeligt for alle, skal du kopiere det lokale sted og derefter installere det på en global server. Så i bund og grund kan WordPress, som du kan administrere offline, kun få adgang til dig selv.
For dem af jer, der ofte fikler med WordPresssom at oprette din egen webside eller skabelon, er denne metode meget effektiv til at gemme din internetkontingent. Du behøver heller ikke betale for hosting og domæne for at "gemme" det første websted, du har oprettet på din computer. Hvordan kan WordPress administreres offline?
Se trinnene til installation af WordPress på Localhost ved hjælp af XAMPP nedenfor.
Sådan installeres WordPress på Localhost
Du kan godt styre din WordPress på en mådeoffline eller har ikke brug for en internetforbindelse ved at installere WordPress på Localhost eller en lokal server ved hjælp af XAMPP. Funktionen af XAMPP er som en webserver, der kan køre på din lokale server eller lokale computer uden en internetforbindelse.
1. Installer XAMPP først på din computer / laptop.
2. Hvis XAMPP allerede er installeret, åben XAMPP > aktiver derefter XAMPP med Klik på Start i kolonnen Apache og MySQL Action.
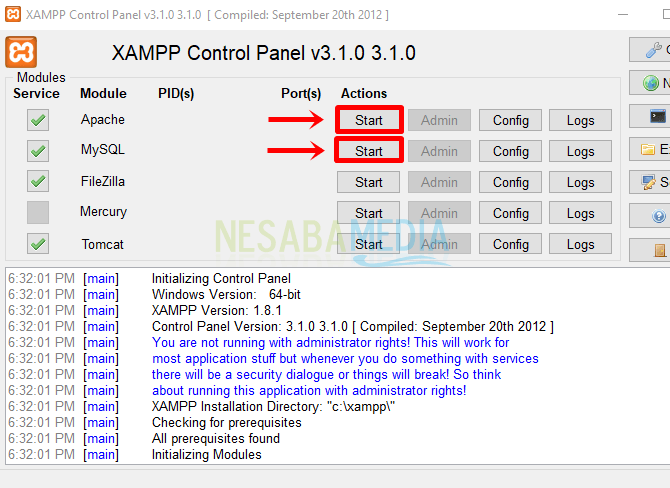
3. Det næste trin er at oprette en database, der bruges til at gemme WordPress-data. Åbn browser (som Google Chrome, Mozilla Firefox osv.)> Skriv http: // localhost / phpmyadmin / i url-kolonnen> Indtast.
4. Når phpMyAdmin-siden er åbnet, skal du oprette en ny database på en måde Vælg fanen Database > derefter udfyld databasens navn > næste kolonne eller del nummer tre springe over A> Klik på knappen Opret at oprette en ny database.

5. Download WordPress på https://wordpress.org/download/

6. Efter en vellykket download, flyt Wordpress-filen til C: xampphtdocs-biblioteket

7. Derefter udtrække wordpress-filer ved at højreklikke på wordpress-filen> vælg Uddrag her. Eller hvis du bruger et program som mig, skal du højreklikke på wordpress-filen> vælg WinRAR-programmet> og vælg derefter Uddrag her.
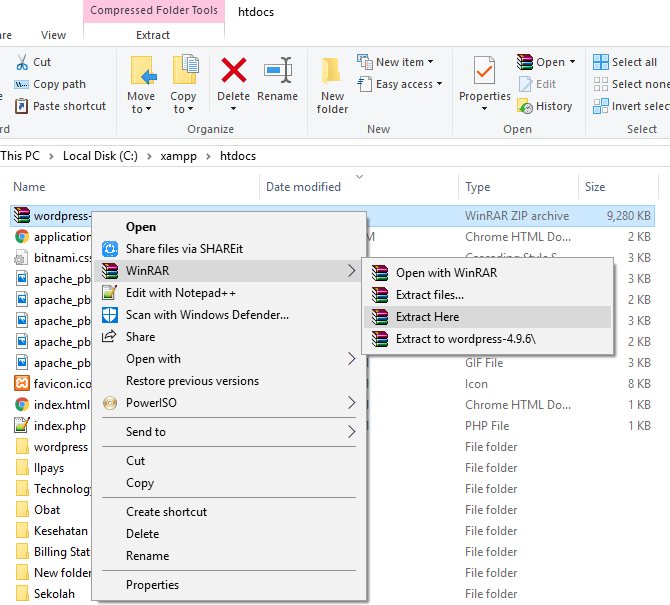
8. Hvis det er blevet ekstraheret, Åbn Wordpress-mappen > find den navngivne fil wp-config-sample.php omdøb derefter filen til wp-config.php
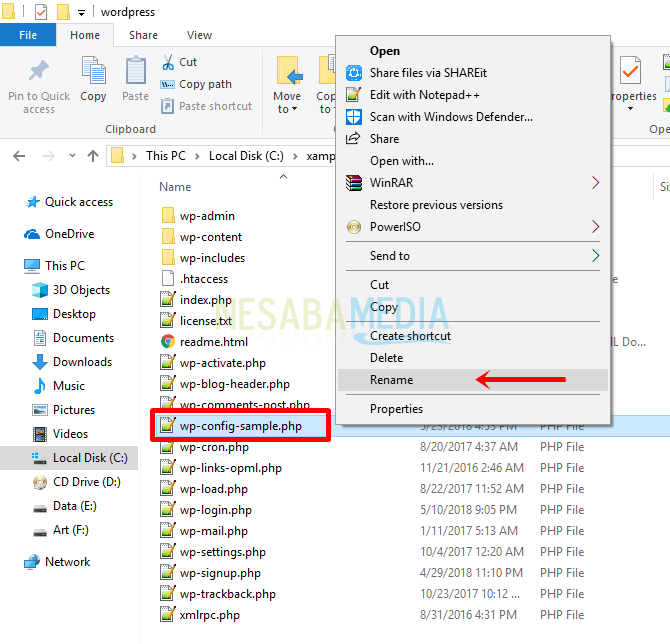
9. Næste åbn wp-config.php-filen det bruger notepad-applikationen eller lignende> derefter ændre indhold som på nedenstående billede. I databasenavnsafsnittet eller på linje 23 skal du ændre database_navn_her med databasenavnet, som du oprettede i det forrige trin> i brugernavnsektionen eller på linje 26, ændre 'brugernavn_her' til 'rod'> i databaseadgangssektionen eller på linje 29, lad det bare være tomt være ''> i værtsnavnet eller i linje 32, sørg for, at værtsnavnet er 'localhost'> glem ikke at gemme ændringer ved ctrl + s.

10. Åbn browser sikkerhedskopiere, skriv http: // localhost / wordpress / i URL-kolonnen, tryk derefter på Enter på tastaturet.
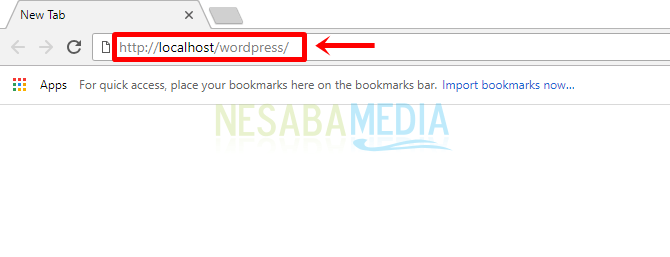
11. Derefter vælg sprog > derefter Klik på Fortsæt eller så videre.

12. Udfyld webstitens titel du> brugernavn > adgangskoden > e-mailen > derefter Klik på Installer WordPress
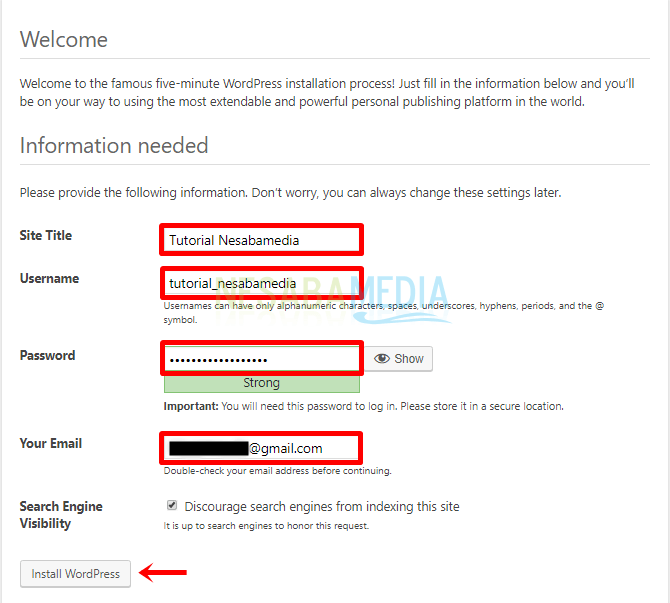
13. Du kan logge ind ved at indtaste brugernavn og adgangskoden som du har lavet sidst Klik på Log ind, WordPress-installation på XAMPP er blevet udført med succes.
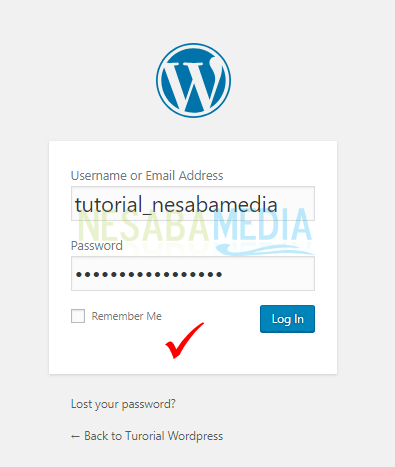
Let er det ikke hvordan man installerer WordPress på Localhost ved hjælp af XAMPP? Da WordPress administreres af en lokal server eller kun på din computer, kan du kun få adgang til det websted, du administrerer, af dig selv.
Men hvis du vil, kan allefå adgang til den, så kan du forvandle en lokal server til en global server. Så denne artikel er forhåbentlig nyttig for dig. Besøg Nesabamedia for at få interessante og ajourførte oplysninger!