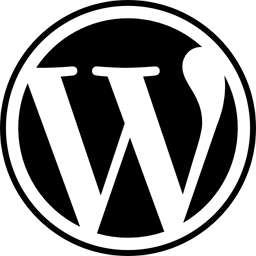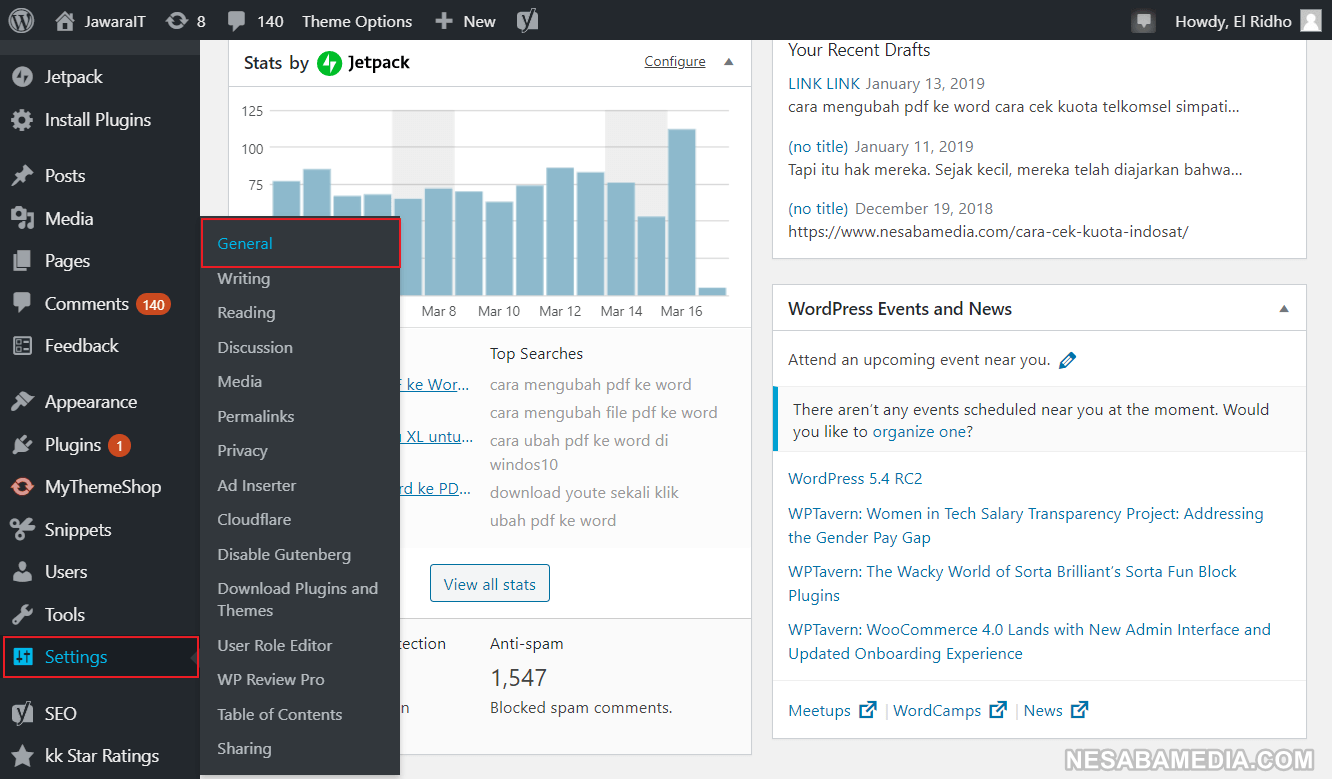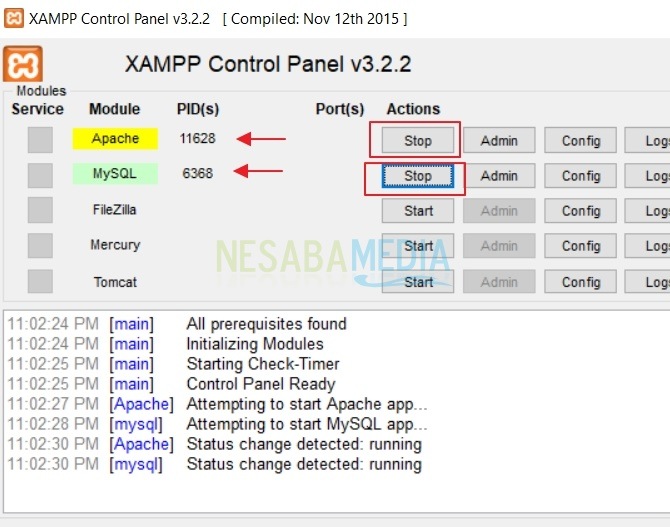Opas kuinka WordPress asennetaan Localhostiin käyttämällä XAMPP: tä
Jos olet joka tykkääkirjoita blogiin, niin WordPress on sinun kokeilla. WordPress on avoimen lähdekoodin ohjelmisto, joka on rakennettu käyttämällä PHP- ja MySQL-ohjelmointikieliä tai tietokantoja. Blogin, joka julkaistiin ensimmäisen kerran vuonna 2003, rakensivat Matt Mullenweg ja Mike Little. WordPressin edut ja ominaisuudet saavat bloggaajat ympäri maailmaa edelleen käyttämään WordPressiä välineenä kirjoittamiseen ja jakamiseen. WordPress on avoimen lähdekoodin kykynsä ansiosta erittäin suosittu käytettäväksi blogi- tai blogimoottorina.
Yksi syy, joka tekee WordPressistä niinbloggaajien suosima, että tämä ohjelmisto voidaan ladata ilmaiseksi tai ilmaiseksi. Käyttäen avoimen lähdekoodin toimintoaan käyttäjät voivat muuttaa koodia tai muokata itse WordPress-ohjelmaa. Joten käyttäjät voivat käyttää sitä yksilöllisten toiveidensa mukaan.
Sen lisäksi, että WordPressiä voidaan käyttää verkossa, se on myösvoidaan käyttää myös offline-tilassa. Joten sinun ei tarvitse olla yhteydessä Internet-yhteyteen, jos haluat ylläpitää tätä yhtä blogia. Jos kuitenkin haluat, että rakentamasi verkkosivusto on kaikkien saatavilla, sinun on kopioitava paikallinen sivusto ja asennettava se sitten globaaliin palvelimeen. Joten käytännössä vain offline voi hallita WordPressiä, jota voit hallita offline-tilassa.
Niille teistä, jotka usein viilaavat WordPressin kanssakuten oman verkkosivustosi tai mallin luominen, tämä menetelmä on erittäin tehokas Internet-kiintiön tallentamiseksi. Sinun ei myöskään tarvitse maksaa isännöinnistä ja verkkotunnuksesta, jotta "tallennat" ensimmäisen verkkosivustosi, jonka olet luonut tietokoneellesi. Kuinka WordPressiä voidaan hallita offline-tilassa?
Katso alla olevat vaiheet siitä, kuinka WordPress asennetaan Localhostiin käyttämällä XAMPP: tä.
Kuinka asentaa WordPress Localhostiin
No, voit hallita WordPressiä tavallaoffline-tilassa tai et tarvitse Internet-yhteyttä asentamalla WordPress Localhostiin tai paikalliselle palvelimelle XAMPP: n avulla. XAMPP toimii web-palvelimena, jota voidaan käyttää paikallisella palvelimellasi tai tietokoneellasi ilman Internet-yhteyttä.
1. Asenna XAMPP ensin tietokoneellasi / kannettavalle tietokoneellesi.
2. Jos XAMPP on jo asennettu, avaa XAMPP > aktivoi sitten XAMPP painikkeella Napsauta Käynnistä Apache- ja MySQL Action -sarakkeissa.
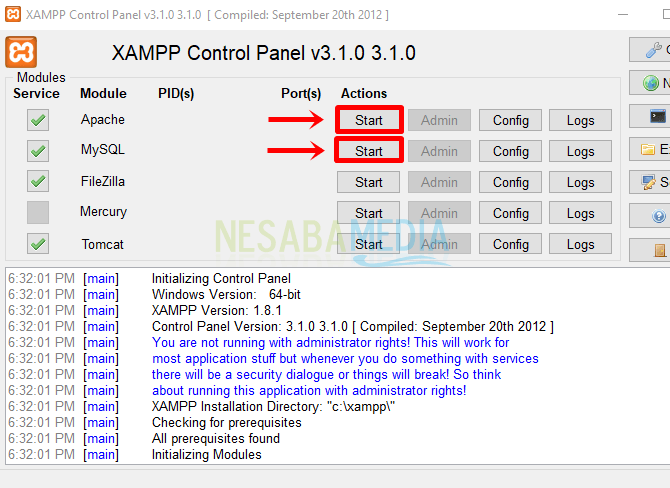
3. Seuraava vaihe on luoda tietokanta, jota käytetään WordPress-tietojen tallentamiseen. Avaa selain (kuten Google Chrome, Mozilla Firefox jne.)> Kirjoita http: // localhost / phpmyadmin / URL-sarakkeessa> astua.
4. Kun phpMyAdmin-sivu avautuu, luo sitten uusi tietokanta tavalla Valitse Tietokanta-välilehti > sitten täytä tietokannan nimi > seuraava sarake tai osa numero kolme ohittaa A> napsauta Luo-painiketta luoda uuden tietokannan.

5. Lataa WordPress osoitteessa https://wordpress.org/download/

6. Onnistuneen latauksen jälkeen siirrä wordpress-tiedosto C: xampphtdocs-hakemistoon

7. Sitten poimia WordPress-tiedostoja napsauttamalla hiiren oikealla painikkeella wordpress-tiedostoa> valitse Pura tästä. Tai jos käytät minun kaltaista sovellusta, napsauta hiiren kakkospainikkeella wordpress-tiedostoa> valitse WinRAR-sovellus> valitse sitten Pura tästä.
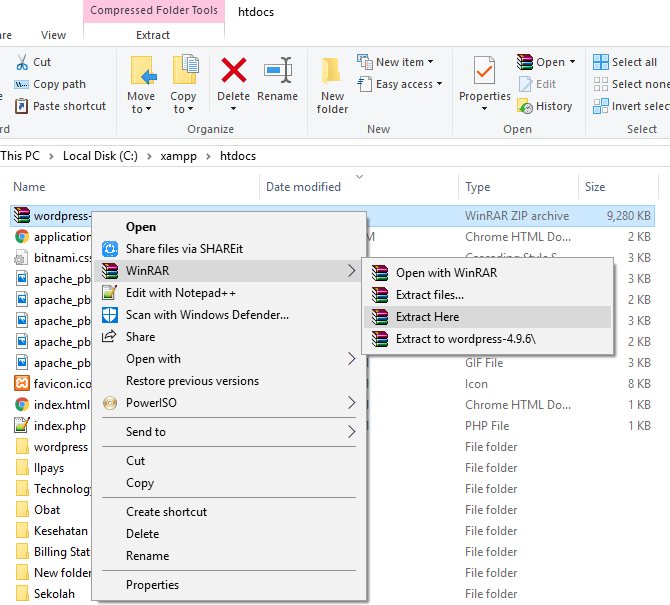
8. Jos se on onnistuneesti poistettu, avaa WordPress-kansio > etsi tiedosto nimeltä wp-config-sample.php nimeä sitten tiedosto uudelleen wp-config.php
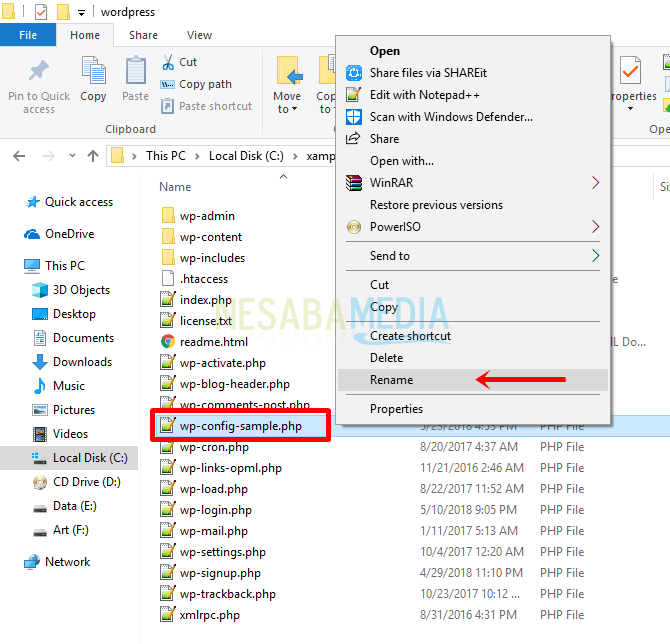
9. Seuraava avaa wp-config.php-tiedosto se käyttää notepad-sovellusta tai vastaavaa> sitten muuta sisältöä kuten alla olevassa kuvassa. Muuta tietokannan nimi-osiossa tai rivillä 23 tietokannan_nimi täällä edellisessä vaiheessa luomallasi tietokannan nimellä> käyttäjänimen osiossa tai rivillä 26 vaihda 'käyttäjän_tiedot' 'juureksi'> tietokannan salasanaosassa tai rivillä 29, jätä se vain tyhjäksi olla ''> isäntänimessä tai rivillä 32, varmista, että isäntänimi on 'localhost'> älä unohda tallentaa muutoksia ctrl + s.

10. Avaa selain varmuuskopioida, kirjoita http: // localhost / wordpress / paina sitten URL-sarakkeessa Enter-näppäintä.
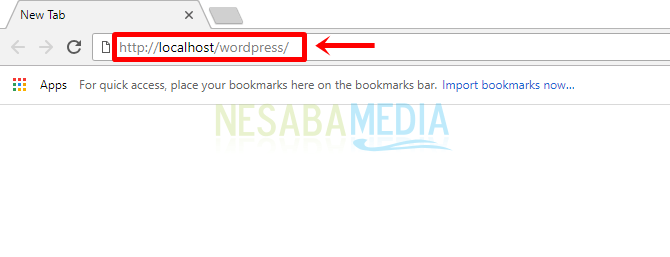
11. Sitten valitse kieli > sitten napsauta Jatka tai niin edelleen.

12. Täytä sivuston otsikko te> käyttäjätunnus > salasana > sähköposti > sitten napsauta asentaa WordPress
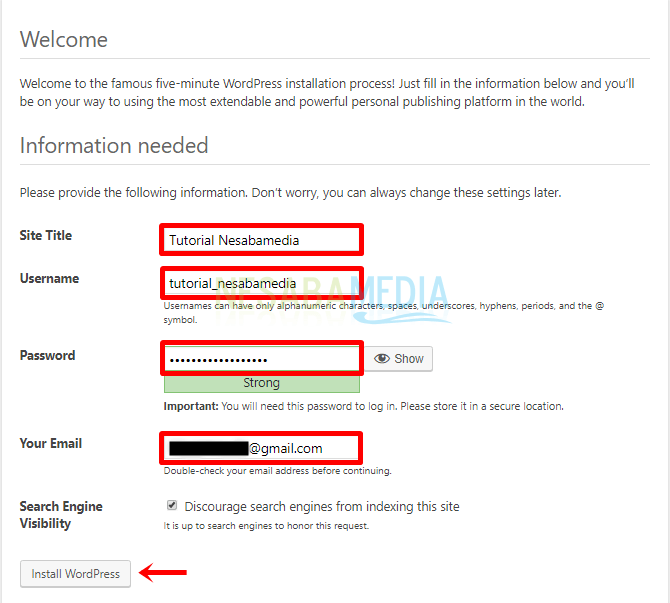
13. Voit kirjautua sisään kirjoittamalla käyttäjätunnus ja salasana jonka olet tehnyt viimeksi Napsauta Kirjaudu sisään, WordPress-asennus XAMPP: ään on suoritettu onnistuneesti.
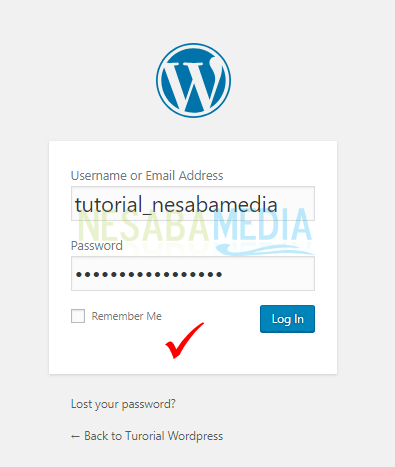
Eikö se ole helppoa kuinka WordPress asennetaan Localhostiin käyttämällä XAMPP: tä? Koska WordPressiä hallinnoi paikallinen palvelin tai vain tietokoneellasi, vain itse voi käyttää hallitsemasi verkkosivustoa.
Kuitenkin, jos haluat, kaikki voivatKäytä sitä ja sitten voit muuttaa paikallisen palvelimen globaaliksi palvelimeksi. Joten tämä artikkeli, toivottavasti hyödyllinen sinulle. Jatka vierailua Nesabamediassa saadaksesi mielenkiintoisia ja ajantasaisia tietoja!