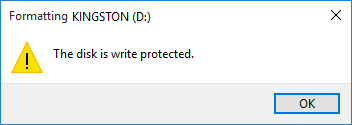2 τρόποι να διαμορφώσετε ένα Flashdisk με καλό και σωστό, ξέρατε;
Το Flashdisk είναι μέσο αποθήκευσηςπου μπορείτε να χρησιμοποιήσετε πρακτικά λόγω του σχετικά μικρού μεγέθους του και φυσικά είναι φορητό. Είναι αναμφισβήτητο, τόσο πλήρες όσο και φορητό όπως το φορητό υπολογιστή που χρησιμοποιείτε, θα εξακολουθείτε να περιορίζεστε από το μέγεθος των διαστάσεων που μπορεί να θεωρηθεί μεγάλο και αρκετά βαρύ.
Γι 'αυτό χρειάζεστε μέσα αποθήκευσηςbackup που είναι πιο φορητή, ώστε να είναι ευκολότερη η μεταφορά οπουδήποτε. Υπάρχουν πολλές επιλογές των μέσων αποθήκευσης που μπορούν να χρησιμοποιηθούν. Υπάρχει ένας εξωτερικός σκληρός δίσκος, micro SD ή flashdisk. Αν και φαίνεται από τη λειτουργικότητα και τη φορητότητα, το φλας εξακολουθεί να κυριαρχεί μεταξύ των δύο άλλων.
Τη στιγμή της χρήσης, υπάρχουν φορές που πρέπει να κάνετεελέγξτε το φλας. Επειδή, όπως και άλλα μέσα αποθήκευσης, το flashdisk έχει επίσης ένα όριο μεγέθους. Για να μην αναφέρουμε αν το flashdisk έχει μολυνθεί από ιό. Για να αποφύγετε περαιτέρω μόλυνση σε υπολογιστή ή φορητό υπολογιστή, πρέπει να διαμορφώσετε το flashdisk.
Πώς να διαμορφώσετε ένα Flashdisk
Σε αυτό το άρθρο, θα συζητήσουμε γιαπώς να διαμορφώσετε ένα φλας. Υπάρχουν δύο τρόποι για να διαμορφώσετε ένα φλας που θα εξηγήσουμε, το πρώτο μέσω της Εξερεύνησης των Windows (ο πιο συνηθισμένος τρόπος) και το δεύτερο μέσω του CMD. Κάναμε αυτό το σεμινάριο στο φλας, αλλά αν θέλετε να το δοκιμάσετε σε μια συσκευή σκληρού δίσκου, αυτή η μέθοδος θα εξακολουθεί να είναι σχετική και μπορεί να χρησιμοποιηθεί.
1. Διαμορφώστε το φλας με την Εξερεύνηση των Windows
1 Καταρχάς, παρακαλώ συνδέστε το flashdisk σε μια υπάρχουσα θύρα USB του υπολογιστή ή του φορητού σας υπολογιστή. Ενεργοποιήστε τον υπολογιστή σας επίσης. Δημιουργήστε αντίγραφα ασφαλείας ή δημιουργήστε αντίγραφα ασφαλείας όλων των δεδομένων στο φλας.
2. Ανοίξτε το Windows Explorer στη συνέχεια, μεταβείτε στη μονάδα USB flash. Βεβαιωθείτε ότι η μονάδα δίσκου είναι η μονάδα flash που θέλετε να μορφοποιήσετε.

3. Στη συνέχεια, κάντε δεξί κλικ στο σύμβολο της μονάδας USB flash, κάντε κλικ στο κουμπί Μορφή ...

4. Τότε θα κατευθυνθείτε στο παράθυρο Μορφοποιήστε τη μονάδα USB. Ελέγξτε το μέγεθος του μεγέθους του φλας και βεβαιωθείτε ότι το σύστημα αρχείων που χρησιμοποιήθηκε είναι σωστό. Εάν όλα λειτουργούν, κάντε κλικ στο κουμπί Ξεκινήστε για να ξεκινήσει η διαδικασία μορφοποίησης.

5 Αφού κάνετε κλικ στο κουμπί Έναρξη, θα μεταφερθείτε σε ένα αναδυόμενο παράθυρο που περιέχει πληροφορίες που σας υπενθυμίζουν ότι η διαμόρφωση του μέσου εκτύπωσης θα διαγράψει όλα τα δεδομένα. Συνεπώς, σας υπενθυμίζουμε ότι μπορείτε να δημιουργήσετε αντίγραφα ασφαλείας των δεδομένων στο προηγούμενο φλας. Όταν τελειώσετε, κάντε κλικ στην επιλογή Εντάξει.

6. Περιμένετε έως ότου ολοκληρωθεί η διαδικασία μορφοποίησης. Συνήθως δεν διαρκεί πολύ. Η διαδικασία θα ολοκληρωθεί και θα επισημανθεί με ένα αναδυόμενο παράθυρο που περιέχει πληροφορίες ότι η διαδικασία μορφοποίησης έχει τελειώσει. Κάντε κλικ στο κουμπί Εντάξει.

7. Μπορείτε να ανοίξετε αμέσως Windows Explorer και θα βρείτε το USB flash drive είναι καθαρό και έτοιμο να γεμίσει με νέα νέα δεδομένα.

2. Μορφοποιήστε το φλας δίσκο με τη γραμμή εντολών (CMD)
Εκτός από τη χρήση της Εξερεύνησης των Windows, και εσείςμπορεί να κάνει τη διαδικασία μορφοποίησης χρησιμοποιώντας τη γραμμή εντολών. Αυτό μπορείτε να κάνετε αν το flashdisk έχει προβλήματα και δεν είναι δυνατή η πρόσβαση μέσω του Windows Explorer. Για να κάνετε τη διαδικασία μορφοποίησης, επισυνάψτε το flashdisk σε μια υπάρχουσα θύρα USB στον υπολογιστή ή στο φορητό σας υπολογιστή.
1. Στη συνέχεια ανοίξτε Γραμμή εντολών ως Διαχειριστής όπως φαίνεται παρακάτω.

2. Αφού ανοίξει η γραμμή εντολών, πληκτρολογήστε diskpart. Με αυτήν την εντολή, θα μπείτε στο βοηθητικό πρόγραμμα.

3. Στη συνέχεια, συνεχίστε πληκτρολογώντας την εντολή λίστα δίσκων. Με αυτή την εντολή, θα είστε σε θέση ναεμφάνιση του ενεργού δίσκου στον υπολογιστή ή το φορητό σας υπολογιστή, ελέγξτε τη λίστα που αναγράφεται. Μπορείτε να δώσετε προσοχή στον αριθμό του δίσκου, για να βεβαιωθείτε ότι δεν επιλέξετε το λάθος, ελέγξτε το μέγεθος ή το μέγεθος του δίσκου.
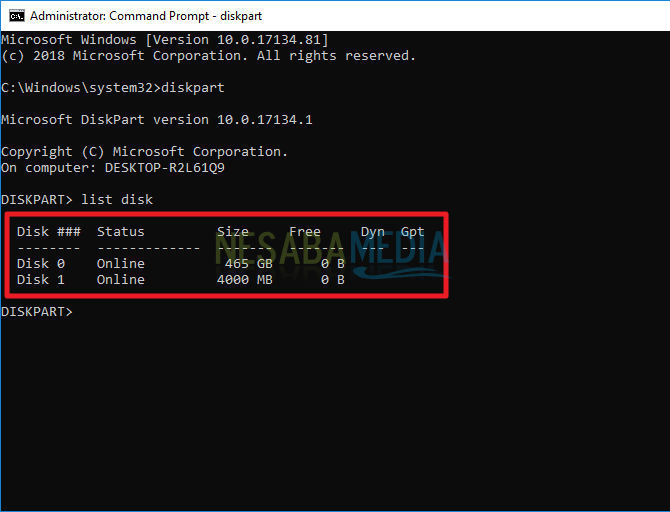
4. Εάν το ξέρετε, πληκτρολογήστε την επόμενη εντολή, δηλ. επιλέξτε δίσκο 1. Αυτή η εντολή σημαίνει ότι επιλέγετε δίσκο με αριθμό 1 που πιστεύετε ότι είναι flashdisk.

5. Στη συνέχεια, πληκτρολογήστε την εντολή καθαρό. Αυτή η εντολή σημαίνει ότι καθοδηγείτε τη γραμμή εντολών για να καθαρίσετε τα δεδομένα που βρίσκονται στο flashdisk σας.

6. Στη συνέχεια, πληκτρολογήστε ξανά την εντολή λίστα δίσκων για να δείτε τα αποτελέσματα. Θα μπορείτε επίσης να δείτε έναν αστερίσκο στην αριστερή πλευρά του Δίσκου 1, αυτό συμβαίνει επειδή έχετε επιλέξει προηγουμένως το δίσκο 1 με την εντολή επιλέξτε.

7. Στη συνέχεια, μπορείτε να συνεχίσετε πληκτρολογώντας την εντολή δημιουργία πρωτεύοντος διαμερίσματος.

8. Στη συνέχεια, πληκτρολογήστε επίσης την εντολή επιλέξτε διαμέρισμα 1.

9. Και τέλος μπορείτε να πληκτρολογήσετε την εντολή ενεργός για να ενεργοποιήσετε το διαμέρισμα που έχετε δημιουργήσει.

10. Στη συνέχεια, είστε έτοιμοι να κάνετε τη διαδικασία μορφοποίησης. Για να κάνετε τη διαδικασία μορφοποίησης, πληκτρολογήστε την εντολή με την ακόλουθη μορφή "μορφή FS = [επιλεγμένο σύστημα αρχείων] label = [όνομα της ετικέτας που εμφανίζεται στην Εξερεύνηση των Windows]" Για παράδειγμα, μπορείτε να δείτε στην παρακάτω εικόνα.

11. Τέλος, μπορείτε να πληκτρολογήσετε την εντολή assign letter = [γράμματα που εμφανίζονται ως δείκτες μονάδας δίσκου στην windows explorer]. Για παράδειγμα, όπως η παρακάτω εικόνα.

12. Όταν τελειώσετε, μπορείτε να το τερματίσετε πληκτρολογώντας την εντολή έξοδο και κλείστε το παράθυρο της γραμμής εντολών.

13. Μπορείτε να δείτε τα αποτελέσματα ανοίγοντας την Εξερεύνηση των Windows και κάνοντας δεξί κλικ στη μονάδα flash USB.

Έτσι, διάφοροι τρόποι μορφοποίησης του φλαςμπορείτε να δοκιμάσετε. Σας προτείνω να χρησιμοποιήσετε την πρώτη μέθοδο μόνο επειδή ταξινομείται ως απλή και πολύ εύκολη στην εφαρμογή, αλλά εάν η πρώτη μέθοδος δεν λειτουργεί, μπορείτε να χρησιμοποιήσετε τη δεύτερη μέθοδο αλλά πρέπει να είστε προσεκτικοί μην διαμορφώσετε ούτε τον σκληρό σας δίσκο!