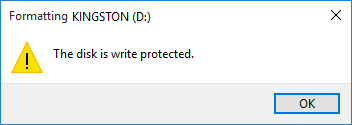2 façons de bien formater un Flashdisk, le saviez-vous?
Flashdisk est un support de stockageque vous pouvez utiliser pratiquement en raison de sa taille relativement petite et bien sûr, il est portable. Il est indéniable, aussi complet ou aussi portable que l'ordinateur portable que vous utilisez, vous serez toujours contraint par la taille des dimensions qui peuvent être considérées comme grandes et assez lourdes.
C'est pourquoi vous avez besoin de supports de stockageune sauvegarde plus portable donc plus facile à transporter n'importe où. Il existe de nombreux choix de supports de stockage qui peuvent être utilisés. Il y a un disque dur externe, micro SD ou flashdisk. Bien qu'il soit vu par la fonctionnalité et la portabilité, le flash domine toujours entre les deux autres.
Au moment de l'utilisation, il y a des moments où vous devezvérifier le flash. Parce que, comme les autres supports de stockage, flashdisk a également une limite de taille. Sans oublier si votre flashdisk est infecté par un virus. Pour éviter toute infection supplémentaire sur un ordinateur ou un ordinateur portable, vous devez formater votre disque flash.
Comment formater un disque flash
Dans cet article, nous allons discuter decomment formater un flash. Il y a 2 façons de formater un flash que nous expliquerons, la première via Windows Explorer (la manière la plus courante) et la seconde via CMD. Nous avons fait ce tutoriel sur le flash, mais si vous voulez l'essayer sur un disque dur, cette méthode restera pertinente et pourra être utilisée.
1. Formatez le flash avec l'Explorateur Windows
1 Tout d'abord, veuillez connecter le flashdisk à un port USB existant de votre ordinateur ou ordinateur portable. Allumez également votre ordinateur. Sauvegardez ou sauvegardez toutes les données sur le flash.
2. Ouvrez-le Explorateur Windows puis accédez à votre clé USB. Assurez-vous que le lecteur est le lecteur flash que vous souhaitez formater.

3. Ensuite, cliquez avec le bouton droit sur le symbole du lecteur flash USB, cliquez sur Format ...

4. Ensuite, vous serez dirigé vers la fenêtre Formater la clé USB. Vérifiez la taille de la taille du flash, puis assurez-vous que le système de fichiers utilisé est correct. Si tout fonctionne, veuillez cliquer Commencer pour démarrer le processus de formatage.

5 Après avoir cliqué sur Démarrer, vous serez dirigé vers une boîte de dialogue contenant des informations qui vous rappelleront que le formatage du support supprimera toutes les données. Par conséquent, nous vous rappelons de pouvoir sauvegarder les données sur le flash précédent. Une fois terminé, veuillez cliquer Ok.

6. Attendez que le processus de formatage soit terminé. Habituellement, cela ne prend pas longtemps. Le processus sera terminé et marqué d'une fenêtre contextuelle contenant des informations indiquant que le processus de formatage est terminé. Veuillez cliquer Ok.

7. Vous pouvez ouvrir immédiatement Explorateur Windows et découvrira que votre clé USB est propre et prête à être remplie de nouvelles données.

2. Formatez le flashdisk avec l'invite de commande (CMD)
En plus d'utiliser l'Explorateur Windows, vous aussipeut effectuer le processus de formatage à l'aide de l'invite de commande. Vous pouvez le faire si votre flashdisk a des problèmes et n'est pas accessible à l'aide de l'Explorateur Windows. Pour effectuer le processus de formatage, veuillez connecter le flashdisk à un port USB existant de votre ordinateur ou ordinateur portable.
1. Ouverture suivante Invite de commande en tant qu'administrateur, comme indiqué ci-dessous.

2. Une fois l'invite de commande ouverte, veuillez saisir diskpart. Avec cette commande, vous entrerez dans l'utilitaire.

3. Continuez ensuite en tapant la commande liste de disques. Avec cette commande, vous pourrezafficher le disque actif sur votre ordinateur ou ordinateur portable, veuillez vérifier la liste indiquée. Vous pouvez faire attention au numéro de disque, pour vous assurer de ne pas choisir le mauvais, veuillez vérifier la taille ou la taille du disque.
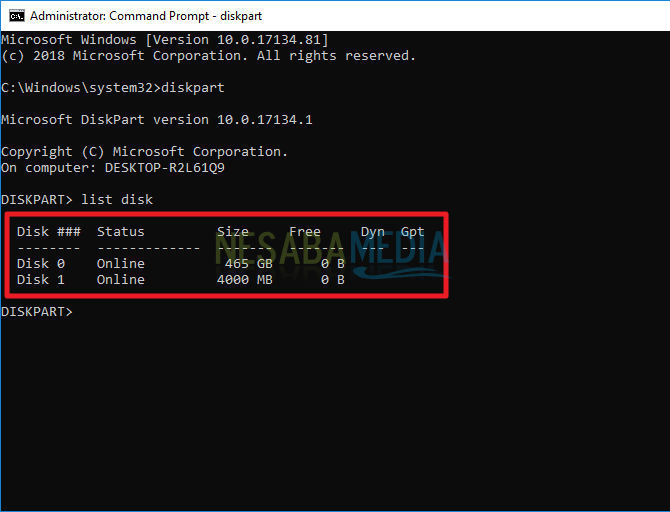
4. Si vous le connaissez, veuillez taper la commande suivante, c'est-à-dire sélectionnez le disque 1. Cette commande signifie que vous sélectionnez le disque avec le numéro 1 que vous pensez être un flashdisk.

5. Tapez ensuite la commande propre. Cette commande signifie que vous demandez à l'invite de commandes de nettoyer les données qui se trouvent sur votre flashdisk.

6. Ensuite, vous tapez à nouveau la commande liste de disques pour voir les résultats. Vous pourrez également voir un astérisque sur le côté gauche du disque 1, cela se produit car vous avez précédemment sélectionné le disque 1 avec la commande sélectionner.

7. Ensuite, vous pouvez continuer en tapant la commande créer une partition principale.

8. Tapez ensuite également la commande sélectionnez la partition 1.

9. Enfin, vous pouvez taper la commande actif pour activer la partition que vous avez créée.

10. Ensuite, vous êtes prêt à effectuer le processus de formatage. Pour effectuer le formatage, veuillez saisir la commande au format suivant "format FS = [système de fichiers sélectionné] label = [nom de l'étiquette affichée dans l'Explorateur Windows]". Par exemple, vous pouvez voir dans l'image ci-dessous.

11. Enfin, vous pouvez taper la commande assign letter = [lettres que vous affichez comme marqueurs de lecteur dans l'explorateur Windows]. Par exemple, comme l'image ci-dessous.

12. Lorsque vous avez terminé, vous pouvez y mettre fin en tapant la commande sortir et fermez la fenêtre d'invite de commande.

13. Vous pouvez voir les résultats en ouvrant l'Explorateur Windows et en cliquant avec le bouton droit sur le lecteur flash USB.

Ainsi plusieurs façons de formater le flashvous pouvez essayer. Je vous suggère d'utiliser la première méthode uniquement parce qu'elle est classée comme simple et très facile à implémenter, mais si la première méthode ne fonctionne pas, vous pouvez utiliser la deuxième méthode mais tu dois faire attention ne formatez même pas votre disque dur!