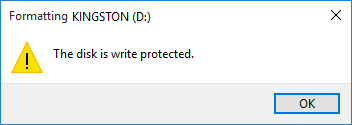एक अच्छे और सही प्रारूप के लिए 2 तरीके, क्या आप जानते हैं?
फ्लैशडिस्क एक भंडारण माध्यम हैजिसे आप इसके अपेक्षाकृत छोटे आकार के कारण व्यावहारिक रूप से उपयोग कर सकते हैं और निश्चित रूप से यह पोर्टेबल है। यह निर्विवाद है, लैपटॉप के रूप में पूर्ण या पोर्टेबल के रूप में आप उपयोग कर रहे हैं, फिर भी आप उन आयामों के आकार से विवश होंगे जो बड़े और काफी भारी माने जा सकते हैं।
इसलिए आपको स्टोरेज मीडिया की आवश्यकता हैबैकअप जो अधिक पोर्टेबल है इसलिए इसे कहीं भी ले जाना आसान है। भंडारण मीडिया के कई विकल्प हैं जिनका उपयोग किया जा सकता है। एक बाहरी हार्ड ड्राइव, माइक्रो एसडी या फ्लैशडिस्क है। यद्यपि यह कार्यक्षमता और पोर्टेबिलिटी से देखा जाता है, लेकिन फ्लैश अभी भी दो अन्य लोगों के बीच हावी है।
उपयोग के समय, ऐसे समय होते हैं जब आपको करना होता हैफ़्लैश की जाँच करें। क्योंकि अन्य स्टोरेज मीडिया की तरह, फ्लैशडिस्क की भी आकार सीमा होती है। यह बताने के लिए नहीं कि आपका फ्लैशडिस्क वायरस से संक्रमित है या नहीं। कंप्यूटर या लैपटॉप के आगे संक्रमण से बचने के लिए, आपको अपने फ्लैशडिस्क को प्रारूपित करना होगा।
कैसे एक Flashdisk प्रारूपित करें
इस लेख में, हम इस बारे में चर्चा करेंगेकैसे एक फ्लैश प्रारूप करने के लिए। फ्लैश को प्रारूपित करने के 2 तरीके हैं जो हम समझाएंगे, पहला विंडोज एक्सप्लोरर (सबसे सामान्य तरीका) और दूसरा सीएमडी के माध्यम से। हमने इस ट्यूटोरियल को फ्लैश पर किया था, लेकिन यदि आप इसे हार्ड डिस्क डिवाइस पर आज़माना चाहते हैं, तो यह विधि अभी भी प्रासंगिक होगी और इसका उपयोग किया जा सकता है।
1. विंडोज एक्सप्लोरर के साथ फ्लैश को प्रारूपित करें
1। सबसे पहले, कृपया अपने कंप्यूटर या लैपटॉप पर मौजूदा USB पोर्ट में फ्लैशडिस्क संलग्न करें। अपने कंप्यूटर को भी चालू करें। फ़्लैश पर सभी डेटा का बैकअप लें या बैकअप लें।
2. इसे खोलें विंडोज एक्सप्लोरर फिर अपने USB फ्लैश ड्राइव पर नेविगेट करें। सुनिश्चित करें कि ड्राइव फ्लैश ड्राइव है जिसे आप प्रारूपित करना चाहते हैं।

3. अगला, USB फ्लैश ड्राइव प्रतीक पर राइट-क्लिक करें, क्लिक करें प्रारूप ...

4. फिर आपको विंडो पर निर्देशित किया जाएगा USB ड्राइव को फॉर्मेट करें, फ़्लैश आकार के आकार की जांच करें, फिर सुनिश्चित करें कि उपयोग की गई फ़ाइल प्रणाली सही है। यदि सब कुछ काम करता है, तो कृपया क्लिक करें प्रारंभ स्वरूपण प्रक्रिया शुरू करने के लिए।

5। प्रारंभ पर क्लिक करने के बाद, आपको एक पॉप अप बॉक्स के लिए निर्देशित किया जाएगा जिसमें ऐसी जानकारी है जो आपको याद दिलाती है कि मीडिया को प्रारूपित करने से सभी डेटा हटा दिए जाएंगे। इसलिए, हम आपको याद दिलाते हैं कि पिछले फ्लैश पर डेटा का बैकअप लेने में सक्षम होना चाहिए। समाप्त होने पर, कृपया क्लिक करें ठीक.

6. फॉर्मेटिंग प्रक्रिया पूरी होने तक प्रतीक्षा करें। आमतौर पर इसमें लंबा समय नहीं लगता। प्रक्रिया पूरी हो जाएगी और एक पॉप अप बॉक्स के साथ चिह्नित किया जाएगा जिसमें जानकारी होगी कि प्रारूपण प्रक्रिया समाप्त हो गई है। कृपया क्लिक करें ठीक.

7. आप तुरंत खोल सकते हैं विंडोज एक्सप्लोरर और पाएंगे कि आपका USB फ्लैश ड्राइव साफ है और नए नए डेटा से भरा हुआ है।

2. कमांड प्रॉम्प्ट (CMD) के साथ फ्लैशडिस्क फॉर्मेट करें
विंडोज एक्सप्लोरर का उपयोग करने के अलावा, आप भीकमांड प्रॉम्प्ट का उपयोग करके स्वरूपण प्रक्रिया कर सकते हैं। यह आप कर सकते हैं यदि आपके फ्लैशडिस्क में समस्याएं हैं और विंडोज एक्सप्लोरर का उपयोग करके इसे एक्सेस नहीं किया जा सकता है। फ़ॉर्मेटिंग प्रक्रिया को करने के लिए, कृपया अपने कंप्यूटर या लैपटॉप पर मौजूदा USB पोर्ट में फ्लैशडिस्क संलग्न करें।
1. अगला कमांड प्रॉम्प्ट प्रशासक के रूप में नीचे दिखाया गया है।

2. कमांड प्रॉम्प्ट खुलने के बाद, टाइप करें diskpart, इस कमांड के साथ, आप उपयोगिता दर्ज करेंगे।

3. फिर कमांड टाइप करके जारी रखें डिस्क सूची, इस कमांड से आप कर पाएंगेअपने कंप्यूटर या लैपटॉप पर सक्रिय डिस्क दिखाएं, कृपया सूचीबद्ध सूची की जांच करें। आप डिस्क संख्या पर ध्यान दे सकते हैं, यह सुनिश्चित करने के लिए कि आप गलत का चयन नहीं करते हैं, कृपया डिस्क के आकार या आकार की जांच करें।
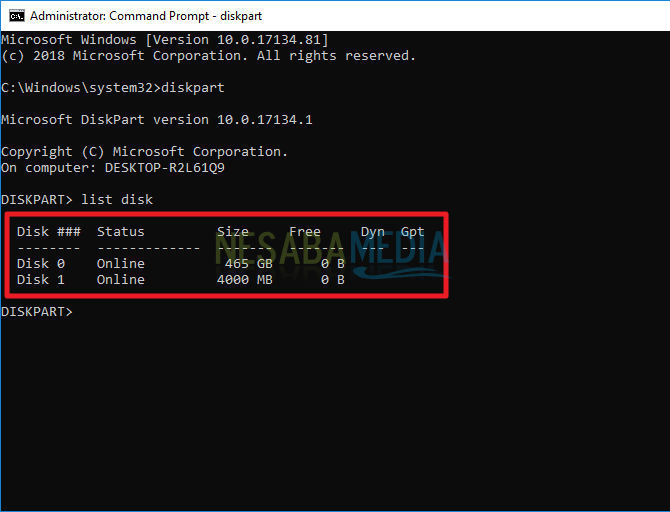
4. यदि आप इसे जानते हैं, तो कृपया अगली कमांड टाइप करें, अर्थात डिस्क 1 का चयन करें, इस कमांड का मतलब है कि आप डिस्क को नंबर 1 के साथ चुनते हैं जो आपको विश्वास है कि फ्लैशडिस्क है।

5. अगला कमांड टाइप करें स्वच्छ, इस कमांड का अर्थ है कि आप कमांड प्रॉम्प्ट को आपके फ्लैशडिस्क पर मौजूद डेटा को साफ करने का निर्देश देते हैं।

6. फिर आप फिर से कमांड टाइप करें डिस्क सूची परिणाम देखने के लिए। आप डिस्क 1 के बाईं ओर एक तारांकन चिह्न भी देख पाएंगे, ऐसा इसलिए होता है क्योंकि आपने पहले कमांड के साथ डिस्क 1 का चयन किया है चुनना.

7. फिर आप कमांड टाइप करके जारी रख सकते हैं प्राथमिक विभाजन बनाएँ.

8. फिर कमांड भी टाइप करें विभाजन का चयन करें 1.

9. और अंत में आप कमांड टाइप कर सकते हैं सक्रिय आपके द्वारा बनाए गए विभाजन को सक्रिय करने के लिए।

10. आगे आप प्रारूपण प्रक्रिया करने के लिए तैयार हैं। प्रारूपण प्रक्रिया करने के लिए, कृपया निम्न प्रारूप के साथ कमांड टाइप करें "प्रारूप FS = [फ़ाइल सिस्टम चयनित] लेबल = [विंडोज एक्सप्लोरर में प्रदर्शित लेबल का नाम]"। उदाहरण के लिए, आप नीचे दी गई छवि में देख सकते हैं।

11. अंत में, आप कमांड टाइप कर सकते हैं अक्षर = [अक्षर जो आप विंडोज़ एक्सप्लोरर में ड्राइव मार्कर के रूप में प्रदर्शित करते हैं] असाइन करें, उदाहरण के लिए नीचे दी गई तस्वीर की तरह।

12. जब आप समाप्त कर लें, तो आप कमांड टाइप करके इसे समाप्त कर सकते हैं निकास और कमांड प्रॉम्प्ट विंडो बंद करें।

13. आप विंडोज एक्सप्लोरर खोलकर और यूएसबी फ्लैश ड्राइव पर राइट क्लिक करके परिणाम देख सकते हैं।

इस प्रकार फ्लैश को फॉर्मेट करने के कई तरीके हैंआप कोशिश कर सकते हैं। मैं आपको केवल पहली विधि का उपयोग करने का सुझाव देता हूं क्योंकि इसे सरल और बहुत आसान तरीके से वर्गीकृत किया गया है, लेकिन यदि पहली विधि काम नहीं करती है, तो आप दूसरी विधि का उपयोग कर सकते हैं लेकिन आपको सावधान रहना चाहिए अपनी हार्ड ड्राइव को प्रारूपित भी न करें!