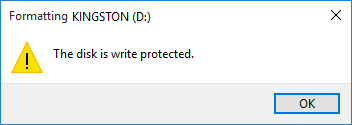2 måter å formatere en flashdisk på med gode og riktige, visste du det?
Flashdisk er et lagringsmediumsom du praktisk talt kan bruke på grunn av den relativt lille størrelsen og selvfølgelig er den bærbar. Det er unektelig, så komplett eller så bærbar som den bærbare datamaskinen du bruker, du vil fortsatt være begrenset av størrelsen på dimensjonene som kan anses som store og ganske tunge.
Derfor trenger du lagringsmediersikkerhetskopi som er mer bærbar, så det er lettere å ta med seg hvor som helst. Det er mange valg av lagringsmedier som kan brukes. Det er en ekstern harddisk, micro SD eller flashdisk. Selv om det sees fra funksjonaliteten og portabiliteten, dominerer blitsen fortsatt mellom de to andre.
På brukstidspunktet er det tider du måsjekk blits. For som andre lagringsmedier har flashdisk også en størrelsesgrense. For ikke å nevne om flashdisken din er infisert med et virus. For å unngå ytterligere infeksjon på en datamaskin eller bærbar datamaskin, må du formatere flashdisken.
Slik formaterer du en Flashdisk
I denne artikkelen vil vi diskutere omhvordan du formaterer en flash. Det er to måter å formatere en flash som vi vil forklare, den første gjennom Windows Utforsker (den vanligste måten) og den andre gjennom CMD. Vi gjorde denne opplæringen på blitz, men hvis du vil prøve den på en harddiskenhet, vil denne metoden fortsatt være relevant og kan brukes.
1. Formater blitsen med Windows Utforsker
1. Først må du koble flashdisken til en eksisterende USB-port på datamaskinen eller den bærbare datamaskinen. Slå på datamaskinen din også. Sikkerhetskopier eller sikkerhetskopier alle data på blitsen.
2. Åpne den Windows Utforsker naviger deretter til USB-minnepinnen. Forsikre deg om at stasjonen er flash-stasjonen du vil formatere.

3. Høyreklikk deretter på USB-flashstasjonssymbolet, klikk deretter Format ...

4. Deretter blir du ledet til vinduet Formater USB-stasjonen, Kontroller størrelsen på blitsstørrelsen, og pass på at filsystemet som brukes er riktig. Hvis alt fungerer, vennligst klikk start for å starte formateringsprosessen.

5. Etter at du har klikket på Start, blir du ledet til en popup-boks som inneholder informasjon som minner deg om at formatering av mediet vil slette alle data. Derfor minner vi deg om å kunne ta sikkerhetskopi av dataene på forrige blits. Når du er ferdig, vennligst klikk OK.

6. Vent til formateringsprosessen er fullført. Vanligvis tar det ikke lang tid. Prosessen vil bli fullført og merket med en popup-boks som inneholder informasjon om at formateringsprosessen er ferdig. Vennligst klikk OK.

7. Du kan åpne øyeblikkelig Windows Utforsker og vil finne ut at USB-flash-stasjonen din er ren og klar til å fylles med nye nye data.

2. Formater flashdisken med Command Prompt (CMD)
I tillegg til å bruke Windows Utforsker, du ogsåkan utføre formateringsprosessen ved å bruke ledeteksten. Dette kan du gjøre hvis flashdisken har problemer og ikke kan nås med Windows Utforsker. For å utføre formateringsprosessen, kan du koble flashdisken til en eksisterende USB-port på datamaskinen eller den bærbare datamaskinen.
1. Åpne Kommandoprompt som administrator som vist nedenfor.

2. Skriv inn kommandoprompten Diskpart, Med denne kommandoen kommer du inn i verktøyet.

3. Fortsett deretter ved å skrive kommandoen diskliste, Med denne kommandoen vil du kunnevis den aktive disken på datamaskinen eller den bærbare datamaskinen, vennligst sjekk listen som er oppført. Du kan ta hensyn til diskenummeret, for å sikre at du ikke velger feil, vennligst sjekk størrelsen eller størrelsen på disken.
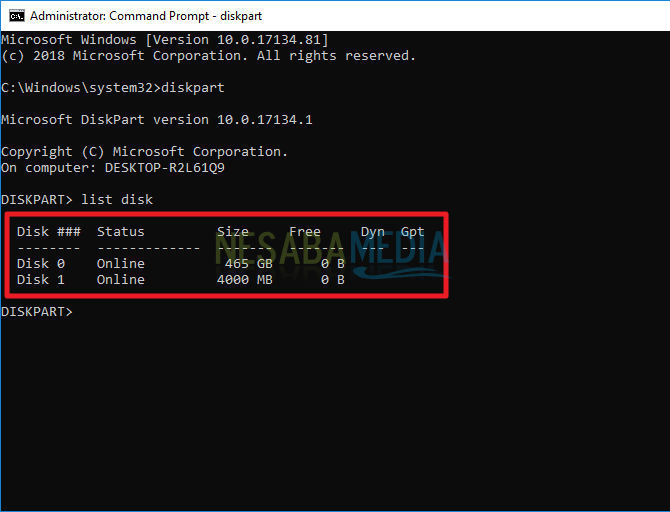
4. Hvis du vet ordet av det, skriv den neste kommandoen, dvs. velg disk 1, Denne kommandoen betyr at du velger disk med nummer 1 som du mener er en flashdisk.

5. Skriv deretter kommandoen ren, Denne kommandoen betyr at du instruerer ledeteksten om å rydde opp i dataene på flashdisken din.

6. Så skriver du kommandoen på nytt diskliste for å se resultatene. Du vil også kunne se en stjerne på venstre side av Disk 1, dette skjer fordi du tidligere har valgt disk 1 med kommandoen velg.

7. Så kan du fortsette ved å skrive kommandoen opprette primær partisjon.

8. Skriv deretter inn kommandoen Velg partisjon 1.

9. Og til slutt kan du skrive inn kommandoen aktiv for å aktivere partisjonen du har opprettet.

10. Neste gang er du klar til å utføre formateringsprosessen. For å utføre formateringsprosessen, skriv kommandoen med følgende format "format FS = [filsystem valgt] label = [navn på etiketten som vises i Windows Utforsker]". For eksempel kan du se på bildet nedenfor.

11. Til slutt kan du skrive inn kommandoen tilordne bokstav = [bokstaver som du viser som stasjonsmarkører i windows explorer], For eksempel som på bildet nedenfor.

12. Når du er ferdig, kan du avslutte den ved å skrive kommandoen exit og lukk ledetekstvinduet.

13. Du kan se resultatene ved å åpne Windows Utforsker og høyreklikke på USB-flash-stasjonen.

Dermed flere måter å formatere blitsen pådu kan prøve. Jeg foreslår at du bare bruker den første metoden fordi den er klassifisert som enkel og veldig enkel å implementere, men hvis den første metoden ikke fungerer, kan du bruke den andre metoden, men du må være forsiktig ikke formatere harddisken din!