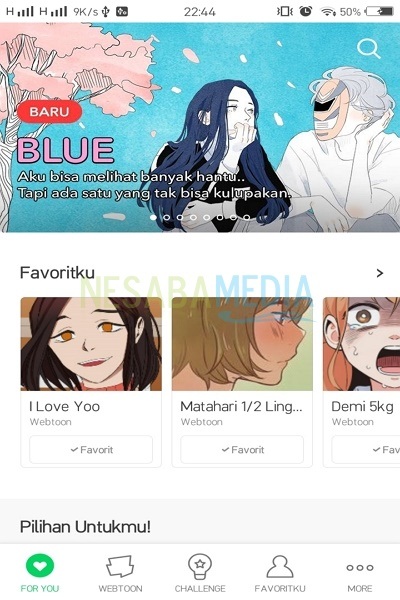3 formas de captura de pantalla en una computadora portátil y PC que puede probar (compatible con Windows 7, 8 y 10)
Hay momentos en que necesitamos capturas de pantalla de nuestra propia pantalla de computadora portátil o PC para demostrar un paso en el artículo del tutorial o simplemente tomar capturas de pantalla de un sitio web.
Para mí, tomar capturas de pantalla es lo correctoimportante Por qué Para aclarar el tutorial que compartí en este blog, necesito capturas de pantalla en cada uno de los pasos para que los lectores de mi blog entiendan bien lo que estoy explicando.
En realidad, hay varias formas de capturar en una computadora portátil o PC que puede usar, una de ellas usando el botón del teclado PrtScr o PrintScreen, luego pegue en el programa Pintura. Este método es el más utilizado, pero desafortunadamente solo podemos tomar capturas de pantalla una pantalla completa, no podemos ajustar el tamaño de pantalla que queremos.
3 formas de captura de pantalla en computadoras portátiles y PC
Como dije antes de esoHay varias formas de tomar capturas de pantalla en su computadora portátil o PC. En este artículo, solo explico formas que creo que son fáciles y no complicadas. Muy bien, considere las 3 formas de captura de pantalla en las siguientes computadoras portátiles y PC:
Método 1 - Usando el botón PrtSc
Usar el botón PrtSc o Imprimir pantalla para tomar capturas de pantalla en la pantalla es muy fácil, la forma es la siguiente:
1. Suponga que aquí quiero una captura de pantalla de la pantalla del sitio web de Nesaba Media. Por favor presione el botón PrtSc o Serigrafía que generalmente se encuentra en la esquina superior derecha del teclado.
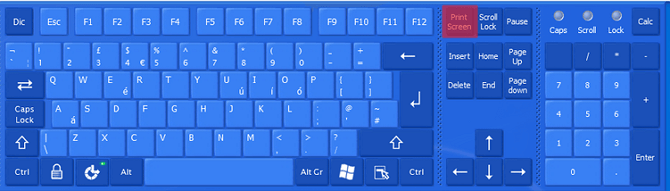
2. Luego abra el programa Pintura escribiendo "Pintura" en Menú de inicio. El programa se ve así:
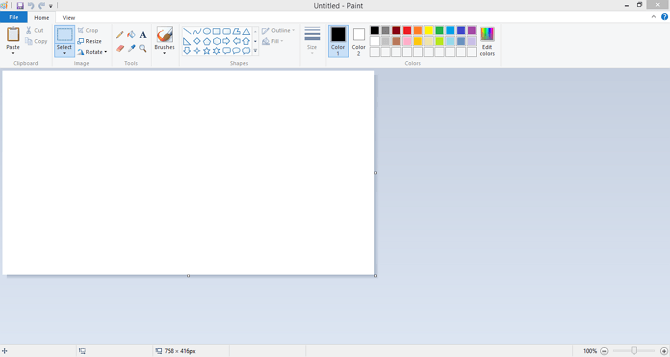
3. Después de esa estancia clic derecho > Pegar o presionando un botón Ctrl + V.

La falta de este método, no podemos determinar por sí mismo qué áreas queremos capturar. De esta manera, me siento menos perfecto para tomar capturas de pantalla.
Método 2: usar la tecla Alt + PrtSc
Este método se usa solo para capturas de pantalla de ventanas de programas o aplicaciones activas, no pantalla completa. El método es el siguiente:
1 Primero decida qué ventana del programa desea capturar. En este ejemplo, solo quiero capturar la pantalla del programa Excel. Entonces, primero apunte el cursor hacia la ventana de Excel, luego presione el botón Alt + Prtc.
2. Igual que la primera forma, abra el programa Pintura luego pégalo de una manera clic derecho > Pegar o presionando un botón Ctrl + V. El resultado será así:
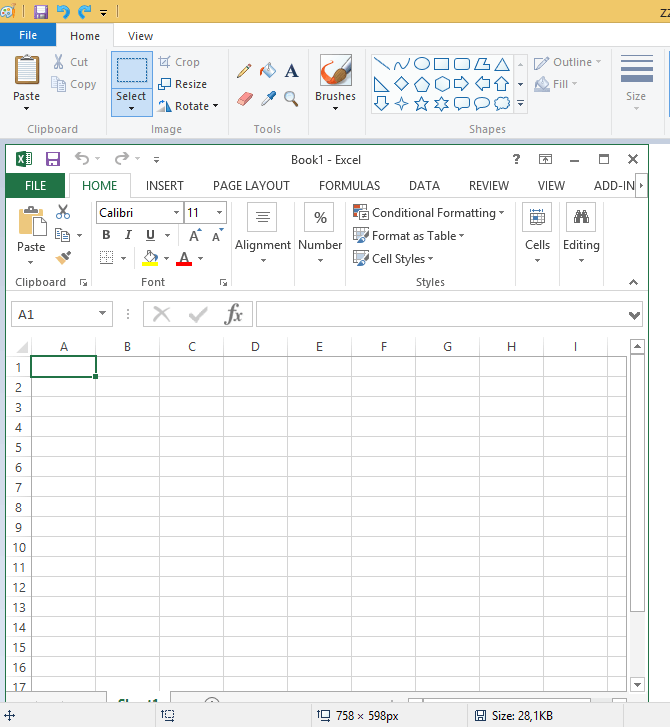
Las desventajas de este método son casi las mismas que el método.Primero, todavía no somos completamente libres para determinar qué áreas queremos capturar, solo estamos limitados a tomar capturas de pantalla en la ventana del programa activo.
Método 3: uso de la herramienta de recorte (recomendado)
Esta herramienta de recorte es un programa predeterminado de Windows cuya función se usa para hacer capturas de pantalla. Aquí se explica cómo usar capturas de pantalla Herramienta de corte:
1. Abre el programa Herramienta de corte escribiendo "Herramienta de corte" en Menú de inicio. O también puede abrirlo presionando el botón Ctrl + R, luego escriba herramienta de corte luego presione Entrar.
2. Para hacer una captura de pantalla, simplemente haga clic en Nuevo luego captura de pantalla el área que deseas.

Hay varias opciones en Herramienta de corte que puedes usar para capturas de pantalla, algunos de los cuales son:

- Recorte de forma libre : Utilizado para la selección libre (irregular).
- Recorte rectangular (predeterminado) : Se utiliza para seleccionar una pantalla cuadrada para una computadora portátil o PC.
- Recorte de ventana : Su uso es el mismo que Alt + Prtc, que es seleccionar solo la ventana del programa activo, no la pantalla completa.
- Recorte de pantalla completa : Se utiliza para capturas de pantalla en una pantalla completa. Igual que en el primer método.
Usando el programa Snipping Tool para propósitostomando capturas de pantalla, creo que es más que suficiente. Esta herramienta de recorte es un programa predeterminado de Windows, por lo que no necesita descargarla de Internet.
¿Hay otros programas además del predeterminado de Windows? Sí, por supuesto, hay muchos, uno de ellos es Picpick (el programa que uso a menudo), su funciónEs lo mismo que Snipping Tool, pero este programa también se puede usar con fines de edición livianos, ligeramente superior a Snipping Tool. Bien, ese es todo el artículo sobre 3 formas de captura de pantalla en una computadora portátil o PC. ¡Espero que esto sea útil!