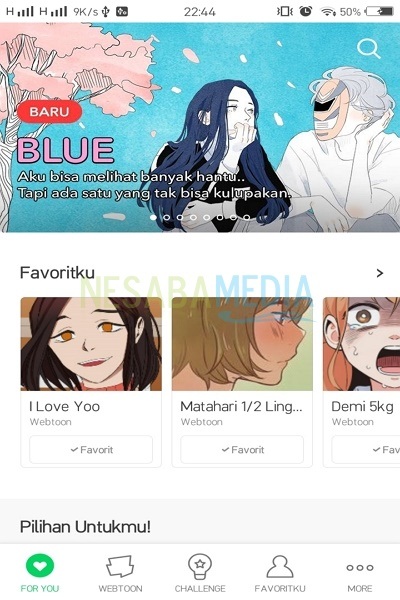3 tapaa näytön ottamiseksi kannettavalla tietokoneella ja tietokoneella, jota voit kokeilla (tukee Windows 7, 8 ja 10)
Toisinaan tarvitsemme kuvakaappauksia omasta kannettavasta tietokoneestamme tai tietokoneesi näytöstä osoittamaan askeleen opetusohjelman artikkelissa tai ottamaan vain kuvakaappauksia verkkosivustolta.
Minulle ruutukuvien ottaminen on vain asiatärkeitä. Miksi? Selventääkseni tässä blogissa jakamani opetusohjelmaa tarvitsen kuvakaappauksia jokaisessa vaiheessa, jotta blogin lukijani ymmärtäisivät hyvin, mitä selitän.
Oikeastaan on olemassa useita tapoja kuvakaappaamiseksi kannettavalla tietokoneella tai tietokoneella, jota voit käyttää, yksi niistä näppäimistöpainikkeella PrtScr tai PrintScreen, liitä sitten ohjelmaan maali, Tämä menetelmä on yleisimmin käytetty menetelmä, mutta valitettavasti se voi ottaa kuvakaappauksia vain yhdellä koko näytöllä, emme voi säätää haluamaasi näytön kokoa.
3 tapaa tehdä kuvakaappaus kannettavissa tietokoneissa ja tietokoneissa
Kuten sanoin aiemminOn useita tapoja, joilla voidaan ottaa kuvakaappauksia kannettavalle tietokoneellesi tai tietokoneellesi. Selitän tässä artikkelissa vain tapoja, jotka ovat mielestäni helppoja eikä mutkikkaita. Okei, harkitse seuraavien kannettavien ja tietokoneiden kolmen kuvakaappauksen tapaa:
Tapa 1 - PrtSc-painikkeen käyttäminen
PrtSc- tai Tulosta näyttö -painikkeen käyttäminen kuvakaappauksiin näytöllä on erittäin helppoa, tapa on seuraava:
1. Oletetaan, että haluan tässä kuvakaappauksen Nesaba Median verkkosivun näytöstä. Paina painiketta PrtSc tai Näytön tulostaminen joka sijaitsee yleensä näppäimistön oikeassa yläkulmassa.
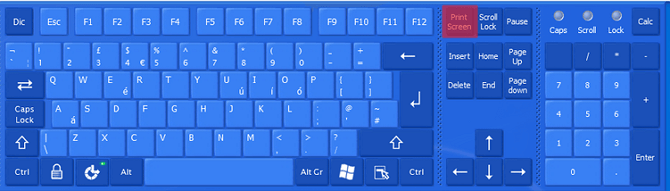
2. Avaa sitten ohjelma maali kirjoittamalla "Paint" päälle Käynnistä-valikko, Ohjelma näyttää tältä:
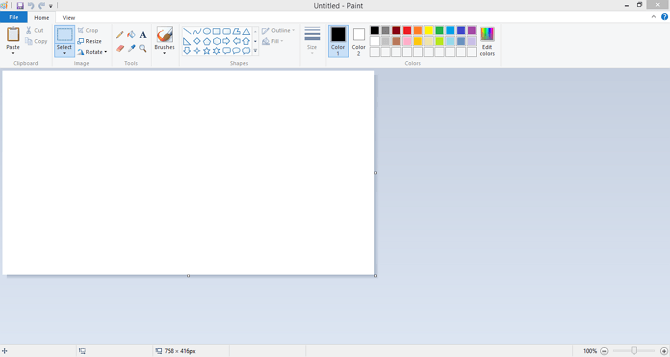
3. Jälkeen napsauta hiiren oikealla painikkeella > liitä tai painamalla painiketta Ctrl + V.

Tämän menetelmän puuttuessa emme voi itse määrittää, mitä alueita haluamme kuvakaappauksen. Joten tällä tavalla minusta tuntuu vähemmän täydellinen kuvakaappauksia varten.
Tapa 2 - Alt + PrtSc-näppäimen käyttäminen
Tätä menetelmää käytetään vain ohjelmaikkunoiden tai aktiivisten sovellusten kuvakaappauksiin, ei koko näytön, Menetelmä on seuraava:
1. Päätä ensin, minkä ohjelmaikkunan haluat kuvakaappauksen. Tässä esimerkissä haluan kuvakaappata Excel-ohjelman näyttöä. Joten osoita ensin osoitin Excel-ikkunaan ja paina sitten painiketta Alt + Prtc.
2. Avaa ohjelma samalla tavalla kuin ensimmäinen tapa maali sitten liitä se tavalla napsauta hiiren oikealla painikkeella > liitä tai painamalla painiketta Ctrl + V, Tulos on seuraava:
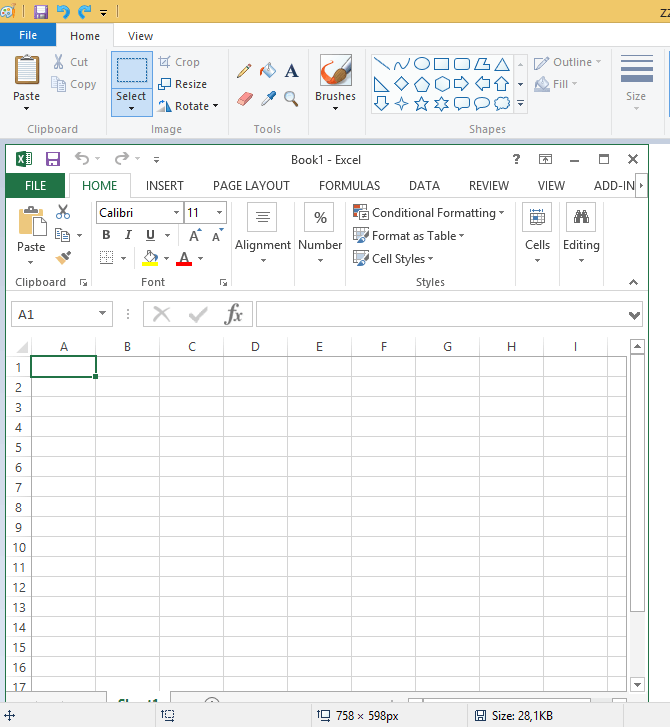
Tämän menetelmän haitat ovat melkein samat kuin menetelmäEnsinnäkin, emme vieläkään ole täysin vapaita määrittämään, mitkä alueet haluamme kuvakaappauksen. Rajoitamme vain kuvakaappauksien ottamista aktiivisessa ohjelmaikkunassa.
Tapa 3 - Leikkaustyökalun käyttö (suositus)
Tämä katkelmatyökalu on Windowsin oletusohjelma, jonka toimintoa todella käytetään kuvakaappausten tekemiseen. Näin käytät kuvakaappauksia Snipping Tool:
1. Avaa ohjelma Snipping Tool kirjoittamalla "Leikkaustyökalu" päälle Käynnistä-valikko, Tai voit avata sen myös painamalla painiketta Ctrl + R, kirjoita sitten snippingtool paina sitten astua.
2. Jos haluat tehdä kuvakaappauksen, napsauta vain uusi sitten kuvakaappaus haluamastasi alueesta.

Valittavana on useita vaihtoehtoja Snipping Tool joita voit käyttää näytön kuvakaappaustarkoituksiin, joista jotkut ovat:

- Vapaamuotoinen katkelma : Käytetään ilmaiseksi (epäsäännöllinen) valintaa varten.
- Suorakulmainen leikkaus (oletus) : Käytetään kannettavan tai tietokoneen neliönäytön valitsemiseen.
- Ikkunan katkelma : Sen käyttö on sama kuin Alt + Prtc, joka on valita vain aktiivinen ohjelmaikkuna, ei koko näyttö.
- Koko näytön katkelma : Käytetään yhden koko näytön kuvakaappauksissa. Sama kuin ensimmäisessä menetelmässä.
Snipping Tool -ohjelman käyttö tarkoituksiinotan kuvakaappauksia mielestäni se on enemmän kuin tarpeeksi. Tämä Snipping Tool on Windowsin oletusohjelma, joten sinun ei tarvitse ladata sitä Internetistä.
Onko Windowsin oletusarvojen lisäksi muita ohjelmia? Kyllä tietysti on monia, yksi heistä on Picpick (usein käyttämäni ohjelma), sen toimintaSe on sama kuin Snipping Tool, mutta tätä ohjelmaa voidaan käyttää myös kevyisiin editointitarkoituksiin, hieman paremmin kuin Snipping Tool. Okei, siinä kaikki artikkeli koskee kolmea tapaa tehdä kuvakaappaus kannettavalle tai PC: lle. Toivottavasti tästä on hyötyä!