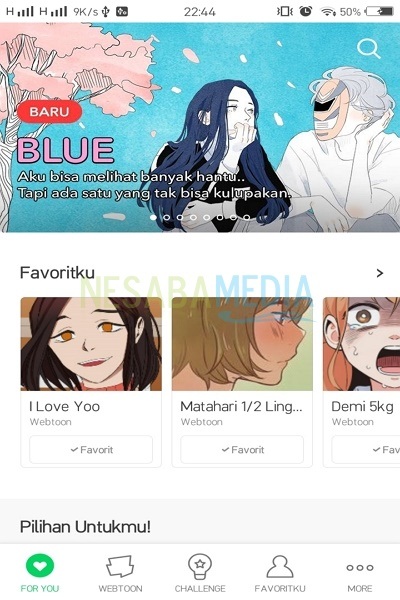3 manieren om een screenshot te maken op een laptop en pc die u kunt proberen (ondersteuning voor Windows 7, 8 en 10)
Soms hebben we screenshots nodig van ons eigen laptop- of pc-scherm om een stap in het tutorial-artikel te demonstreren of om gewoon screenshots van een website te maken.
Voor mij is het maken van screenshots precies wat u zoektbelangrijk. Waarom? Om de tutorial te verduidelijken die ik op deze blog heb gedeeld, heb ik schermafbeeldingen nodig in elk van de stappen, zodat mijn bloglezers goed begrijpen wat ik uitleg.
Er zijn eigenlijk verschillende manieren om een screenshot te maken op een laptop of pc die je kunt gebruiken, een daarvan met behulp van de toetsenbordknop PrtScr of PrintScreen, plak dan in het programma Verf. Deze methode is de meest gebruikte methode, maar kan helaas maar één schermvullend schermafbeeldingen maken, we kunnen de gewenste schermgrootte niet aanpassen.
3 manieren om een screenshot te maken op laptops en pc's
Zoals ik al eerder zeiEr zijn verschillende manieren waarop u screenshots op uw laptop of pc kunt maken. In dit artikel leg ik alleen manieren uit die volgens mij gemakkelijk en niet ingewikkeld zijn. Oké, overweeg de 3 manieren om een screenshot te maken op de volgende laptops en pc's:
Methode 1 - De PrtSc-knop gebruiken
Het gebruik van de PrtSc- of Print Screen-knop om schermafbeeldingen op het scherm te maken is heel eenvoudig, de manier is als volgt:
1. Stel hier dat ik een screenshot wil van de website van Nesaba Media. Druk op de knop PrtSc of Zeefdruk die zich meestal in de rechterbovenhoek van het toetsenbord bevindt.
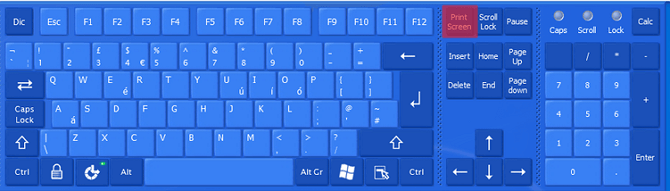
2. Open vervolgens het programma Verf door te typen "Verf" op Menu Start. Het programma ziet er zo uit:
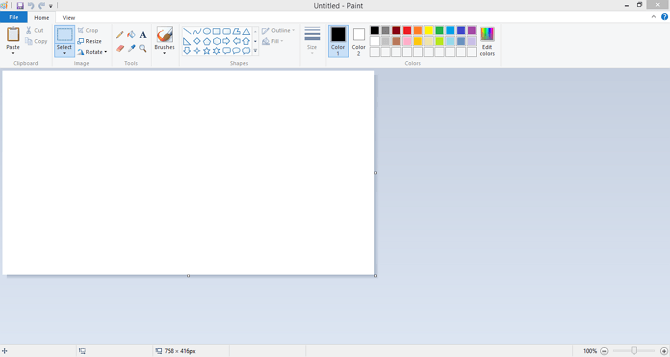
3. Na dat verblijf klik met de rechtermuisknop > Plakken of door op een knop te drukken Ctrl + V.

Bij gebrek aan deze methode kunnen we niet zelf bepalen welke gebieden we willen screenen. Dus op deze manier voel ik me minder perfect voor het maken van screenshots.
Methode 2 - De Alt + PrtSc-toets gebruiken
Deze methode wordt alleen gebruikt voor screenshots van programmavensters of actieve applicaties volledig scherm. De methode is als volgt:
1 Bepaal eerst welk programmavenster u wilt screenshot. In dit voorbeeld wil ik gewoon een screenshot van het Excel-programmascherm maken. Richt de cursor dus eerst op het Excel-venster en druk vervolgens op de knop Alt + Prtc.
2. Open hetzelfde programma als de eerste manier Verf plak het dan op een manier klik met de rechtermuisknop > Plakken of door op een knop te drukken Ctrl + V. Het resultaat is als volgt:
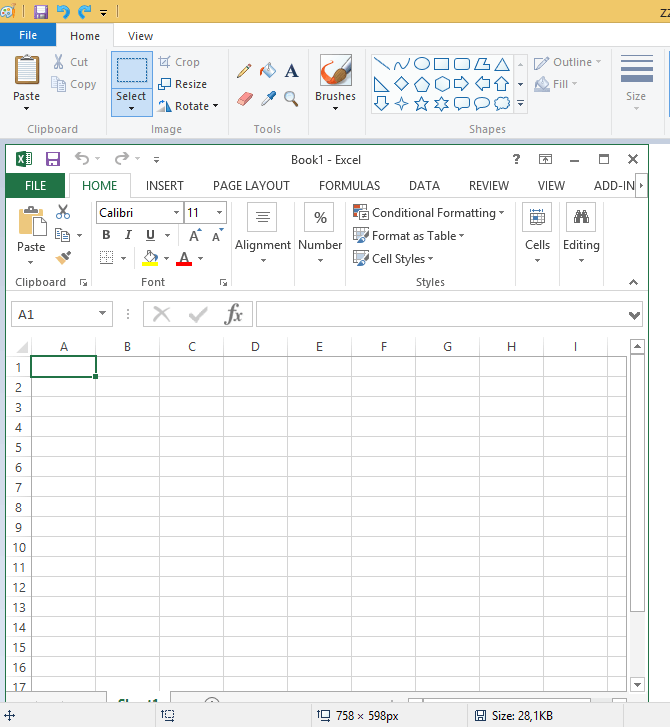
Het ontbreken van deze methode is bijna hetzelfde als de methodeTen eerste zijn we nog steeds niet helemaal vrij om te bepalen welke gebieden we willen screenshot, we zijn alleen beperkt tot het maken van screenshots in het actieve programmavenster.
Methode 3 - Het knipprogramma gebruiken (aanbevolen)
Dit knipgereedschap is een standaardprogramma van Windows waarvan de functie inderdaad wordt gebruikt om screenshots te maken. Hier leest u hoe u screenshots kunt gebruiken Knipprogramma:
1. Open het programma Knipprogramma door te typen "Knipprogramma" op Menu Start. Of u kunt het ook openen door op de knop te drukken Ctrl + Ren typ vervolgens knipgereedschap druk dan op Enter.
2. Klik op om een screenshot te maken Nieuw maak vervolgens een screenshot van het gebied dat u wilt.

Er zijn verschillende keuzes mogelijk Knipprogramma die u kunt gebruiken voor schermafbeeldingen, waaronder enkele:

- Snip in vrije vorm : Gebruikt voor gratis (onregelmatige) selectie.
- Rechthoekig knipsel (standaard) : Wordt gebruikt om een vierkant scherm te selecteren voor een laptop of pc.
- Window Snip : Het gebruik ervan is hetzelfde als Alt + Prtc, dat is om alleen het actieve programmavenster te selecteren, niet op volledig scherm.
- Snip op volledig scherm : Gebruikt voor schermafbeeldingen op volledig scherm. Hetzelfde als bij de eerste methode.
Het Snipping Tool-programma gebruiken voor doeleindenscreenshots maken Ik denk dat het meer dan genoeg is. Deze Snipping Tool is een standaardprogramma van Windows, dus u hoeft het niet van internet te downloaden.
Zijn er naast Windows standaard andere programma's? Ja natuurlijk zijn er veel, een van hen is Picpick (het programma dat ik vaak gebruik), de functie ervanHet is hetzelfde als de Snipping Tool, maar dit programma kan ook worden gebruikt voor lichtgewicht bewerkingsdoeleinden, iets superieur aan de Snipping Tool. Oké, dat is het hele artikel over 3 manieren om een screenshot te maken op een laptop of pc. Hopelijk is dit handig!