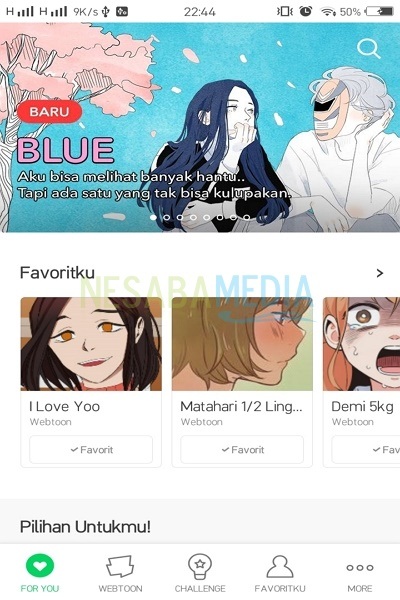3 maneiras de capturar a tela em um laptop e PC que você pode experimentar (suporte para Windows 7, 8 e 10)
Há momentos em que precisamos de capturas de tela de nossa própria tela de laptop ou PC para demonstrar uma etapa do artigo do tutorial ou apenas capturar capturas de tela de um site.
Para mim, tirar screenshots é exatamente o queimportante. Porque Para esclarecer o tutorial que compartilhei neste blog, preciso de capturas de tela em cada uma das etapas para que os leitores do meu blog entendam bem o que estou explicando.
Na verdade, existem várias maneiras de capturar imagens em um laptop ou PC que você pode usar, uma delas usando o botão do teclado PrtScr ou PrintScreene cole no programa Pintar. Esse método é o método mais comumente usado, mas infelizmente só é possível capturar capturas de tela em uma tela inteira, não podemos ajustar o tamanho da tela que queremos.
3 maneiras de capturar imagens em laptops e PCs
Como eu disse antes dissoExistem várias maneiras de tirar screenshots do seu laptop ou PC. Neste artigo, explico apenas maneiras que considero fáceis e não complicadas. Tudo bem, considere as três maneiras de capturar imagens nos seguintes laptops e PCs:
Método 1 - usando o botão PrtSc
Usar o botão PrtSc ou Print Screen para capturar imagens na tela é muito fácil, da seguinte maneira:
1. Suponha que aqui eu queira uma captura de tela da tela do site da Nesaba Media. Por favor pressione o botão PrtSc ou Serigrafia que geralmente está localizado no canto superior direito do teclado.
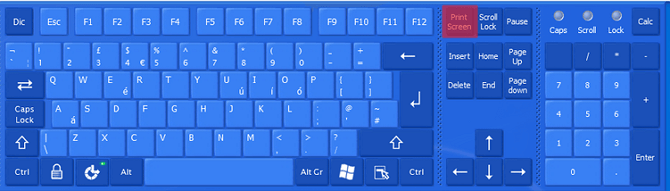
2. Em seguida, abra o programa Pintar digitando "Pintar" em Menu Iniciar. O programa fica assim:
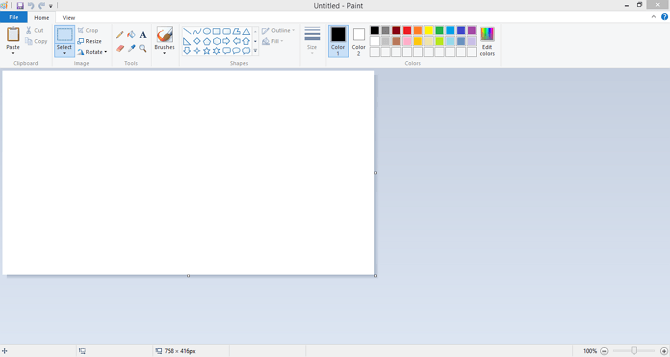
3. Depois dessa estadia clique direito > Colar ou pressionando um botão Ctrl + V.

Na falta desse método, não podemos determinar quais áreas queremos capturar. Então, dessa maneira, me sinto menos perfeita para tirar screenshots.
Método 2 - usando a tecla Alt + PrtSc
Este método é usado para capturas de tela das janelas de programas ou aplicativos ativos apenas, não tela cheia. O método é o seguinte:
1 Decida primeiro qual janela do programa você deseja capturar a tela. Neste exemplo, eu só quero capturar a tela do programa Excel. Então, primeiro aponte o cursor para a janela do Excel e pressione o botão Alt + Prtc.
2. Assim como na primeira maneira, abra o programa Pintar depois cole de uma maneira clique direito > Colar ou pressionando um botão Ctrl + V. O resultado será assim:
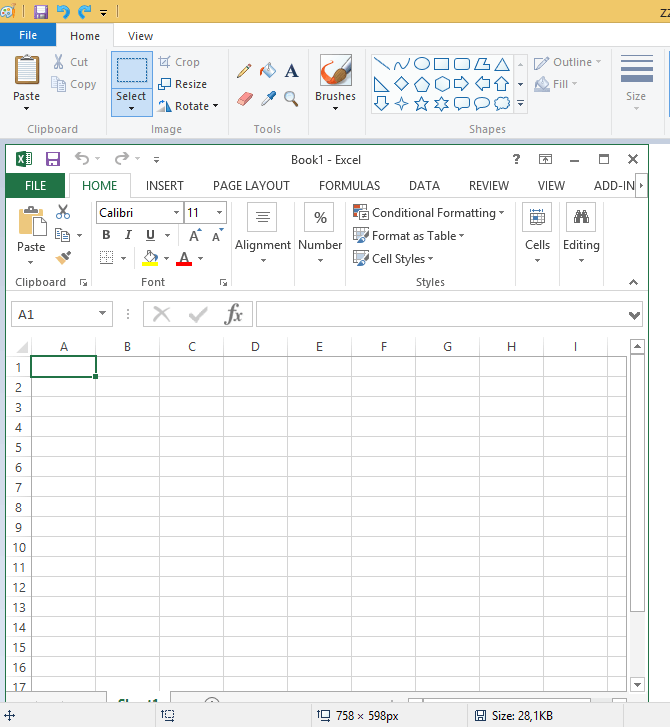
As desvantagens deste método são quase as mesmas do métodoPrimeiro, ainda não temos total liberdade para determinar quais áreas queremos capturar, apenas limitamos as capturas de tela na janela do programa ativo.
Método 3 - Usando a ferramenta Snipping (recomendado)
Essa ferramenta de recorte é um programa padrão do Windows cuja função é realmente usada para fazer capturas de tela. Veja como usar capturas de tela Ferramenta de recorte:
1. Abra o programa Ferramenta de recorte digitando "Ferramenta de recorte" em Menu Iniciar. Ou você também pode abri-lo pressionando o botão Ctrl + Re digite snippingtool então pressione Entrar.
2. Para fazer uma captura de tela, basta clicar em Novo depois faça o screenshot da área que você deseja.

Existem várias opções em Ferramenta de recorte que você pode usar para fins de captura de tela, alguns dos quais são:

- Recorte de forma livre : Usado para seleção gratuita (irregular).
- Recorte retangular (padrão) : Usado para selecionar uma tela quadrada para um laptop ou PC.
- Recorte da janela : Seu uso é o mesmo que Alt + Prtc, que é selecionar apenas a janela do programa ativo, e não a tela inteira.
- Recorte em tela cheia : Usado para capturas de tela em uma tela inteira. O mesmo que no primeiro método.
Usando o programa Snipping Tool para finstirar screenshots eu acho que é mais do que suficiente. Esta Ferramenta de recorte é um programa padrão do Windows, portanto você não precisa baixá-lo da Internet.
Existem outros programas além do padrão do Windows? Sim, claro, existem muitos, um deles é Picpick (o programa que eu uso frequentemente), sua funçãoÉ o mesmo que a Ferramenta de recorte, mas este programa também pode ser usado para fins de edição leve, um pouco superior à Ferramenta de recorte. Tudo bem, esse é o artigo sobre três maneiras de capturar imagens em um laptop ou PC. Espero que isso seja útil!