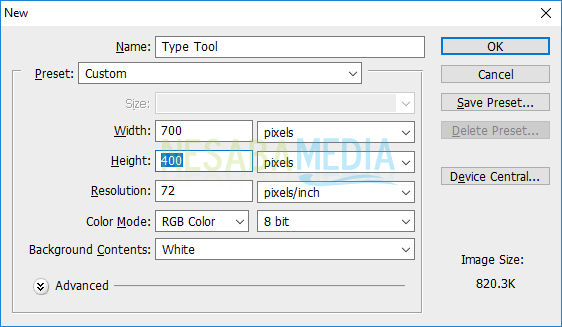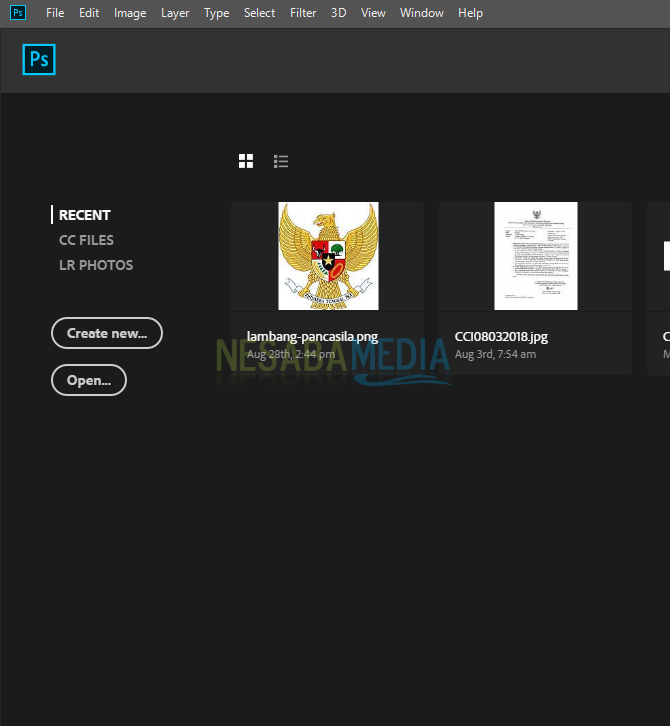Opetusohjelma siitä, kuinka leimasta Photoshopissa tehdään helposti, sopii aloittelijoille!
Olet organisaation maailmassa,yritys tai oppilaitos? Tietysti tunnet leiman nimen. Miksi? Koska tämän leiman rooli on erittäin tärkeä yrityksille, organisaatioille tai oppilaitoksille. Asiakirjan tai muun kirjeen aitouden määräävät useat asiat, mukaan lukien leima.
Jos toimitat kirjeen tai ehdotuksen toiselle toimistolle, tiedosto tarkistetaan selvästi yksi kerrallaan ja leiman on oltava siinä, koska se osoittaa onko kirje virallinen vai ei.
- leiman puuttuminen organisaatiosta taiKirjeessä mainitun yrityksen kirjeen aitous on erittäin kyseenalainen. Siksi virastolla on oltava leima.
Kuinka tehdä leima Photoshopista
Ehkä on epäilyksiä, koska kaikki eivätosaa suunnitella jotain. Älä huoli! Tässä artikkelissa selitetään kuinka tehdä leima Photoshopista erittäin helposti ja yksinkertaisesti, erittäin sopiva niille, jotka haluavat oppia. Katso, katso alla oleva selitys leiman tekemisestä Photoshopista.
1. Avaa Photoshop ja napsauta sitten tiedosto vasemmassa yläkulmassa. luoda uuden asiakirjan.
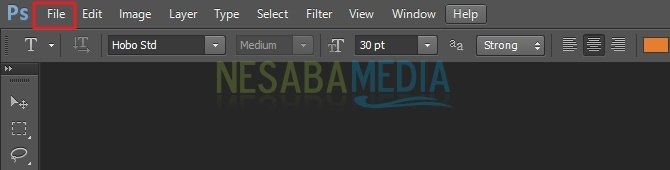
2. Koska haluat luoda uuden tiedoston, napsauta uusi.

3. Aseta seuraavaksi taulukko ponnahdusvalikkovalintaikkunassa kuten alla. Aseta esimerkiksi asiakirjan koko, tarkkuus tai taustan sisältö.
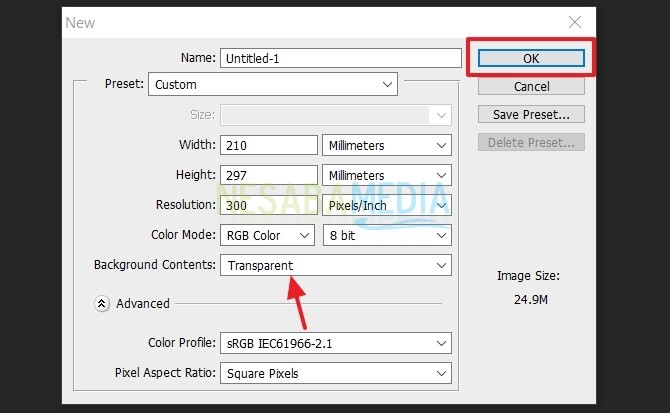
4. Tee sitten ympyrä asiakirjaan. napsauttaa Elliptinen telttatyökalu.

5. Luo ympyrä yllä olevan työkalun avulla. Määrä mukautetaan tarpeisiisi. Sitten, jos haluat antaa ympyrälle värin tai paksuuden, napsauta hiiren kakkospainikkeella ja valitse osa tahti.

6. Valitsin tässä yhteydessä ympyrän paksuuden leveys 9px, säädä sitten osan värit väri.

7. Kun ensimmäinen ympyrä on valmis. Napsauta seuraavaksi hiiren kakkospainikkeella uudelleen ja valitse sitten muunna valinta tehdä toinen ympyrä.

8. Sinun tarvitsee vain siirtää jokainen neliö ympyrän kulmissa siten, että ympyrä on yhdensuuntainen edellisen kanssa. Sen jälkeen älä unohda napsauttaa valintamerkkiä. Katso alla olevaa kuvaa.

9. Jos haluat värjätä uudelleen, älä unohda napsauttaa ympyrää hiiren oikealla painikkeella. Sen jälkeen valitse tahti.

10. Jos haluat tehdä kolmannen ympyrän, napsauta hiiren kakkospainikkeella. Napsauta sitten muunna valinnatpäälle.

11. Tee sama kuin ennen. Jos haluat antaa värin ja säätää kokoa, napsauta hiiren kakkospainikkeella ja valitse sitten tahti.
12. Lisää sen jälkeen teksti ympyrään napsauttamalla kirjainkuvaketta T vasemmassa valikossa. Katso alla olevaa kuvaa.

13. Kirjoita haluamasi teksti leimaan. Säädä sitten kirjoitettava taivutettu siten, että koko sopii ympyrään. Katso alla olevaa kuvaa.

14. Sen jälkeen näkyviin tulee ponnahdusikkunavalikko kuten alla. Valitse tyyliosasta kaari, Jos haluat asettaa kirjoituksen taipumaan ylöspäin, kappaleessa mutka, vedä nuolen oikealla puolella.
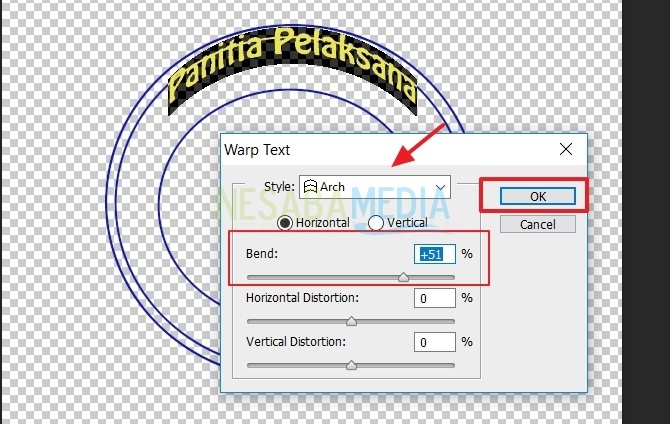
15. Samoin jos haluat tehdä toisen kirjoituksen. Tee sama kuin yllä. Tässä jaksossa kirjoituksen on kuitenkin oltava kaareva alaspäin siten, että se on kohtaan mutka, nuoli on vedettävä vasemmalle puolelle.

16. Kirjoita logo ympyrän keskelle. Menetelmä on menetelmä vedä ja pudota, Katso alla olevaa kuvaa.
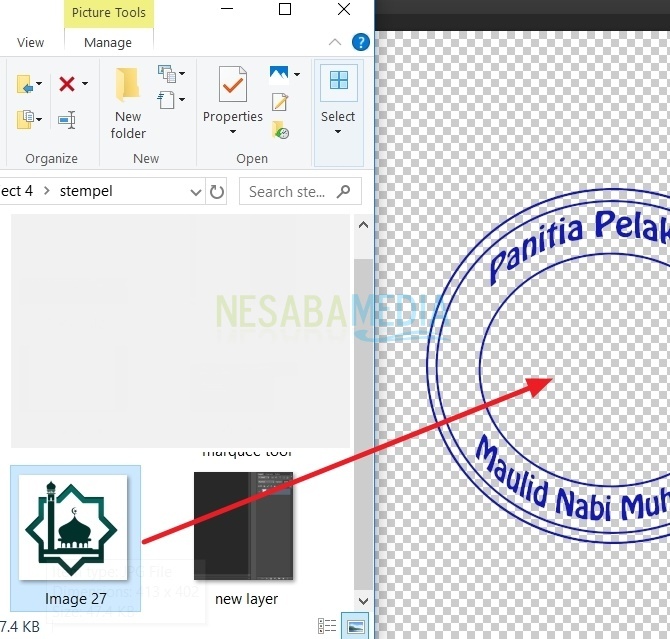
17. Kun leimakuva on valmis, älä unohda tallentaa sitä. Temppu on napsauttaa valikkoa tiedosto, valitse sitten tallenna nimellä.

18. Muuta tiedoston nimi sarakkeessa tiedostonimi, Muista sitten korvata kuvamuoto tiedostolla JPEG, Sen jälkeen älä unohda napsauttaa Tallenna.

19. ilmestyy myöhemmin JPEG-vaihtoehto, säädä kuvan laatua seuraavassa valintaikkunassa. Napsauta sen jälkeen Ok. Jos sekava, katso alla olevaa kuvaa.

20. Nyt piirtämäsi leima on valmis. Katso tulokset tarkastelemalla alla olevaa kuvaa.

Vaikka yllä olevia menetelmiä on liian monta näkemistä varten, se on hyvä, koska tämä menetelmä on helppo ja tuottaa yksinkertaisen leimakuvan.
Voit luoda leimakuvan kohdan mukaanPhotoshopissa käytettävissä olevien työkalujen tarve. Toivottavasti hyödyllistä ja onnea yllä olevan oppaan kokeilemiseen! Kiitos, että luit yllä olevan artikkelin leiman tekemisestä Photoshopista!