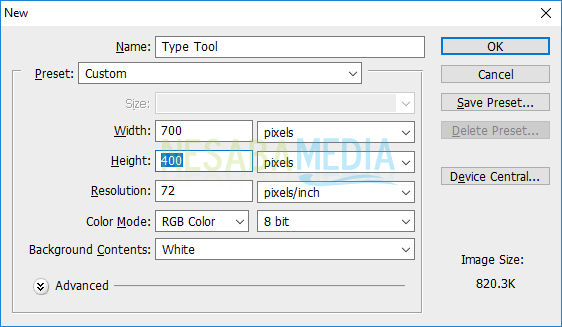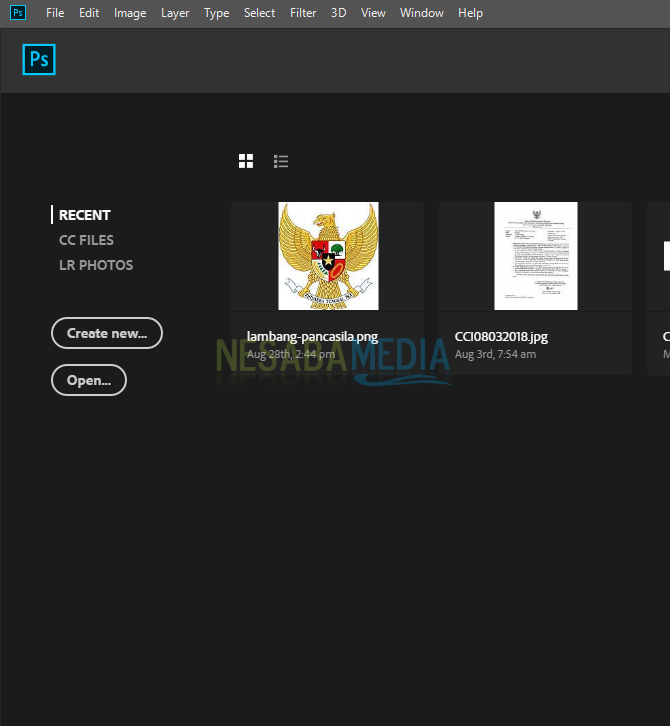Handledning om hur man gör en stämpel i Photoshop enkelt, lämplig för nybörjare!
Du är i en organisationsvärld,företag eller utbildningsinstitution? Naturligtvis är du bekant med namnet på stämpeln. Varför? Eftersom denna stämpels roll är mycket viktig för företag, organisationer eller utbildningsinstitutioner. Äktheten för ett dokument eller annat brev bestäms av flera saker, inklusive en stämpel.
Om du levererar ett brev eller ett förslag till en annan byrå kontrolleras filen tydligt en efter en och stämpeln måste vara i den eftersom den indikerar om brevet är officiellt eller inte.
Frånvaron av en stämpel från organisationen ellerdet berörda företaget i brevet, är äktheten för brevet mycket tveksamt. Därför behovet av en byrå att ha en stämpel.
Hur man gör en stämpel i Photoshop
Kanske finns det tvivel, för inte allakan utforma något. Oroa dig inte! I den här artikeln kommer vi att förklara hur man gör en stämpel i Photoshop mycket enkelt och enkelt, mycket lämpligt för dem som vill lära sig. Kom igen, se förklaringen om hur man gör en stämpel i Photoshop nedan.
1. Öppna din Photoshop och klicka sedan på filen i det övre vänstra hörnet. för att skapa ett nytt dokument.
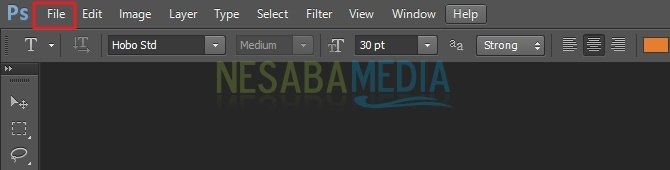
2. Eftersom du vill skapa en ny fil klickar du på ny.

3. Ställ sedan upp kalkylbladet i popup-menyn i dialogrutan enligt nedan. Ställ in dokumentstorlek, upplösning eller bakgrundens innehåll.
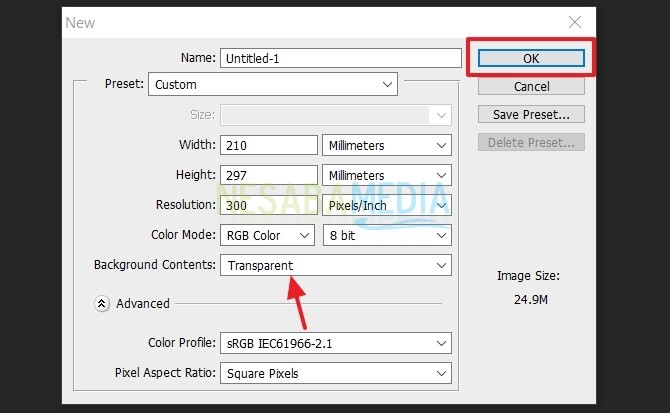
4. För att skapa en cirkel i dokumentet. klick Elliptical Marquee Tool.

5. Skapa en cirkel med verktyget ovan. Beloppet anpassas efter dina behov. Högerklicka sedan på musen om du vill ge färg eller tjocklek till cirkeln och välj avsnittet stroke.

6. Vid det här tillfället valde jag tjockleken på cirkeln med bredd 9px, justera sedan färgerna på delen färg.

7. När den första cirkeln är klar. Högerklicka sedan på musen igen och välj sedan omvandla val för att göra den andra cirkeln.

8. Du behöver bara flytta varje kvadrat i cirkelns hörn så att cirkeln är parallell med den föregående. Efter det, glöm inte att klicka på kryssmarkeringen. Titta på bilden nedan.

9. Om du vill färga igen, glöm inte att högerklicka på cirkeln. Välj därefter stroke.

10. För att göra den tredje cirkeln, högerklicka igen på musen. Klicka sedan på transformera selectipå.

11. Gör samma sak som tidigare. Om du vill ge färg och justera storleken, högerklicka på musen och välj sedan stroke.
12. Lägg sedan till text i cirkeln genom att klicka på bokstavsikonen T på vänster meny. Titta på bilden nedan.

13. Skriv texten du vill ha på stämpeln. Justera sedan skrivet som ska böjas så att storleken passar rätt i cirkeln. Titta på bilden nedan.

14. Därefter visas en popup-meny som visas nedan. I stilavsnittet väljer du båge, Om du vill ställa in skrivningen så att den böjs uppåt, i avsnitt kurva, dra till höger om pilen.
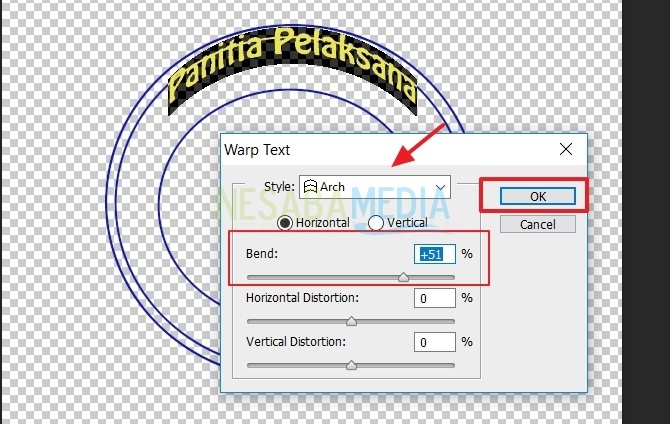
15. Likaså om du vill skriva en andra skrivning. Gör samma sak som ovan. I detta avsnitt måste emellertid skrivningen böjas så att den är i passagen kurva, pilen måste dras till vänster.

16. Ange logotypen i mitten av cirkeln. Metoden är enligt metod dra och släpp, Titta på bilden nedan.
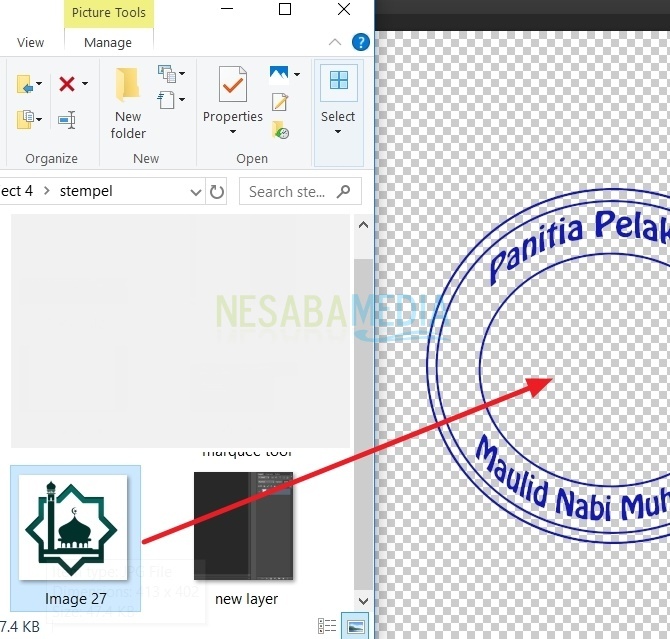
17. Glöm inte att spara den efter att stämpelbilden är klar. Tricket är att klicka på menyn filen, välj sedan spara som.

18. Ändra filnamnet i kolumnen filnamn, Glöm inte att byta ut ditt bildformat med filen JPEG, Efter det, glöm inte att klicka Spara.

19. Visas senare JPEG-alternativ, justera din bildkvalitet i följande popup-meny. Klicka sedan på Ok. Om du är förvirrad, titta på bilden nedan.

20. Nu är stämpeln du ritade komplett. Tänk på bilden nedan för att se resultaten.

Trots att metoderna ovan är för många att se är det okej eftersom den här metoden är enkel och ger en enkel stämpelbild.
Du kan skapa en stämpelbild enligtbehovet av verktyg tillgängliga i Photoshop. Förhoppningsvis användbar och lycka till med att pröva lektionen ovan! Tack för att du läste artikeln om hur du gör en stämpel i Photoshop ovan!