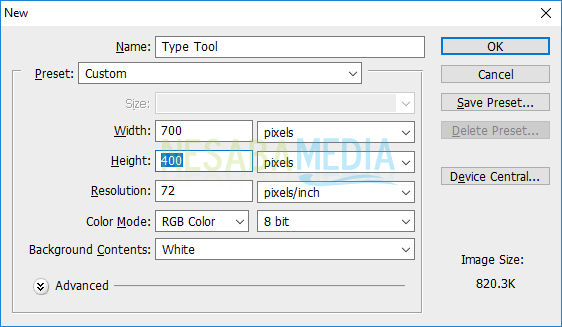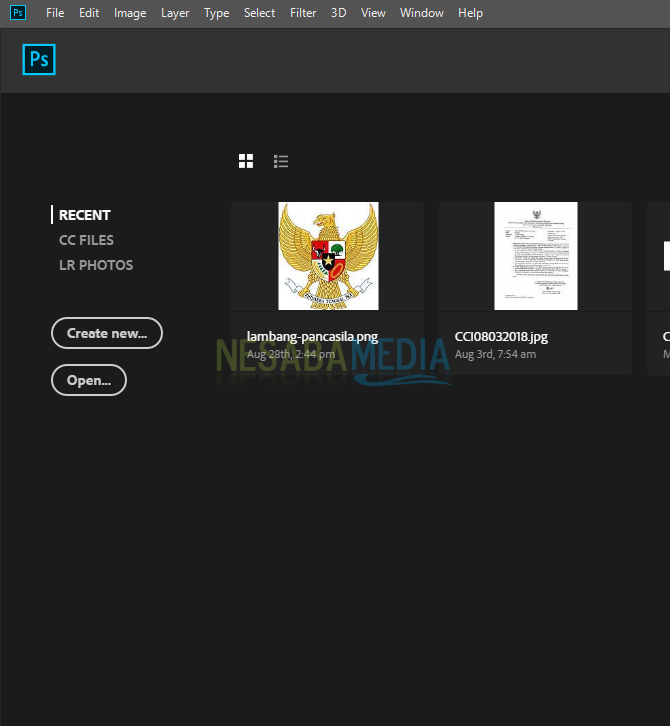Tutoriel sur la façon de créer facilement un tampon dans Photoshop, adapté aux débutants!
Vous êtes dans le monde de l'organisation,entreprise ou établissement d'enseignement? Bien sûr, vous connaissez le nom du timbre. Pourquoi Parce que le rôle de ce timbre est très important pour les entreprises, les organisations ou les établissements d'enseignement. L'authenticité d'un document ou d'une autre lettre est déterminée par plusieurs éléments, dont un timbre.
Si vous remettez une lettre ou une proposition à une autre agence, le dossier est clairement vérifié un par un et le cachet doit y figurer car il indique si la lettre est officielle ou non.
L'absence de cachet de l'organisation oul'entreprise concernée dans la lettre, l'authenticité de la lettre est très douteuse. Par conséquent, la nécessité pour une agence d'avoir un cachet.
Comment créer un tampon dans Photoshop
Il y a peut-être des doutes, car tout le mondepeut concevoir quelque chose. Ne t'inquiète pas! Dans cet article, nous vous expliquerons comment réaliser un tampon dans Photoshop très facilement et simplement, très adapté à ceux qui veulent apprendre. Allez, voyez l'explication sur la façon de faire un tampon dans Photoshop ci-dessous.
1. Ouvrez votre Photoshop, puis cliquez sur le dossier dans le coin supérieur gauche. pour créer un nouveau document.
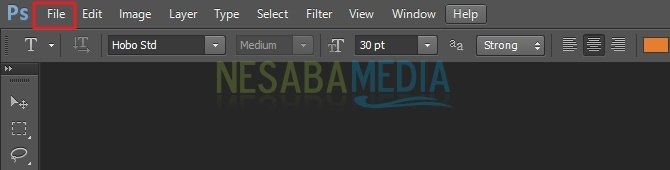
2. Parce que vous souhaitez créer un nouveau fichier, cliquez sur Nouveau.

3. Ensuite, définissez la feuille de calcul dans la boîte de dialogue du menu contextuel comme ci-dessous. Comme, définissez la taille, la résolution ou contenu d'arrière-plan.
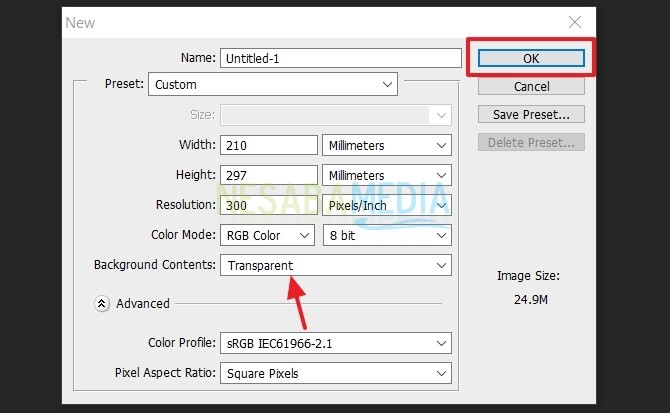
4. Ensuite, pour faire un cercle dans le document. Cliquez sur Outil de sélection elliptique.

5. Créez un cercle à l'aide de l'outil ci-dessus. Le montant est ajusté à vos besoins. Ensuite, si vous souhaitez donner de la couleur ou de l'épaisseur au cercle, faites un clic droit sur votre souris et sélectionnez la section AVC.

6. A cette occasion, j'ai choisi l'épaisseur du cercle avec largeur 9px, puis ajustez les couleurs de la pièce la couleur.

7. Une fois le premier cercle terminé. Ensuite, cliquez de nouveau avec le bouton droit sur votre souris, puis sélectionnez transformer la sélection pour faire le deuxième cercle.

8 Il vous suffit de déplacer chaque carré dans les coins du cercle afin que le cercle soit parallèle au précédent. Après cela, n'oubliez pas de cliquer sur la coche. Regardez l'image ci-dessous.

9. Si vous souhaitez colorier à nouveau, n'oubliez pas de cliquer avec le bouton droit sur le cercle. Après cela, choisissez AVC.

10. Pour créer le troisième cercle, cliquez de nouveau avec le bouton droit de la souris sur votre souris. Cliquez ensuite sur transformer selectisur.

11. Faites la même chose qu'auparavant. Si vous souhaitez donner de la couleur et ajuster la taille, faites un clic droit sur votre souris puis sélectionnez AVC.
12. Après cela, ajoutez du texte au cercle en cliquant sur l'icône de lettre T dans le menu de gauche. Regardez l'image ci-dessous.

13. Écrivez le texte de votre choix sur le tampon. Ensuite, ajustez l'écriture à plier afin que la taille s'adapte bien dans le cercle. Regardez l'image ci-dessous.

14. Après cela, un menu de dialogue contextuel apparaît comme ci-dessous. Dans la section style, sélectionnez arche. Si vous souhaitez régler l'écriture vers le haut, dans la section plier, faites glisser à droite de la flèche.
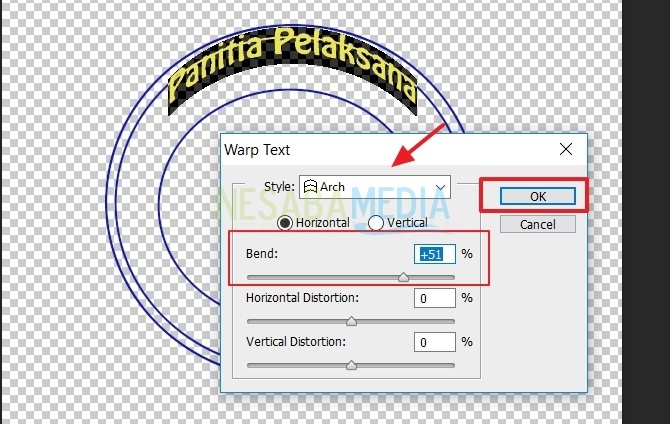
15. De même si vous voulez faire une deuxième écriture. Faites la même chose que ci-dessus. Cependant, dans cette section, l'écriture doit être courbée vers le bas afin qu'elle se trouve dans le passage plier, la flèche doit être tirée vers la gauche.

16. Entrez le logo au centre du cercle. La méthode est par méthode glisser-déposer. Regardez l'image ci-dessous.
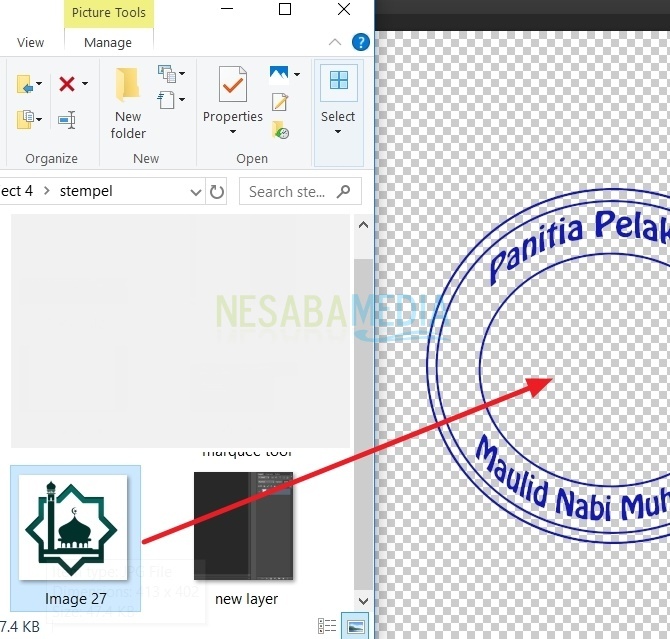
17. Une fois l'image du tampon terminée, n'oubliez pas de l'enregistrer. L'astuce consiste à cliquer sur le menu le dossier, puis sélectionnez enregistrer sous.

18. Modifiez le nom du fichier dans la colonne nom de fichier. Ensuite, n'oubliez pas de remplacer votre format d'image par le fichier JPEG. Après cela, n'oubliez pas de cliquer Enregistrer.

19. Apparaîtra plus tard Option JPEG, veuillez ajuster la qualité de votre image dans le menu local de la boîte de dialogue suivante. Après cela, cliquez sur OK. En cas de confusion, regardez l'image ci-dessous.

20. Maintenant, le tampon que vous avez dessiné est terminé. Pour voir les résultats, considérez l'image ci-dessous.

Même si les méthodes ci-dessus sont trop nombreuses pour être vues, c'est correct car cette méthode est facile et produit une simple image de tampon.
Vous pouvez créer une image de tampon selonle besoin d'outils disponibles dans Photoshop. Si tout va bien utile et bonne chance en essayant le tutoriel ci-dessus! Merci d'avoir lu l'article sur la création d'un tampon dans Photoshop ci-dessus!