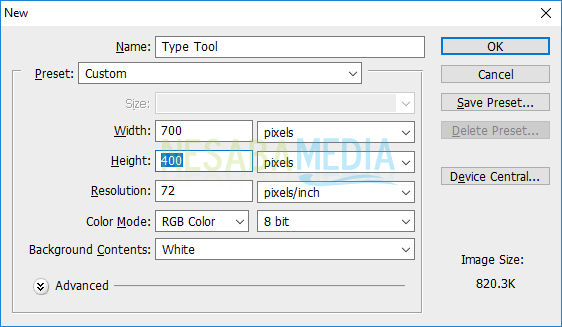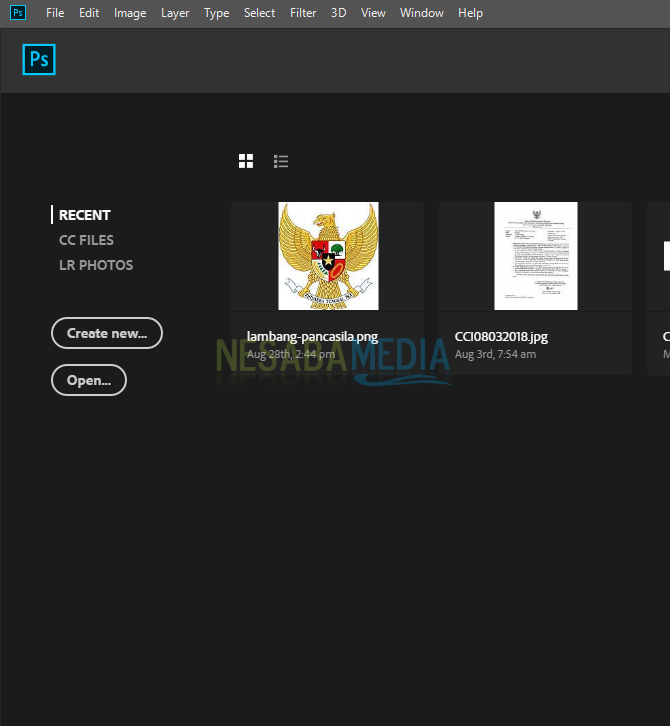Opplæring om hvordan du lager et stempel i Photoshop enkelt, egnet for nybegynnere!
Du er i organisasjonenes verden,bedrift eller utdanningsinstitusjon? Selvfølgelig er du kjent med navnet på frimerket. Hvorfor? Fordi dette stempelets rolle er veldig viktig for selskaper, organisasjoner eller utdanningsinstitusjoner. Ektheten til et dokument eller et annet brev bestemmes av flere ting, inkludert et stempel.
Hvis du leverer et brev eller forslag til et annet byrå, blir filen tydelig sjekket en etter en, og stempelet må være i det fordi det indikerer om brevet er offisielt eller ikke.
Fraværet av stempel fra organisasjonen ellerselskapet det gjelder i brevet, er ektheten av brevet meget tvilsom. Derfor behovet for at et byrå skal ha stempel.
Hvordan lage et stempel i Photoshop
Kanskje er det tvil, for ikke allekan designe noe. Ikke bekymre deg! I denne artikkelen vil jeg forklare hvordan du kan lage et stempel i Photoshop veldig enkelt og enkelt, veldig godt egnet for de som vil lære. Kom igjen, se forklaringen på hvordan du lager et stempel i Photoshop nedenfor.
1. Åpne Photoshop, og klikk deretter filen i øvre venstre hjørne. å lage et nytt dokument.
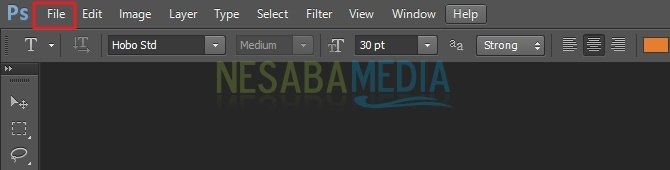
2. Siden du vil opprette en ny fil, klikker du ny.

3. Sett deretter regnearket i hurtigmenyen som nedenfor. Sett inn dokumentstørrelse, oppløsning eller bakgrunnsinnhold.
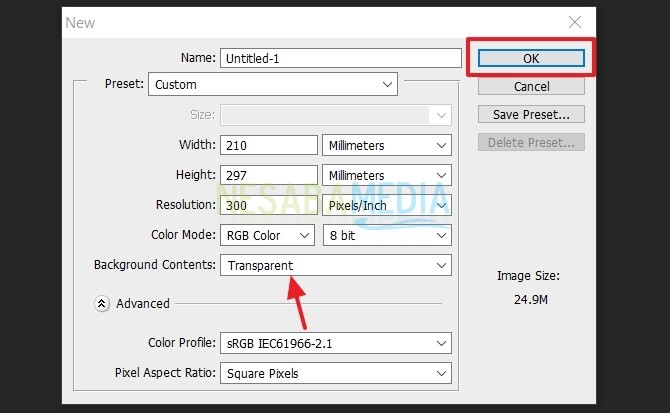
4. For å lage en sirkel i dokumentet. klikk Elliptisk markeringsverktøy.

5. Lag en sirkel ved hjelp av verktøyet over. Beløpet er tilpasset dine behov. Deretter, hvis du vil gi farge eller tykkelse til sirkelen, høyreklikker du på musen og velger delen hjerneslag.

6. I denne anledningen valgte jeg tykkelsen på sirkelen med bredde 9px, juster deretter fargene på delen farge.

7. Etter at den første sirkelen er fullført. Neste, høyreklikk igjen på musen, og velg deretter transformere utvalg å lage den andre sirkelen.

8. Du trenger bare å flytte hver firkant i hjørnene av sirkelen slik at sirkelen er på linje med den forrige. Etter det, ikke glem å klikke på haken. Se på bildet under.

9. Hvis du vil fargelegge igjen, ikke glem å høyreklikke på sirkelen. Velg etter det hjerneslag.

10. For å lage den tredje sirkelen, høyreklikk igjen på musen. Klikk deretter transformere selectipå.

11. Gjør det samme som før. Hvis du vil gi farge og justere størrelsen, høyreklikk med musen og velg deretter hjerneslag.
12. Etter dette legger du til tekst i sirkelen ved å klikke på bokstavikonet T på venstre meny. Se på bildet under.

13. Skriv teksten du ønsker på frimerket. Juster deretter skrivingen som skal bøyes slik at størrelsen passer rett i sirkelen. Se på bildet under.

14. Etter det vises en popup-meny som nedenfor. I stildelen velger du bue, Hvis du vil stille skriften til å bøye seg oppover, i avsnitt bend, dra til høyre for pilen.
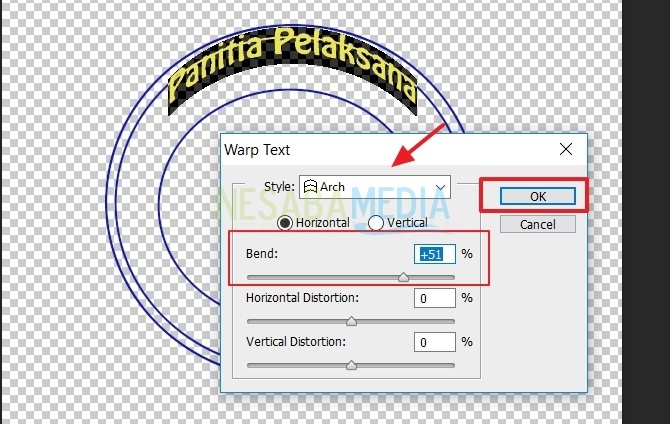
15. Likeledes hvis du vil skrive en gang til. Gjør det samme som ovenfor. I dette avsnittet må imidlertid skrivingen være krummet slik at den er i passasjen bend, pilen må trekkes til venstre side.

16. Legg inn logoen i midten av sirkelen. Metoden er etter metode dra og slipp, Se på bildet under.
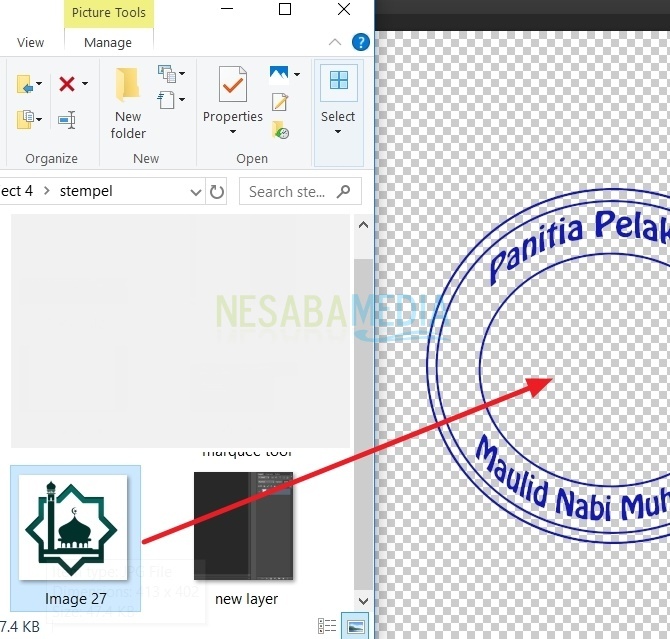
17. Når frimerkebildet er ferdig, ikke glem å lagre det. Trikset er å klikke på menyen filen, velg deretter lagre som.

18. Endre navnet på filen i kolonnen filnavn, Ikke glem å erstatte bildeformatet med filen JPEG, Etter det, ikke glem å klikke Lagre.

19. Dette vil vises JPEG-alternativ, kan du justere bildekvaliteten din i den følgende hurtigmenyen. Klikk deretter på OK. Hvis du er forvirret, kan du se på bildet nedenfor.

20. Nå er frimerket du tegnet komplett. For å se resultatene, vurder bildet nedenfor.

Selv om metodene ovenfor er for mange til å se, er det greit fordi denne metoden er enkel og gir et enkelt stempelbilde.
Du kan lage et stempelbilde ihtbehovet for verktøy tilgjengelig i Photoshop. Forhåpentligvis nyttig og lykke til med å prøve opplæringen over! Takk for at du leser artikkelen om hvordan du lager et stempel i Photoshop ovenfor!