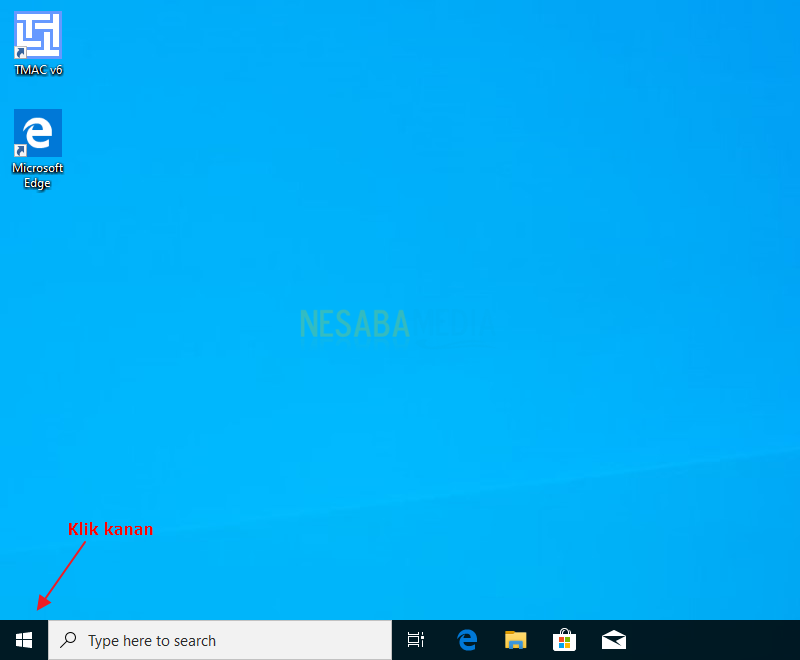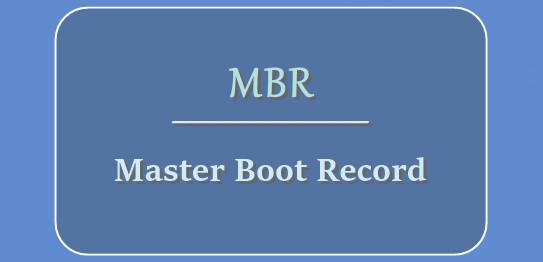Täydellinen opas kiintolevyn osioimiseksi Windows 10: ssä aloittelijoille
Termi kiintolevyosio voi olla tuttutietokonemaailmassa. Kiintolevyn osiointi on menetelmä jakaa kiintolevy useisiin osiin (osioihin) siten, että tiedonhallinta on paljon pidempää ja jäsenneltyä.
Minulle henkilökohtaisesti kiintolevyjen osiointi on pakollistatehty kaikille tietokoneen käyttäjille, jotta voimme ryhmitellä tiedot sen paikan mukaan. Minulla on esimerkiksi osio nimellä TASK TULAS KULIAH, joten kaikki tehtävään liittyvät tiedot tai tiedostot laitetaan tähän osioon.
Kiintolevyn osiointi Windows 10: ssä
Ehkä on olemassa Windows 10 -käyttäjilleHuomaa, miten osioi kiintolevy Windows 10: ssä? Nyt seuraavan artikkelin avulla selitän niin yksityiskohtaisesti kuin mahdollista, kuinka kiintolevy voidaan osioida Windows 10: ssä, aloittamalla osion koon pienentämisestä, uuden osion luomisesta, osion poistamisesta osion koon suurentamiseksi, selitän kaiken kokonaan.
Ensimmäinen askel: Ensimmäinen auki Levyn hallinta napsauttamalla hiiren kakkospainikkeella Windows-logoa, joka sijaitsee työpöytäruudun vasemmassa alakulmassa.

Toinen vaihe: Näet tietoja aiheestaosiot tietokoneesi tai kannettavan tietokoneen kiintolevyltä. Kuten yllä olevasta esimerkistä voidaan nähdä, osion C: koko on 20 Gt ja osion D: koko on 40 Gt. Pyöristin tarkoituksella, jotta ymmärrät sen helpommin. Ja varten Varattu järjestelmä, et vain sivuuta sitä.

Kuten sanoin aiemmin, olenselittää kiintolevyn osion aina osion koon pienentämisestä osion koon suurentamiseen, missä kaikki alla olevat oppaat ovat.
Pienennä osion kokoa (kutistuva tilavuus)
Tämän määrän pienentymisen avulla voimmekutistu tai rikkoa osio. Ennen kutistuneen osion koosta tulee allokoimaton tila. Ja voit käyttää sitä muiden osioiden koon lisäämiseen tai uusien osioiden luomiseen.
1. Napsauta haluamaasi osiota hiiren kakkospainikkeella ja valitse se Kutista äänenvoimakkuus, Haluan esimerkiksi pienentää kokoa osio D.

2. Kirjoita haluamasi kapasiteetti (Mt). Haluan esimerkiksi kutistaa osiota 15 Gt: lla osion kokonaiskokosta.

3. Kuten alla näet, D-osion, joka alun perin oli 40 Gt, koko on nyt tullut noin 25 Gt.

4. ottaa huomioon, että kutistuksestasi on tullut kohdistamattomat, Voit käyttää sitä suurentamaan toisen osion kokoa tai luomaan uuden osion.
Luo uusi osio (uusi yksinkertainen levy)
Uuden osion luomiseen tarvitaan nimi allokoimaton tila, Olemme jo pienentäneet äänenvoimakkuutta, joten nyt meillä on se allokoimaton tila tai kiintolevytilaa, jota ei ole allokoitu. Luodaan osio, jolla se tehdään seuraavasti:
1. Napsauta hiiren kakkospainikkeella kohdistamattomat, valitse sitten Uusi yksinkertainen tilavuus.

2. Valitse seuraavaksi seuraava.

3. Määritä haluamasi uuden osion koko. Esimerkiksi, minä käytän niitä kaikkia, 15 Gt minulle uuden osion luomiseen. Jos on, valitse seuraava.

4. Sinua kehotetaan valitsemaan aseman kirjain uudessa osiossasi. Tämä asemakirjain on aakkosellinen osio, esimerkiksi A-Z. Esimerkiksi valitsin F, joten myöhemmin luomaani osiota voidaan kutsua F-osioksi ja sitten valita se seuraava.
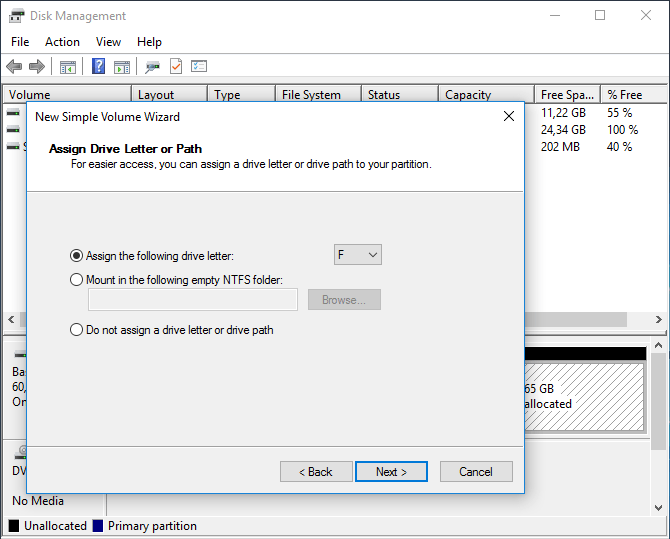
6. Nimeä uusi osio, esimerkiksi: KOKOLLISEN TEHTÄVÄ, Jos se on jo valittu seuraava.

7. Uusi osio on luotu, valitse viimeistely.
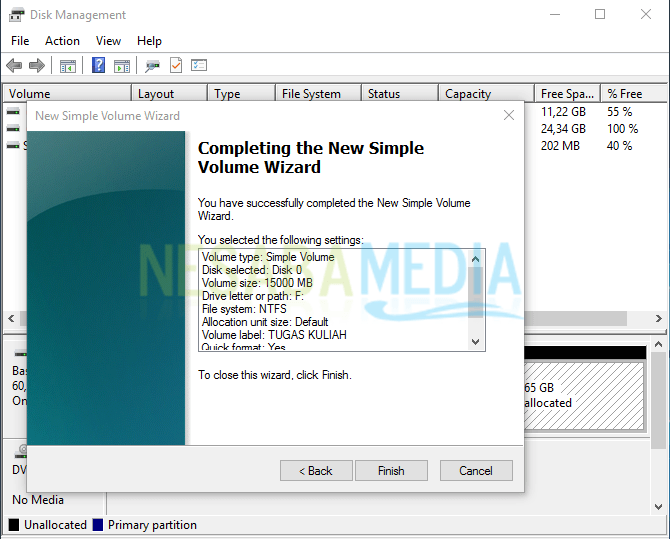
8. Osio F nimeltään KOKOLLISEN TEHTÄVÄ valmis valmis ja käyttövalmis.

Poista osio (poista taltio)
Jos haluat poistaa osion, varmista ensin, että kaikki varmuuskopioidun osion tiedot sisältyvät. Poistetusta osiosta tulee myöhemmin vapaa tila ja voit käyttää sitä luodaksesi uusia osioita uudelleen tai suurentaaksesi muita osioita.
1. Valitse poistettava osio. Haluan esimerkiksi poistaa F-osion hiiren kakkospainikkeella osio F, valitse sitten Poista äänenvoimakkuus.

2. Sitten saat ilmoituksen, jossa kehotetaan varmuuskopioimaan ensin tiedot. Jos olet varma, valitse kyllä.

3. Aikaisemmin poistasi osiosta tulee Vapaa tila, Eri kuin kohdistamattomat, tämä vapaa tila sisältää osiot, mutta niitä ei ole vielä muotoiltu ja merkitty aseman kirjaimilla.

Suurenna osion kokoa (laajenna äänenvoimakkuutta)
Nyt tarvitsemme suurentaaksesi osion kokoa allokoimaton tila ei vapaa tila, Joten ensin sinun on poistettava vapaa tila ollakseen kohdistamattomat seuraavalla tavalla:
1. Napsauta hiiren kakkospainikkeella Vapaa tila ja valitse Poista osio.

2. Jos saat ilmoituksen, kuten alla oleva kuva, valitse se kyllä.
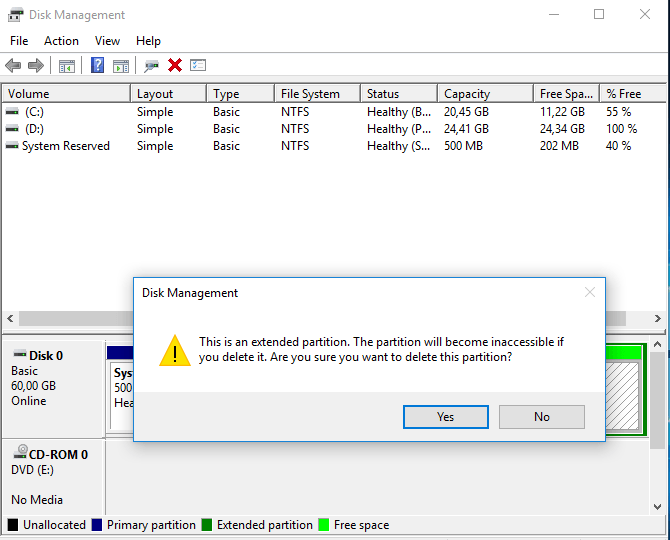
3. Kuten näet alla olevasta kuvasta, meillä on nyt se allokoimaton tila, Joten voit lisätä muiden osioiden kokoa yhdistämällä allokoimaton tila tämä osioon.
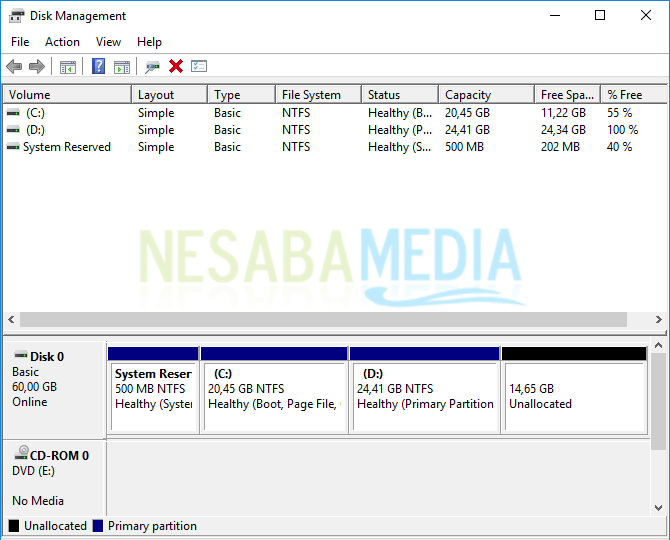
4. Haluan esimerkiksi lisätä osion kokoa D. Napsauta hiiren kakkospainikkeella osio D, valitse sitten Laajenna äänenvoimakkuutta.

5. Valitse sitten seuraava.

6. Määritä, kuinka monta kokoa haluat. Esimerkiksi allokoimattoman tilan koko on 15 Gt, ja haluat lisätä jakamaton kokonaistila D-osioon, joten valitse vain Seuraava. Tässä esimerkissä yhdistin koko allokoimattoman tilan osioon D.

7. Valitse sitten viimeistely.

8. Kuten alla olevasta kuvasta voi nähdä, D-osiosta, joka alun perin oli 25 Gt, on nyt tullut 40 Gt (25 Gt + 15 Gt jakamatonta tilaa).

Se on täydellinen opas kiintolevyn osioimiseksiWindows 10. Muista kuunnella tarkkaan vaihe vaiheelta ja varmuuskopioida ensin tiedot. Koska jos olet väärässä vain muutamassa vaiheessa, kiintolevyn tiedot ovat vaarassa.