Guide sur la façon de créer facilement des étiquettes d'invitation dans Word, adapté aux débutants
L'une des applications les plus possiblesou même obligatoire sur votre ordinateur est Microsoft Office. Une suite d'applications multifonctionnelle qui contient plusieurs applications très utiles pour soutenir vos performances quotidiennes.
Parmi les nombreuses applications présentes dans Microsoft Office, Microsoft Word est probablement l'une des plus populaires.
Beaucoup de choses que vous pouvez faire en utilisant cette application ou ce programme, dont certaines font une table des matières, créent une bibliographie ou créent une étiquette d'invitation.
Oui, vous pouvez également créer des étiquettes d'invitation à l'aide de Microsoft Word. C'est pourquoi nous voulons écrire un article sur la façon de créer des étiquettes d'invitation dans Word.
Comment faire des étiquettes d'invitation dans Word
1. Pour créer une étiquette d'invitation, vous avez besoin de données sur les noms des invitations. Vous pouvez le faire dans Microsoft Excel. Tout d'abord, ouvrez-le Microsoft Excel.
2. Remplissez ensuite Nom et L'adresse invitation, puis enregistrez-le sur l'ordinateur. Assurez-vous de vous souvenir de l'emplacement de stockage.

3. Ensuite, vous pouvez ouvrir l'application Microsoft Word sur votre ordinateur.
4. Ensuite, une fois l'application ouverte, pointez et cliquez sur le curseur Mailings du ruban> Étiquettes.
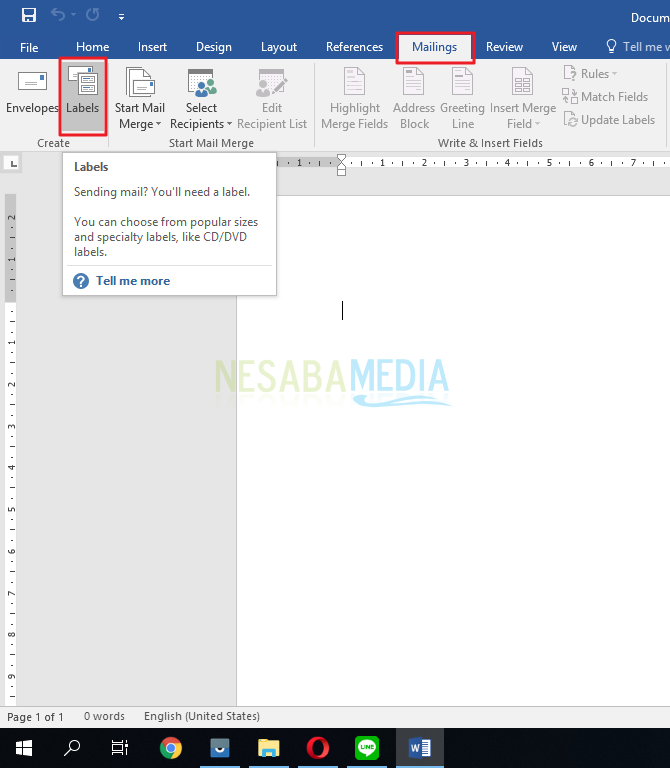
5. Ensuite, vous serez dirigé vers la fenêtre Enveloppes et étiquettes. Veuillez cliquer sur le bouton Options ...

6. Après avoir cliqué Les options, il sortira de la fenêtre Options d'étiquette. Dans cette fenêtre, vous pouvez voir etchoisissez différentes versions d'étiquettes fournies par Microsoft Word. Mais si vous pensez que l'étiquette que vous avez ne correspond pas à la taille de la liste, vous pouvez créer votre propre format d'étiquette en cliquant sur Nouvelle étiquette ...

7. Ensuite, vous serez dirigé vers une fenêtre nommée Détails de l'étiquette. Dans cette fenêtre, vous devez remplir les détails de la taille d'étiquette que vous souhaitez, après avoir terminé, cliquez sur Ok.

Voici quelques détails que vous devez remplir:
Description:
- Étiquette de nom : Remplissez le nom de l'étiquette;
- Marge supérieure : Remplissez la distance de la marge supérieure (la distance entre le bord supérieur du papier et le bord supérieur de la première étiquette);
- Marge latérale : Remplissez la distance de marge latérale (la distance entre le bord du côté du papier et le bord de la première étiquette sur le côté);
- Pas vertical : Remplissez la hauteur de l'étiquette plus la distance verticale de l'étiquette en dessous (troisième étiquette);
- Pas horizontal : Remplissez la largeur de l'étiquette plus la distance horizontale avec l'étiquette à côté (la deuxième étiquette);
- Hauteur d'étiquette : Remplir avec la hauteur de l'étiquette;
- Largeur d'étiquette : Remplissez la largeur de l'étiquette;
- Nombre à travers : Remplissez le nombre de colonnes;
- Numéro vers le bas : Remplissez le nombre de lignes;
- Taille de la page : Sélectionnez Personnalisé;
- Largeur de page : Remplissez la largeur du papier d'étiquette;
- Hauteur de page : remplir avec la hauteur du papier d'étiquette;
8. Ensuite, vous serez redirigé vers la fenêtre Enveloppes et étiquettes. Dans cette fenêtre, vous pouvez voir le format d'étiquette que vous venez de définir. Après avoir vérifié et êtes correct, cliquez sur Nouveau document.
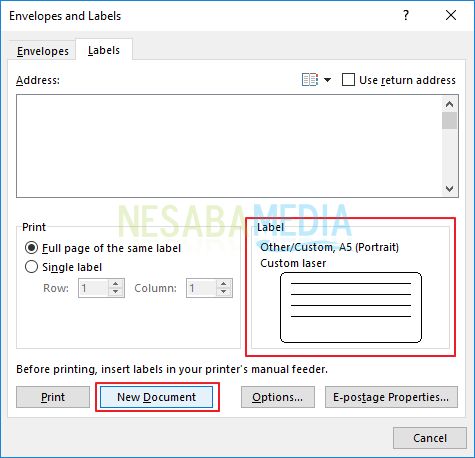
9 Vous serez ensuite dirigé vers le nouveau fichier Microsoft Word. Sur cette page de mots, vous serez présenté avec l'affichage comme suit. Pour ajouter des données de nom et d'adresse pour l'invitation à saisir sur l'étiquette, sélectionnez Ruban Mailings> Sélectionnez les destinataires, car nous avons précédemment créé une liste de noms et d'adresses d'invitations qui ont été enregistrés dans un fichier Microsoft Excel, sélectionnez Utiliser une liste existante...
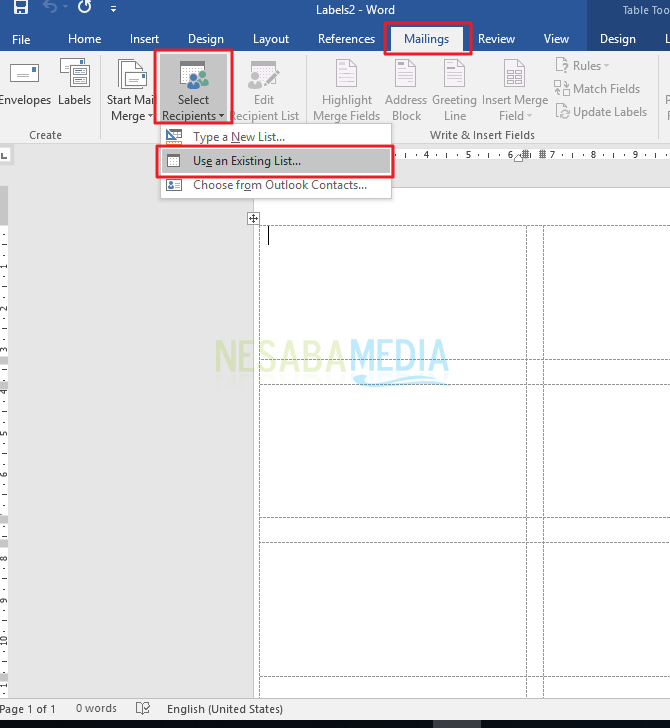
10. Vous serez dirigé vers la fenêtre de l'explorateur. Veuillez trouver le fichier Excel contenant le nom de l'invitation et les données d'adresse précédemment créées, puis cliquez sur Ouverte.

11. Ensuite, vous quitterez la fenêtre Sélectionnez le tableau. Cette fenêtre identifiera automatiquement l'existence d'une table dans le fichier. Veuillez sélectionner une table qui a été précédemment créée dans Sheet1 puis cliquez sur Ok
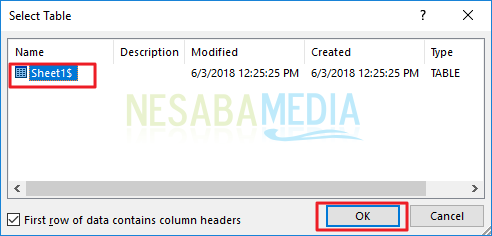
12. Vous serez redirigé vers la page Word. Choisissez Mailings> Insérer un champ de fusion> Nom.

13. Champ suivant Nom sera automatiquement renseigné sur la première étiquette.

14. Faites de même avec le champ Adresse en sélectionnant le ruban Mailings> Insérer un champ de fusion> Adresse.
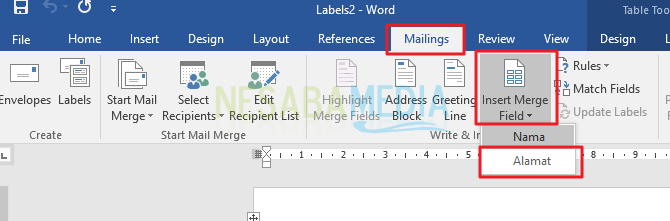
15. Ensuite, disposez les étiquettes dans l'ordre ci-dessous.

16. Copiez ensuite ou copiez tous les champs de la première étiquette du deuxième champ, comme indiqué ci-dessous.

17. Pour que Word puisse identifier ou trier les noms en fonction de ceux du tableau, placez le curseur sur la deuxième étiquette avant le champ Nom. Procédez ensuite au choix Envois du ruban> Règles> Enregistrement suivant.

18. Positionnez-le de sorte qu'il ressemble à l'image ci-dessous.

19. Définissez tous les champs pour centrer ou bloquer toutes les pages (CTRL + A) et centré (CTRL + E) il ressemble donc à celui ci-dessous.

20. Pour voir les résultats, vous pouvez cliquer sur Mailings du ruban> Aperçu des résultats.

21. Ou si vous souhaitez afficher tous les fichiers sous forme de fichiers pouvant être modifiés, cliquez sur Mailings> Terminer et fusionner> Modifier les documents individuels.
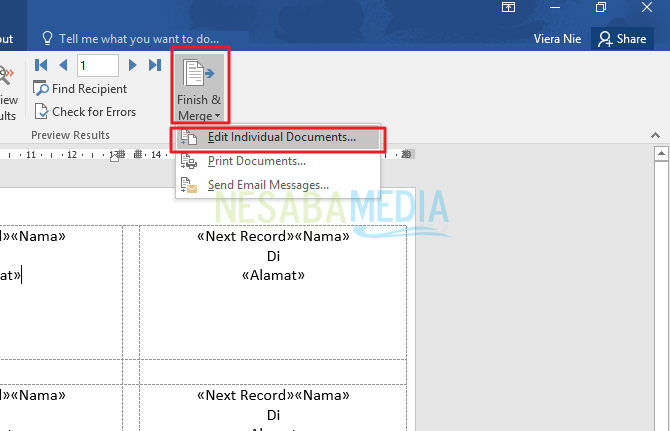
22. Une fenêtre contextuelle apparaîtra ensuite Fusionner vers un nouveau document, veuillez choisir Tous.
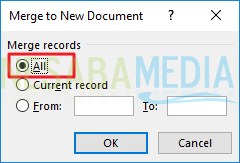
23. Ensuite, vous pourrez voir les résultats comme indiqué ci-dessous. Vous pouvez le modifier manuellement si vous utilisez cette méthode.

Ainsi, l'article sur la façon de faire des étiquettesinvitation dans Word facilement. En effet, l'article sur la façon de créer l'étiquette d'invitation dans le mot ci-dessus est un peu long et nécessite une précision, mais si vous le maîtrisez, vous pourrez facilement créer diverses lettres et documents similaires en utilisant les fonctionnalités Mailings dans Microsoft Word. Essayez!








