यहाँ एक PowerPoint पृष्ठभूमि कैसे बदलें, विभिन्न तरीकों से आसानी से!
Microsoft पावर पॉइंट उन कंप्यूटर प्रोग्रामों में से एक हैMicrosoft द्वारा प्रस्तुत प्रस्तुति आवश्यकताओं के लिए। आमतौर पर पॉवर पॉइंट का उपयोग व्यवसाय से शिक्षा के क्षेत्र में प्रस्तुतियों के लिए किया जाता है। अब, इस एप्लिकेशन का उपयोग करते हुए, प्रस्तुतकर्ता को केवल उन महत्वपूर्ण बिंदुओं को नीचे रखने की आवश्यकता होती है जो दर्शकों को बताए जाएंगे। प्रस्तुति स्लाइड को यथासंभव आकर्षक होना चाहिए ताकि सामग्री की सामग्री दर्शकों तक पहुंचे।
एनीमेशन के अलावा सबसे महत्वपूर्ण तत्वों में से एक है पृष्ठभूमि, क्योंकि हर स्लाइड शो में पृष्ठभूमि शामिल होगी। अगर आप बैकग्राउंड का इस्तेमाल करना चाहते हैं चूक यानी सफेद रंग, यह ठीक है, लेकिनदेखने में उबाऊ और कम दिलचस्प लगता है। आपको दर्शकों पर भी ध्यान देना होगा, जिनके साथ आप संवाद कर रहे हैं ताकि आप पृष्ठभूमि को इस तरह से समायोजित कर सकें।
इसलिए, यह प्रस्तुतकर्ता के लिए बहुत महत्वपूर्ण हैPowerPoint पृष्ठभूमि को बदलने का तरीका जानने के लिए। आप में से उन लोगों के लिए जो स्लाइड प्रस्तुति पर पृष्ठभूमि को बदलना नहीं जानते हैं। आइए, निम्न PowerPoint पृष्ठभूमि को बदलने के तरीके के बारे में स्पष्टीकरण देखें।
PowerPoint पृष्ठभूमि कैसे बदलें
बैकग्राउंड एडिटिंग स्टेज पर पहुंचने से पहले, प्रेजेंटेशन स्लाइड बनाना सबसे अच्छा आइडिया है, ताकि बैकग्राउंड का कलर माउंट हो या न हो।
1. मेनू का चयन करें डिज़ाइन ऊपर मेनू बार में। फिर, चुनें कि आपकी प्रस्तुति स्लाइड्स पर कौन सी पृष्ठभूमि लागू होगी।

2. यदि आपको लगता है कि पृष्ठभूमि उपयुक्त नहीं है, तो चिंता न करें! क्योंकि पृष्ठभूमि को बदलने के लिए दर्शकों में आकर्षक दिखने के लिए कई अन्य तरीके हैं।
3. राइट क्लिक करें एक स्लाइड पर, एक पॉप-अप मेनू नीचे दिखाया गया है। फिर चुनें पृष्ठभूमि प्रारूप.

4. उसके बाद, पृष्ठभूमि बदलने के लिए कई मेनू विकल्प दिखाई देते हैं। पृष्ठभूमि के चार प्रकार हैं जिन्हें आप सेट कर सकते हैं, अर्थात सॉलिड फिल, ग्रेडिएंट फिल, पिक्चर या टेक्सचर फिल, पैटर्न फिल। अंतर क्या है? ठीक है, हम नीचे दिए गए स्पष्टीकरण को जारी रखेंगे।
- सॉलिड फिल, इस खंड में आप लाल, काले, नीले और इतने पर जैसे ठोस रूप में रंगों का चयन कर सकते हैं। उस रंग का चयन करें जिसे आप अपनी स्लाइड पर लागू करना चाहते हैं। फिर, क्लिक करें सभी पर लागू करें, फिर पूरी स्लाइड आपके द्वारा चुने गए रंग के अनुसार पृष्ठभूमि को बदल देगी।
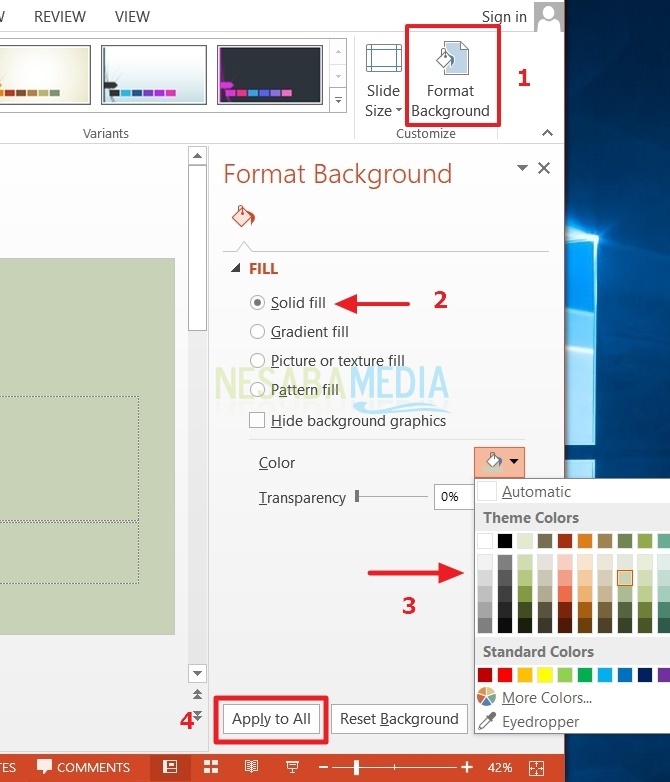
- ग्रेडिएंट फिल, इस खंड में आप श्रेणीबद्ध रंग चुन सकते हैं। आप रंग की चमक को भी समायोजित कर सकते हैं। नीचे दिए गए चित्र को देखें। जब हो जाए, आप क्लिक कर सकते हैं सभी पर लागू करें, फिर वर्कशीट पर सभी स्लाइड्स में आपकी पसंद के रंग के अनुसार पृष्ठभूमि बदल जाएगी।

- चित्र या बनावट भरें, इस भाग में आप पृष्ठभूमि बदल सकते हैंअपनी स्लाइड सामग्री से मेल खाने वाले चित्र सम्मिलित करके। आप पीसी पर छवि फ़ोल्डर के माध्यम से इसे वांछित के रूप में चुन सकते हैं। Microsoft पावर प्वाइंट द्वारा प्रदान की गई बनावट चित्रों का भी उपयोग कर सकते हैं। नीचे दिए गए चित्र को देखें।

अगर आप दर्ज करना चाहते हैं चित्र पृष्ठभूमि के रूप में उपयोग करने के लिए, मेनू पर क्लिक करें फ़ाइल, कृपया उस फ़ोल्डर का स्थान ढूंढें जहाँ आपने चित्र सहेजा था। फिर, चुनें खुला, उसके बाद, क्लिक करने के लिए मत भूलना सभी पर लागू करें.

फिर, यदि आप उपयोग करना चाहते हैं बनावट का रंग, पाठ के बगल में स्थित छोटे बॉक्स पर क्लिक करें बनावट, अधिक जानकारी के लिए, नीचे दी गई तस्वीर देखें। पृष्ठभूमि का चयन करते समय, क्लिक करना न भूलें सभी पर लागू करें ताकि पृष्ठभूमि आपकी पूरी स्लाइड से जुड़ी रहे।
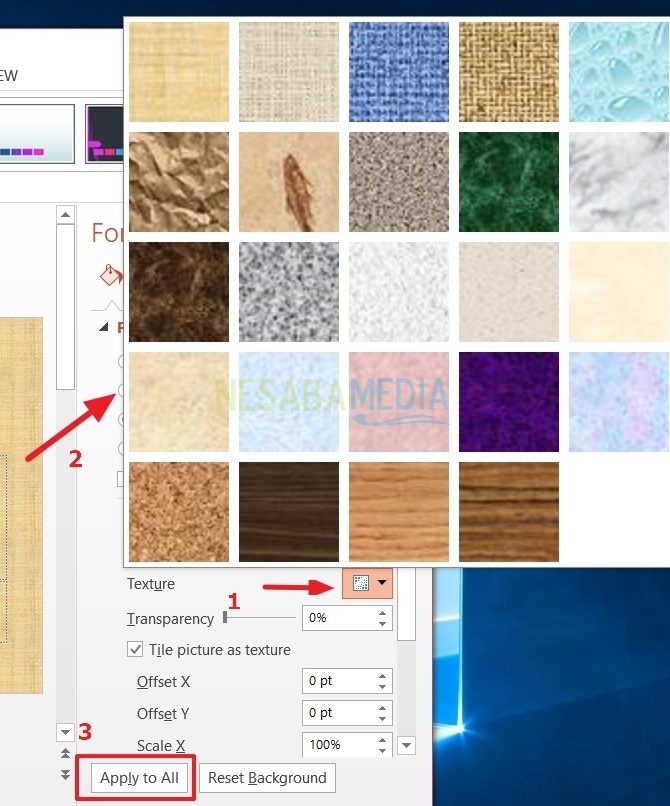
- पैटर्न भरें, इस खंड में आप पैटर्न के रूप में पृष्ठभूमि का उपयोग कर सकते हैं। नीचे दिए गए चित्र को देखें। चुनना पैटर्न भरें, फिर पैटर्न दिखाई देंगे जो Microsoft द्वारा प्रदान किए गए हैं। चयन के बाद पैटर्न समाप्त, क्लिक करने के लिए मत भूलना सभी पर लागू करें, फिर पूरी स्लाइड एक पृष्ठभूमि पैटर्न में बदल जाएगी।

इसे बदलने के तरीके के बारे में सभी स्पष्टीकरण हैइस विविध पावरपॉइंट पृष्ठभूमि। उम्मीद है कि यह उपयोगी है और आपकी प्रस्तुति स्लाइड पर आसानी से लागू किया जा सकता है। पृष्ठभूमि बनाने से बचें जो बहुत उज्ज्वल हैं क्योंकि वे दर्शकों के ध्यान को तोड़ने का कारण बन सकते हैं।
यदि पृष्ठभूमि छवि का उपयोग कर रहे हैं, तो प्रयास करेंचित्र आपकी प्रस्तुति सामग्री से मेल खाता है ताकि यह प्रस्तुति के मूल से दर्शकों तक पहुंचे। इस पृष्ठभूमि का उपयोग करने की बात बहुत नीरस या बहुत जीवंत नहीं है। ऊपर दिए गए ट्यूटोरियल की कोशिश करने के लिए धन्यवाद और शुभकामनाएं!








