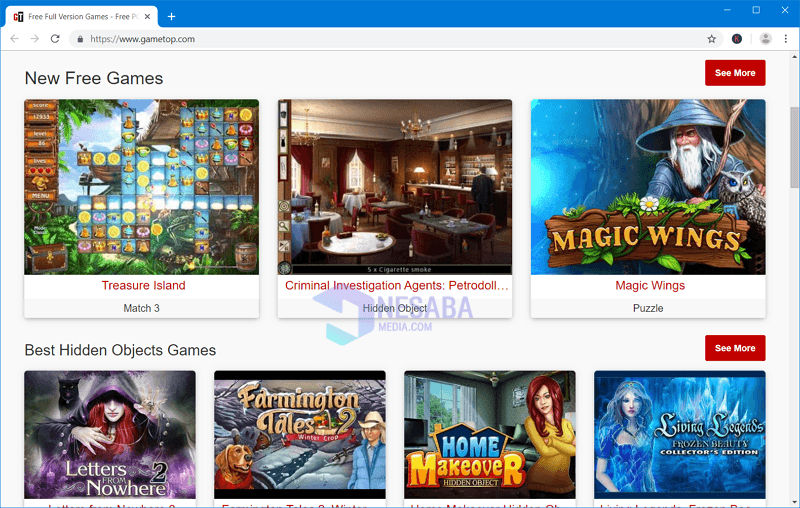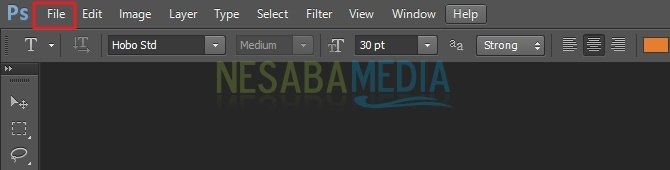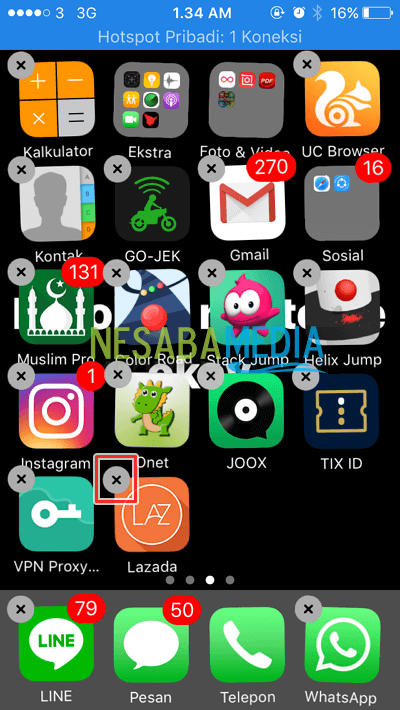5 módszer a háttér eltávolításához a Photoshop Complete programban kezdőknek, garantáltan megfelelő!
Ebben a cikkben magyarázatot adok rosszulegy tervezési technika az Adobe Photoshopban. Ön biztosan ismeri ezt az alkalmazást, igaz? Hogyan nem, a Photoshop az Adobe Systems által kifejlesztett képszerkesztő szoftver, amelyet kifejezetten fényképek vagy képek szerkesztésére és effektusok készítésére használnak.
Ezenkívül a Photoshopot gyakran használják poszter-formatervezés, weboldal és mások létrehozására is, és gyakran használják a fotózás eredményeinek szerkesztésére.
Bizonyos speciális célokra, néha mi istöbb darab tárgyra vagy képre van szükség, amelyeket egy adott háttérrel kombinálnak. Ehhez feltétlenül tudnunk kell, hogyan lehet eltávolítani egy kép / tárgy háttérét annak érdekében, hogy el tudjuk vinni a kívánt objektumot vagy képet.
5 háttér törlésének módjai a Photoshop alkalmazásban
Itt bemutatom néhány módszert a háttér könnyű eltávolítására a Photoshopból. További részletek az alábbiakban olvashatók.
1. Törölje a hátteret egy rétegmaszkkal
Ez a technika elvágja az objektumot azáltal, hogy elrejti az objektumot a rétegmaszk kiválasztási területén kívül vagy belül.
1. Először jelenítse meg a háttérként használni kívánt képet.

2. A kattintással jelenítse meg a levágni kívánt képet a háttér területén Fájl> Hely, majd válassza ki a kivágni kívánt fájlt, és kattintson a gombra hely.

3. A kép az alábbi képen látható.

4. Ezután válassza ki a levágni kívánt képet a gombbal Varázspálca eszköz.

5. Ezután kattintson az alább látható háttérképre.

6. Kép vagy objektum levágásához kattintson a gombra Réteg> Rétegmaszk> Kiválasztás elrejtése.

7. Most a kép háttérét levágták, és úgy néz ki, mint az alábbi kép.

2. Törölje a hátteret a Radír eszközzel
Ez a technika vágja le az objektumot azáltal, hogy kefe segítségével eltávolítja a kiválasztott tárgyat.
1. Jelenítse meg a vágni kívánt képet / tárgyat az alábbiak szerint készített háttérben.

2. Ezután válassza ki a képet a kiválasztó eszközzel, például Varázspálca eszköz hogy korlátozza a vágni kívánt tárgyat a kép hátterére kattintva.


3. Kattintson a gombra Radír eszköz.

4. Ezután kattintson a jobb egérgombbal a rajzterületre, válassza ki a kefét Kemény kör akkor gondoskodj róla méret szükség szerint.

5. A háttérkép törléséhez lassan söpört a háttérben.

6. Nos, az eredmények a következő képen fognak kinézni:

3. Törölje a hátteret a Magic Eraser eszköz segítségével
Ez a technika vágja az objektumot a kattintáson alapuló egyszínű korlátozások alapján.
1. Jelenítse meg a vágni kívánt képet / tárgyat az alábbiak szerint készített háttérben.

2. Ezután kattintson a gombra Magic Eraser eszköz.

3. Kattintson a kép területére, majd a kattintott kép háttér a kattintott színkorlátozások alapján csonkolódik.

4. Törölje a hátteret a Háttér radír eszközzel
Ez a technika levágja a hátteret, miközben megőrzi az objektum képét. Ez a technika alkalmas a fa ágai és a haj oldalának eltávolítására.
1. A törölni kívánt képek megjelenítése háttéraz övé.

2. Ezután kattintson a gombra Háttér radír.

3. Kattintson a jobb gombbal a kép területére, majd állítsa be mint méret: 100 képpont, keménység: 100%, szög: 0, kerekség: 100%.

4. Kattintson a törlendő háttérre, és söpörje az objektumot, amíg a háttér eltűnik.

5. Nos, a végeredmény úgy néz ki, mint az alábbi képen.

5. A Toll eszköz segítségével törölje a hátteret
Ez a technika tárgyakat vág Toll eszköz sokféle görbületű és hátterű tárgyak vágására alkalmas, amelyeknek a mintázata és a színátmenetek nem szilárdak.
1. Jelenítse meg a vágni kívánt képet / tárgyat az alábbiak szerint készített háttérben.

2. Ezután kattintson a gombra Toll eszköz, majd az opciósávon válassza a lehetőségeket Paths.

3. Ezután készítsen egy utat a vágni kívánt objektum minden görbéjén, és ellenőrizze, hogy az út közvetlenül a tárgy szélén van-e. Próbálja ki, hogy a vonalak ne lépjenek be a háttérbe az alábbiak szerint.

4. Végül kattintson a jobb gombbal a formált vonalra, majd válassza a lehetőséget Készítsen vektor maszkot.
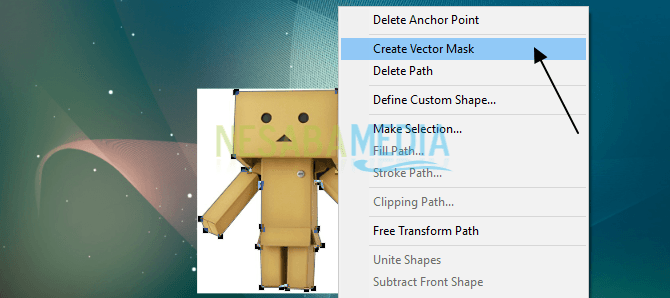
5. Ezután a háttérképet vágjuk, mint az alábbi képen.
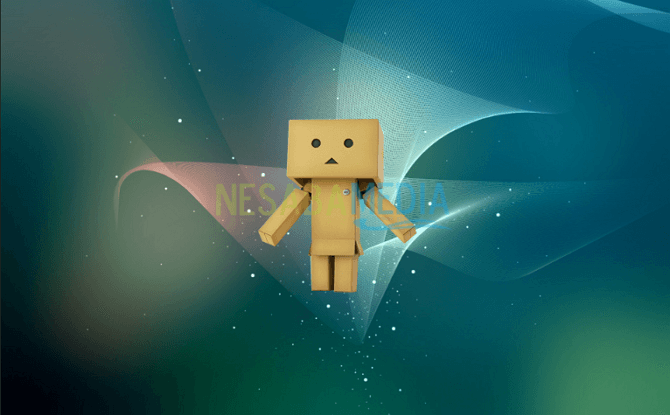
A cikk elolvasása után remélemmár megértette, hogyan lehet eltávolítani a hátteret a képről a Photoshop segítségével. Választhat a fent ismertetett technikák közül egyet.
Rendben, ez az összes vita arról, hogyan lehet könnyen törölni a fotó háttereket a Photoshopból. Remélhetőleg a fenti cikk hasznos és sok szerencsét jelent. Köszönöm