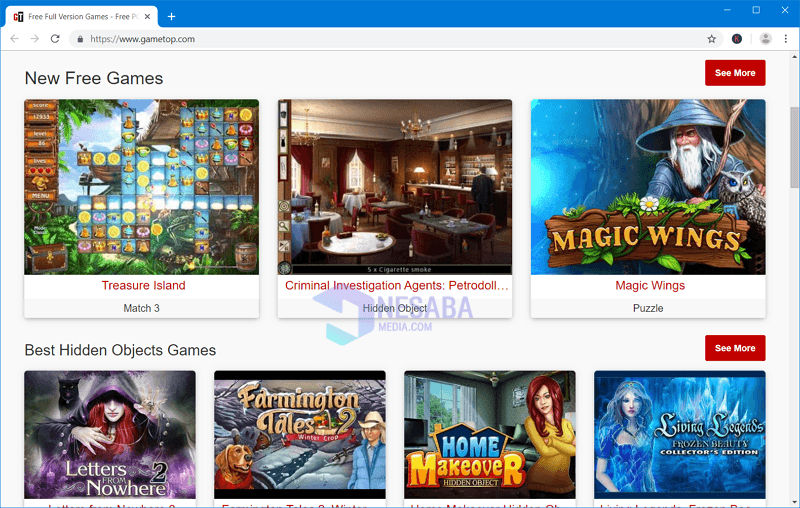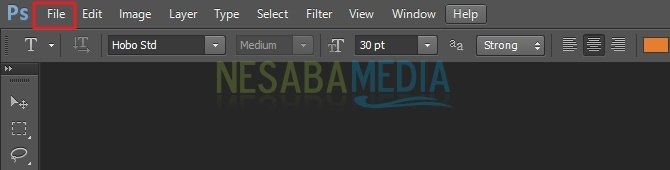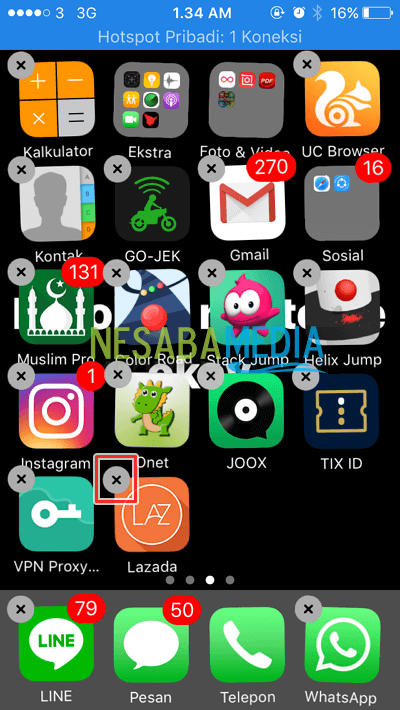Photoshopで背景を削除する5つの方法、初心者向けの完全版、きちんとした保証付き
この記事では、間違って説明しますAdobe Photoshopの1つの設計手法。あなたは確かにこのアプリケーションに精通していますよね? PhotoshopはAdobe Systemsが開発した画像編集ソフトウェアで、写真や画像の編集やエフェクトの作成に使用されます。
また、Photoshopはポスターデザイン、ウェブサイトなどの作成によく使用され、写真の結果の編集にも使用されます。
特定の目的のために、特定の背景と組み合わせるいくつかのオブジェクトまたは画像が必要です。そのため、必要なオブジェクトまたは画像を取得できるように、画像/オブジェクトの背景を削除する方法を確実に知る必要があります。
Photoshopで背景を消去する5つの方法
ここでは簡単にフォトショップで背景を削除するいくつかの方法を説明します。詳しくは以下の説明をご覧ください。
1.レイヤーマスクで背景を消去する
この手法では、レイヤーマスクの選択領域の外側または内側にあるオブジェクトを非表示にして、オブジェクトを切り取ります。
1.まず、背景となる画像を表示します。

2.クリックして背景領域にトリミングする画像を表示します ファイル>配置、次にカットするファイルを選択してボタンをクリックします 場所.

3.下の画像に写真が表示されます。

4.次に、トリミングする画像を選択します 魔法の杖ツール.

5.次に、以下に示すように背景画像をクリックします。

6.画像またはオブジェクトをトリミングするには、 レイヤー>レイヤーマスク>選択範囲を隠す.

7.これで、画像の背景が切り取られ、下の画像のようになります。

2.消しゴムツールで背景を消去する
この手法では、ブラシを使用して選択したオブジェクトを削除することにより、オブジェクトを切り取ります。
1.下図のように準備した背景に、カットする画像・オブジェクトを背景に表示します。

2.次に、選択ツールを使用して画像を選択します 魔法の杖ツール 画像の背景をクリックして、カットするオブジェクトを制限します。


3.クリック 消しゴムツール.

4.次に、描画領域を右クリックし、ブラシを選択します ハードラウンド 次に手配する サイズ 必要に応じて。

5.背景をゆっくりとスイープして、背景画像を削除します。

6.さて、結果は下図のようになります。

3.マジック消しゴムツールで背景を消去する
この手法は、クリックされた単色の制約に基づいてオブジェクトを切り取ります。
1.下図のように準備した背景に、カットする画像・オブジェクトを背景に表示します。

2.その後、 マジック消しゴムツール.

3.画像領域をクリックすると、クリックされた画像の背景が、クリックされた色の制約に基づいて切り取られます。

4.背景消しゴムツールで背景を消去します
この手法は、オブジェクトイメージの形状を維持しながら背景を切り取ります。このテクニックは、木の枝や髪の側面の背景を削除するのに適しています。
1.削除する画像を表示する バックグラウンド彼女。

2.次に、 背景消しゴムツール.

3.画像領域を右クリックして、次のように調整します サイズ:100px、 硬さ:100%、 角度:0、 真円度:100%。

4.削除する背景をクリックし、背景が消えるまでオブジェクトをスイープします。

5.さて、最終結果は下の画像のようになります。

5.ペンツールで背景を消去する
このテクニックは、オブジェクトを使用してカットします ペンツール 曲線が多く、背景がベタではないパターンや色のグラデーションを持つオブジェクトの切り取りに適しています。
1.下図のように準備した背景に、カットする画像・オブジェクトを背景に表示します。

2.次に、 ペンツール、次にオプションバーでオプションを選択します パス.

3 次に、カットするオブジェクトの各曲線に沿ってパスを作成し、オブジェクトのエッジにパスが形成されることを確認します。以下に示すように、線が背景領域に入らないようにしてください。

4.最後に、形成された線を右クリックして、 ベクトルマスクを作成.
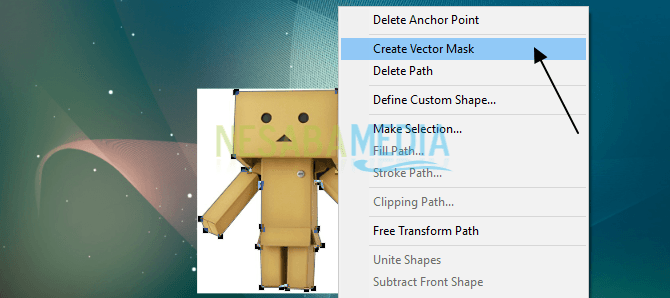
5.次に、下の画像のように背景画像がカットされます。
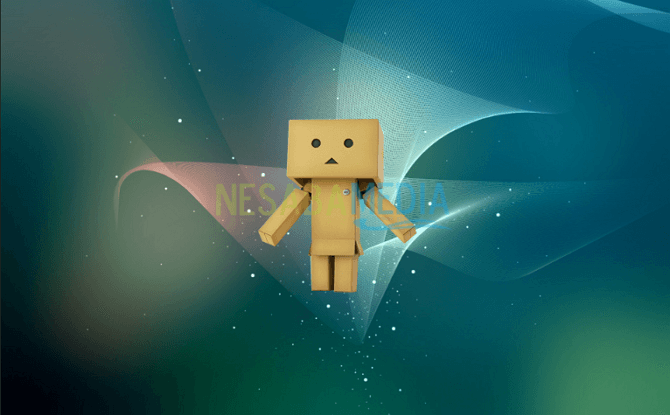
この記事を読んだ後、Photoshopを使用して画像から背景を削除する方法を既に理解している。上記で説明したいくつかの手法のいずれかを選択できます。
Photoshopで写真の背景を簡単に消去する方法についての説明は以上です。上記の記事がお役に立てば幸いです。よろしくお願いします!