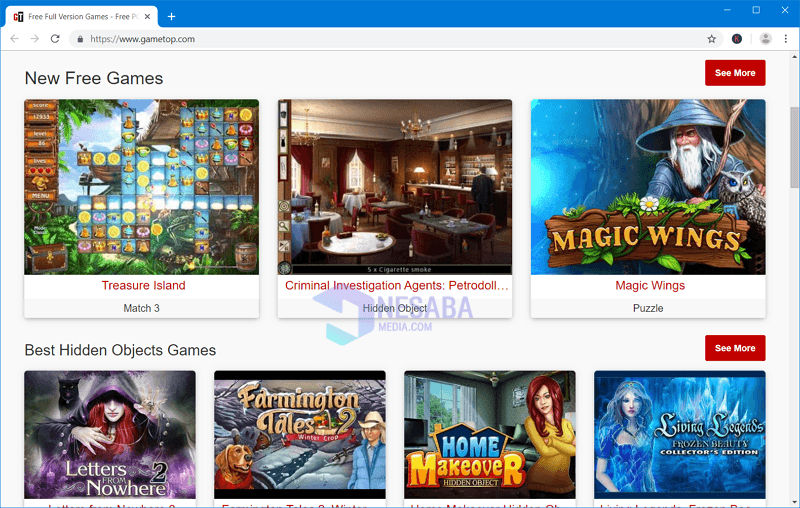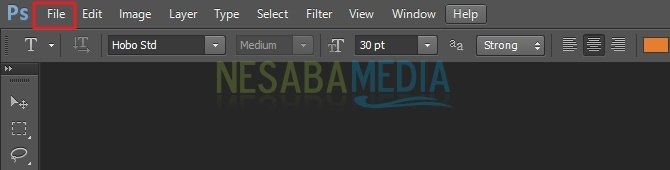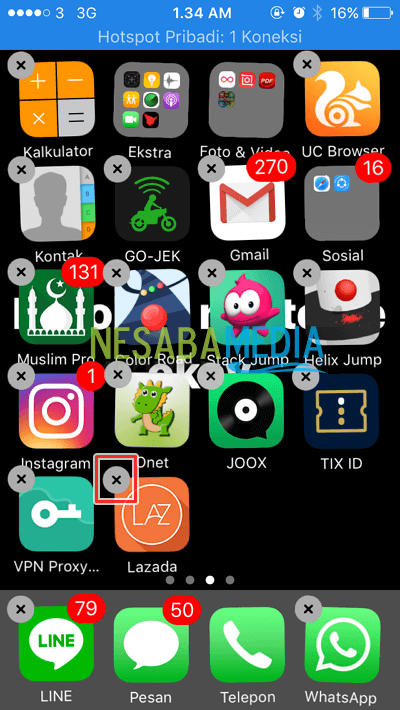5 sätt att ta bort bakgrund i Photoshop komplett för nybörjare, garanterat snyggt!
I den här artikeln förklarar jag det felen designteknik i Adobe Photoshop. Du är verkligen bekant med den här applikationen, eller hur? Hur inte, Photoshop är ett bildredigeringsprogram som utvecklats av Adobe Systems som specifikt används för att redigera foton eller bilder och göra effekter.
Dessutom används Photoshop också ofta för att skapa en affischdesign, webbplats och andra och används ofta för att redigera fotografieresultat.
För vissa specifika ändamål, ibland vikräver flera bitar av objekt eller bilder som kommer att kombineras med en viss bakgrund. För det måste vi verkligen veta hur vi tar bort bakgrunden till en bild / objekt så att vi kan ta det objekt eller bild som vi vill ha.
5 sätt att radera bakgrund i Photoshop
Här förklarar jag några sätt att enkelt ta bort bakgrunden i Photoshop. För mer information, låt oss titta på förklaringen nedan.
1. Radera bakgrunden med en lagermask
Den här tekniken skär objektet genom att gömma objektet utanför eller inuti markeringsområdet på lagermasken.
1. Visa först bilden som kommer att användas som bakgrund.

2. Visa bilden som ska beskäras i bakgrunden genom att klicka Arkiv> Placera, välj sedan filen du vill klippa ut och klicka på knappen plats.

3. Bilden kommer att ses på bilden nedan.

4. Välj sedan bilden som ska beskäras med Magic Wand Tool.

5. Klicka sedan på bakgrundsbilden som visas nedan.

6. Klicka på om du vill beskära en bild eller ett objekt Layer> Layer Mask> Dölj val.

7. Nu har bildens bakgrund avbrutits och den ser ut som bilden nedan.

2. Radera bakgrunden med Eraser Tool
Denna teknik skär objektet genom att ta bort det valda objektet med hjälp av en borste.
1. Visa bilden / objektet som kommer att klippas på den bakgrund som har förberedts som visas nedan.

2. Välj sedan bilden med hjälp av markeringsverktyget som Magic Wand Tool för att begränsa objektet som ska klippas genom att klicka på bildens bakgrund.


3. Klicka på Radergummi verktyg.

4. Högerklicka sedan på ritningsområdet och välj penseln Hård runda ordna sedan storlek efter behov.

5. Sopa långsamt i bakgrunden för att ta bort bakgrundsbilden.

6. Tja, resultaten kommer att se ut på bilden nedan.

3. Radera bakgrunden med Magic Eraser Tool
Den här tekniken skär ut objektet baserat på de fastställda begränsningar som klickas på.
1. Visa bilden / objektet som kommer att klippas på den bakgrund som har förberedts som visas nedan.

2. Klicka sedan på Magic Eraser Tool.

3. Klicka på bildområdet och bilden som klickas på kommer att avskäras baserat på de färgbegränsningar som klickas.

4. Radera bakgrunden med bakgrundsserverktyget
Denna teknik skär bakgrunden samtidigt som formen på objektbilden bibehålls. Tekniken är lämplig för att ta bort bakgrund på trädgrenar och sidor av håret.
1. Visa bilder som ska raderas bakgrundhans.

2. Klicka sedan på Bakgrund Eraser verktyg.

3. Högerklicka på bildområdet och justera sedan som storlek: 100 px, hårdhet: 100%, vinkel: 0, rundhet: 100%.

4. Klicka på bakgrunden som ska raderas och svep runt objektet tills bakgrunden försvinner.

5. Tja, slutresultatet kommer att se ut på bilden nedan.

5. Radera bakgrunden med pennverktyget
Denna teknik skär objekt med Pen Tool det är lämpligt för att klippa föremål med många kurvor och med bakgrunder som har mönster och färggraderingar som inte är solida.
1. Visa bilden / objektet som kommer att klippas på den bakgrund som har förberedts som visas nedan.

2. Klicka sedan på Pen Tool, välj sedan alternativ på fältet Paths.

3. Därefter gör du en bana som följer varje kurva på objektet som ska klippas och se till att banan bildas rätt på objektets kant. Försök att raderna inte kommer in i bakgrundsområdet som visas nedan.

4. Högerklicka till slut på den bildade linjen och välj sedan Skapa vektormaske.
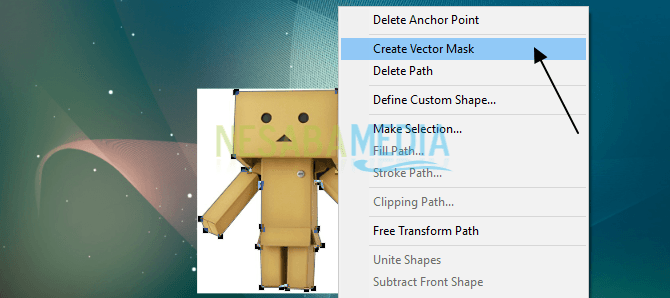
5. Sedan klipps bakgrundsbilden som på bilden nedan.
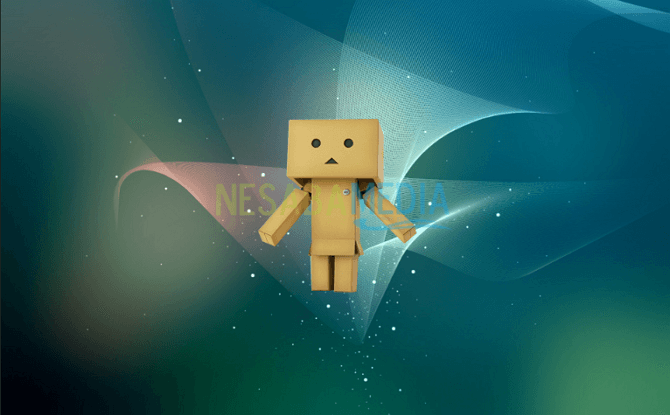
Efter att ha läst den här artikeln hoppas jag att duförstår redan hur man tar bort bakgrunden från bilden med Photoshop. Du kan välja en av flera tekniker som har förklarats ovan.
Okej, det är all diskussionen om hur man enkelt kan radera fotobakgrunder i Photoshop. Förhoppningsvis är ovanstående artikel användbar och lycka till. Tack!